-
맥 Fusion Drive 생성 방법Mac 2022. 10. 1. 19:11반응형
애플에서는 한때 퓨전 드라이브라는 저장공간을 구성하는 방식의 맥을 판 적이 있다.
Fusion Drive는 동작이 빠른 SSD에 HDD의 저장공간을 결합시킨 형태의 구성으로 되어 있다.
그니까, 디스크가 SSD와 HDD 두개가 장착되어 있다는 것이다.
그리고 이 두개를 논리적으로 하나의 드라이브로 엮어 놓은 것이 Fusion Drive이다.
처음에는 SSD와 HDD의 장점이 부각 되면서 기대감이 있었다.
하지만 막상 써보니 이건 SSD와 HDD 사이의 속도를 내지만 만족스럽지 못했다.
그래서 애플도 이 구성으로 판매를 오래 진행하지 않았다.
가장 큰 문제는 물리적으로는 두개의 장치가 논리적으로 하나로 인식하도록 한 것이므로, 분리될 수도 있다.
분리되었을 때 좋지 않은 결과를 초래할 수 있다... 일단 퓨전 드라이브 제품은 무조건 거르는 게 상책이라고 본다.
암튼, 서론이 길었는데 이미 쓰고 있는 사람의 경우 어쩔수 없이 계속 쓰거나 SSD를 업그레이드하는 방법이 있다.
이번에 맥을 포멧하다가 SSD와 HDD가 분해되어 다시 논리적으로 합치는 작업을 진행했고, 그 과정을 적어본다.
아무것도 모르고 OS를 설치해보니, SSD가 28GB 남았다고 되어 있다.
이것이 실화인가 ..OS를 설치하고 남은 용량이 28GB... 이 용량으로 뭘 하겠나... 다시 1TB HDD를 어서 빨리 합쳐야 된다.
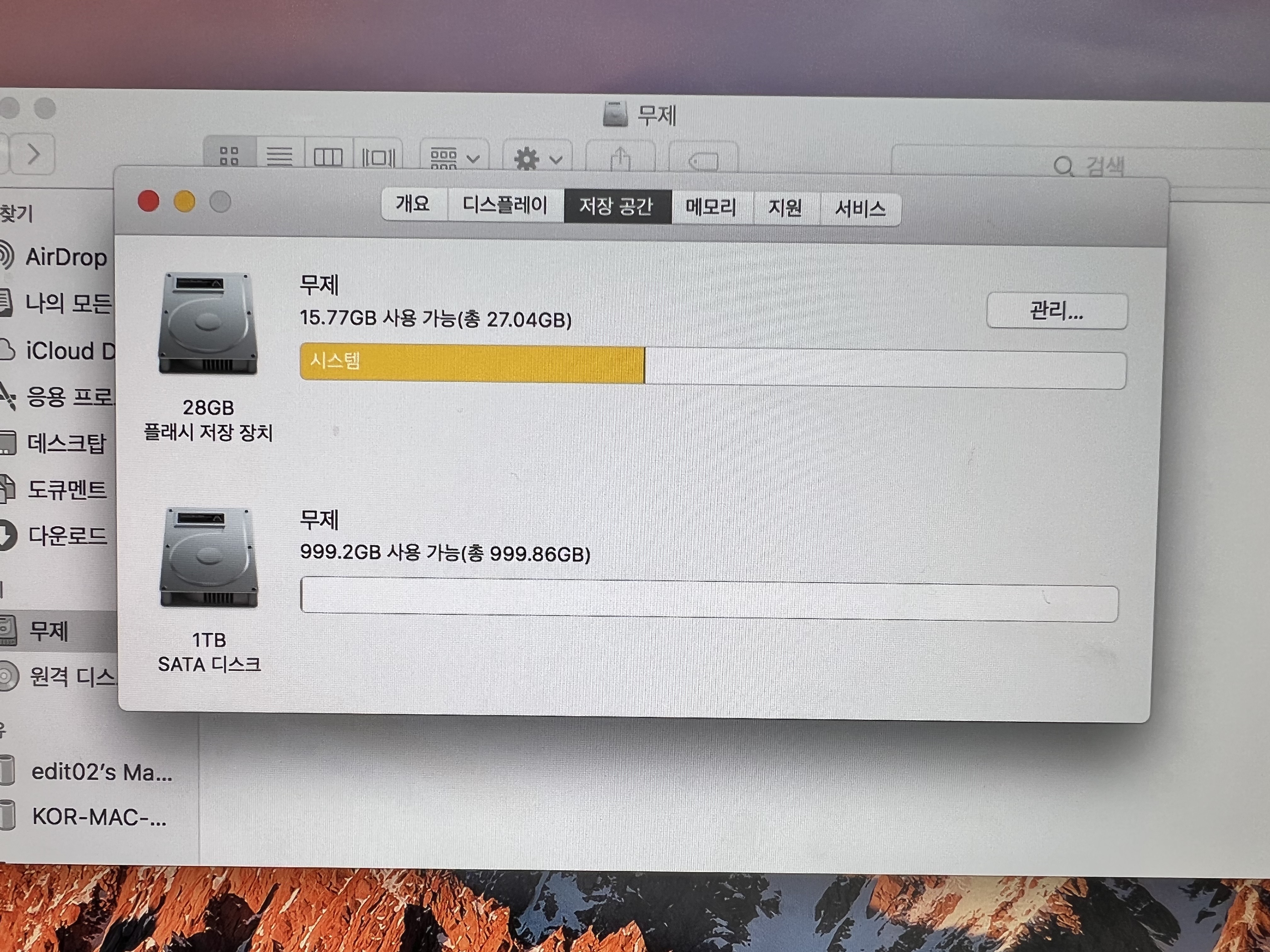
Fusion Drive가 해제되면 드라이브가 두개가 되는 참혹한 모습을 보게된다. 포맷 전에 Catalina를 사용했었는데, 애플의 설명을 보니 Mojave 이후로는 간단한 명령어로 퓨전 드라이브를 만들 수 있는가 했다.
하지만 나는 Disk Utility에서 논리 드라이브를 날려버렸기 때문에 이게 먹히지 않은것으로 보인다.
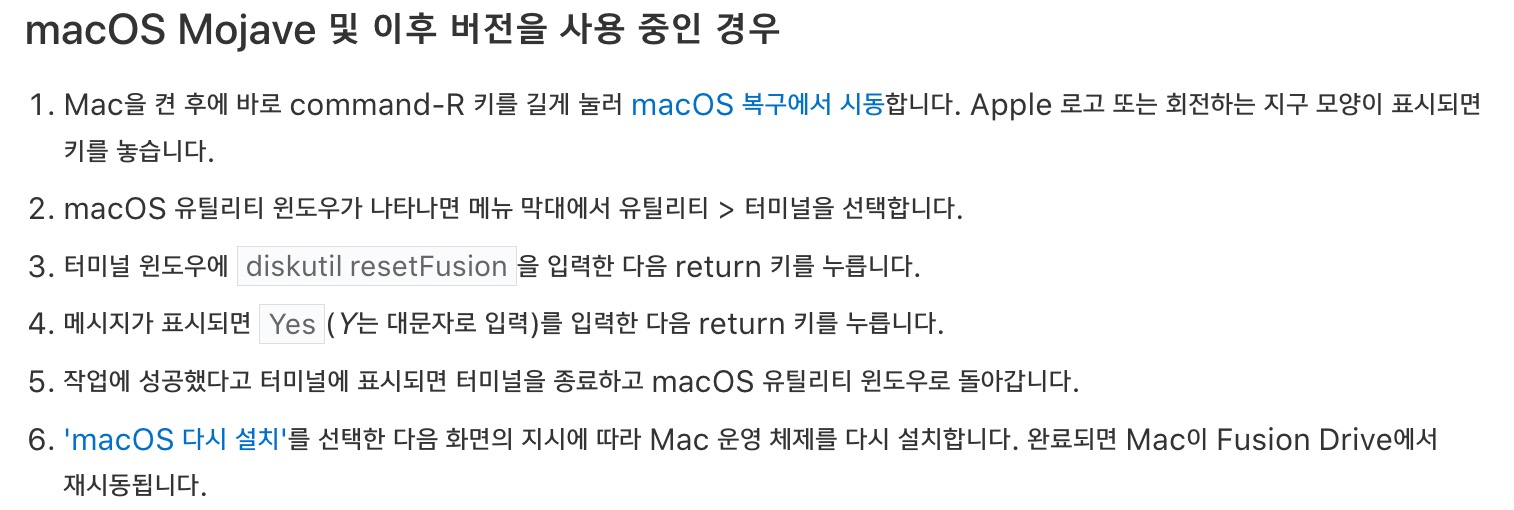
출처 : Apple 혹시나 해서 Mojave OS를 올려서 명령어를 쳐야겠다고 생각했으나.. 망할 SSD 용량이 부족하다.
아니 이런 SSD는 어디서 구해다가 꽂은건지 대단하다.. 미래를 생각하지 않고 만든 듯하다..

충분한 여유공간이 없어서 OS를 업그레이드 할수도 없다. 그렇다면, 그냥 처음부터 구성하면 된다.. 귀찮긴 하지만 어렵지는 않다.
먼저 전원을 껏다가 켜면서 Command + R키를 눌러 macOS 유틸리티로 이동한다.
그리고 상단바 메뉴중에 터미널을 실행한다.
diskutil list를 입력하여 현재 존재하는 디스크 리스트를 확인한다.
리스트의 디스크 중에 실제 물리적으로 존재하는 디스크의 IDENTIFIER 값을 확인한다.
여기서는 disk0, disk1 이렇게 두 개의 IDENTIFIER가 있다.
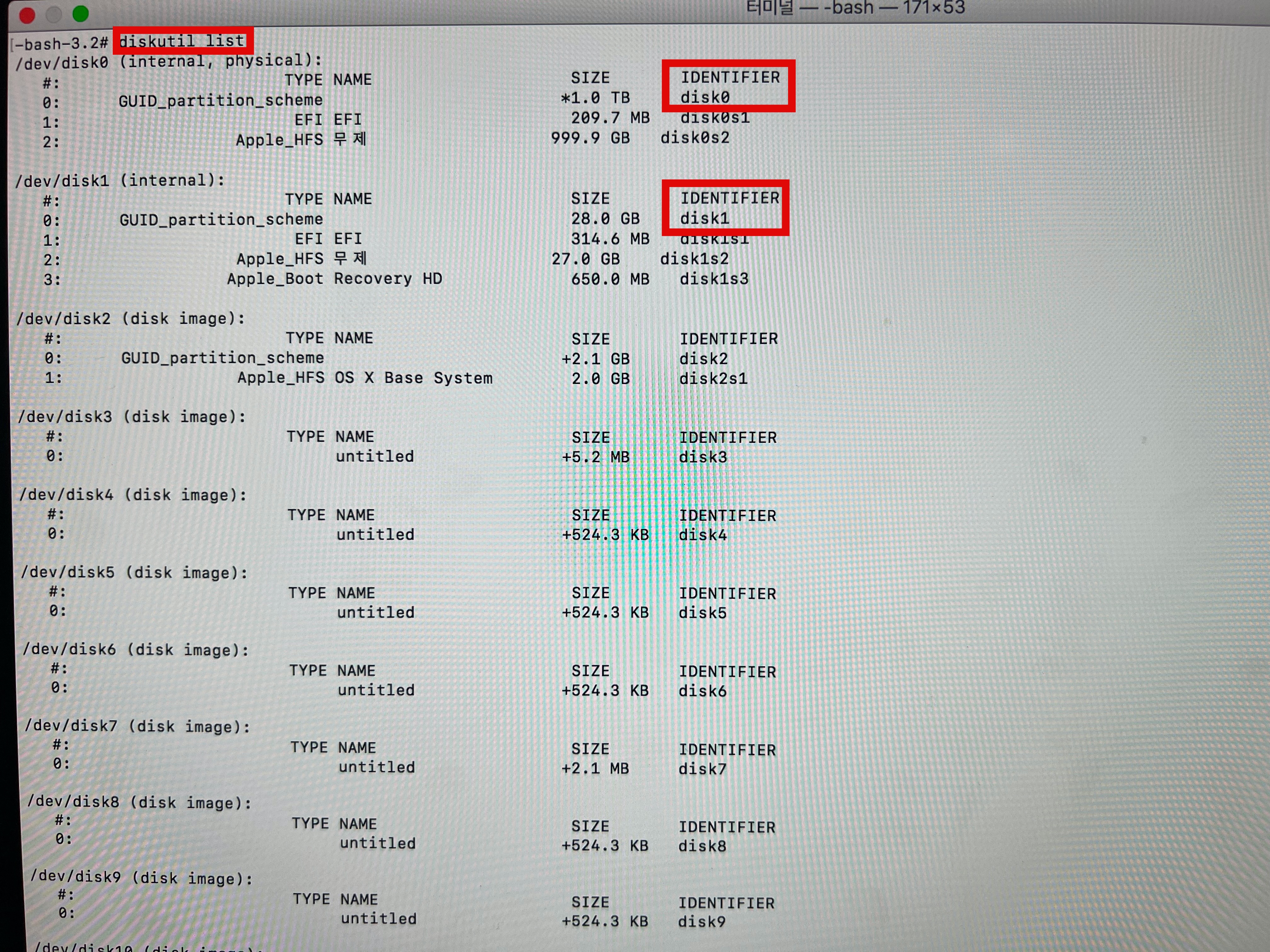
diskutil list 명령어 diskutil cs create Macintosh\ HD IDENTIFIER 값을 입력해야 한다.
위에서 확인한 디스크 두개는 IDENTIFIER 값이 disk0 , disk1이었다.
그러므로 diskutil cs create Macintosh\ HD disk0 disk1을 입력하고 엔터를 쳤다.
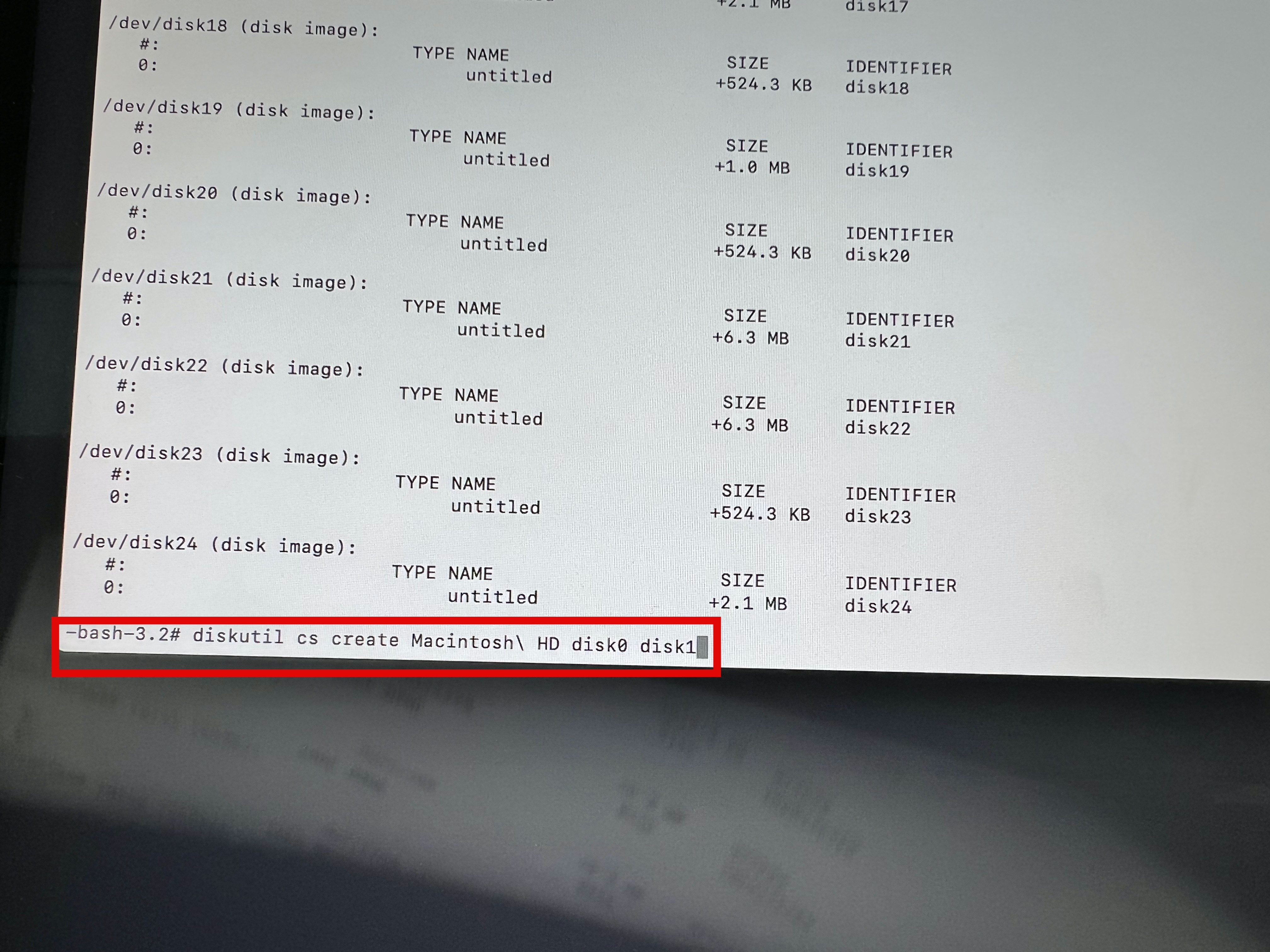
diskutil cs create Macintosh\ HD disk0 disk1 별일 없이 진행이 되나 싶었는데 마지막에 Error -69888 : Couldn't unmount disk라고 나타났다.
언마운트가 되지 않는다고 나타났다.
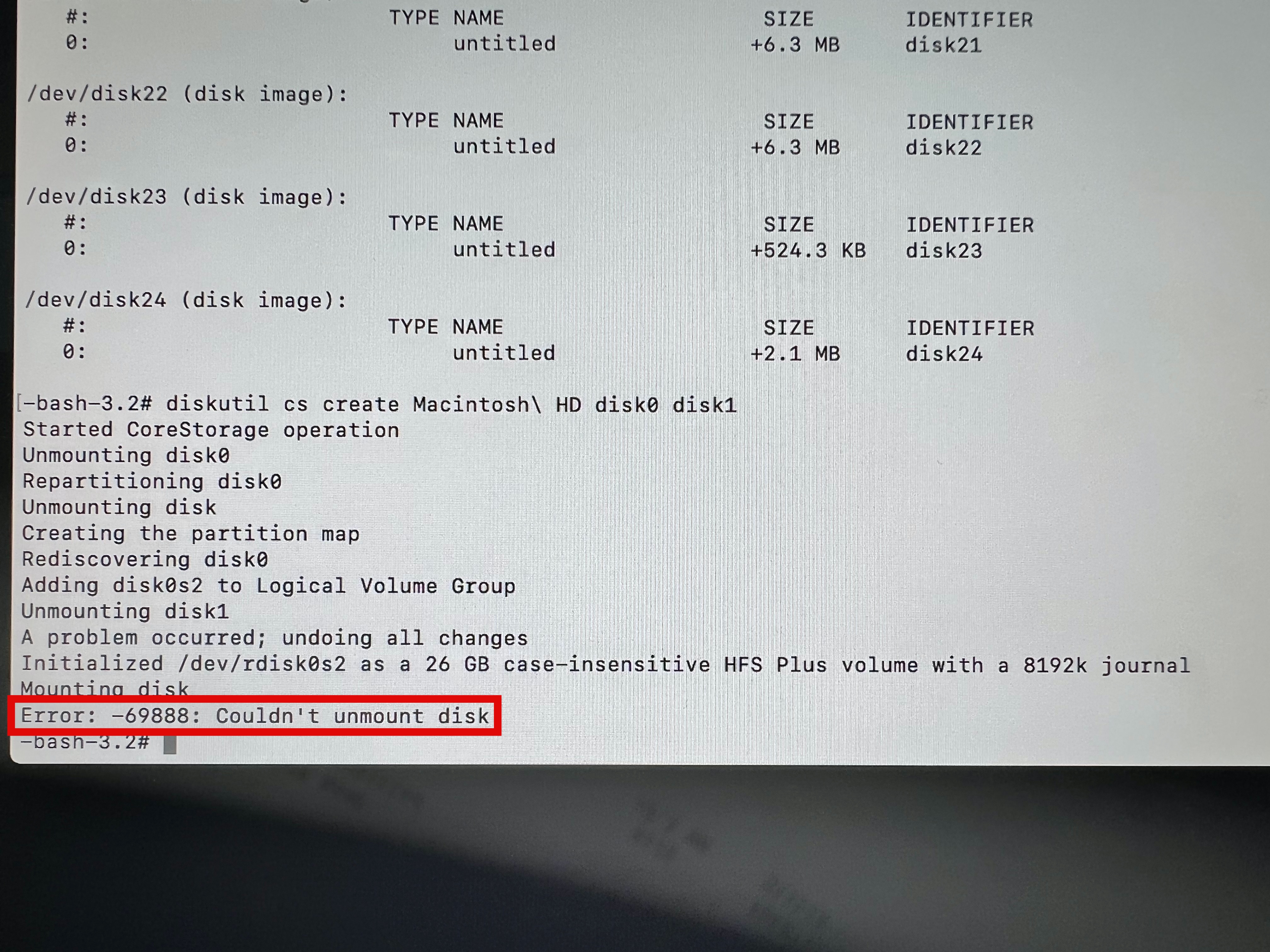
Error -69888 : Couldn't unmount disk 방법을 찾아보니 강제로 언마운트 시키고 진행하면 된다고 한다.
언마운트 명령어인 diskutil unmountDisk IDENTIFIER 값을 입력하면 된다.
IDENTIFIER값이 disk0, disk1 임을 알고 있으므로 하나씩 마운트 해제하였다.
그리고 다시 논리 드라이브 생성을 시작했다. 이번엔 성공했다.
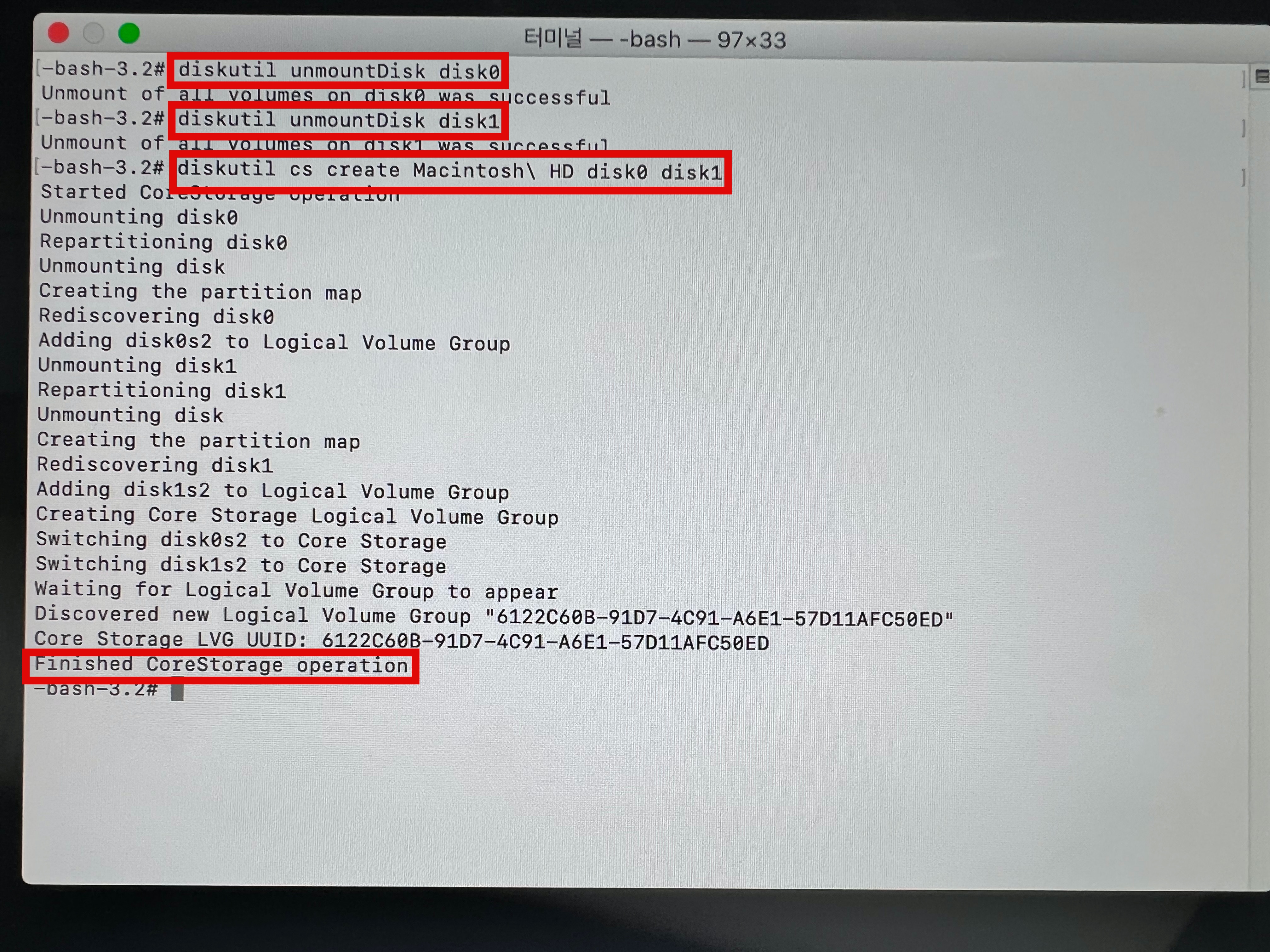
diskutil unmountDisk diskutil cs list를 입력하여 논리 볼륨을 확인한다.
여기서 논리 볼륨 그룹의 값을 기억한다.
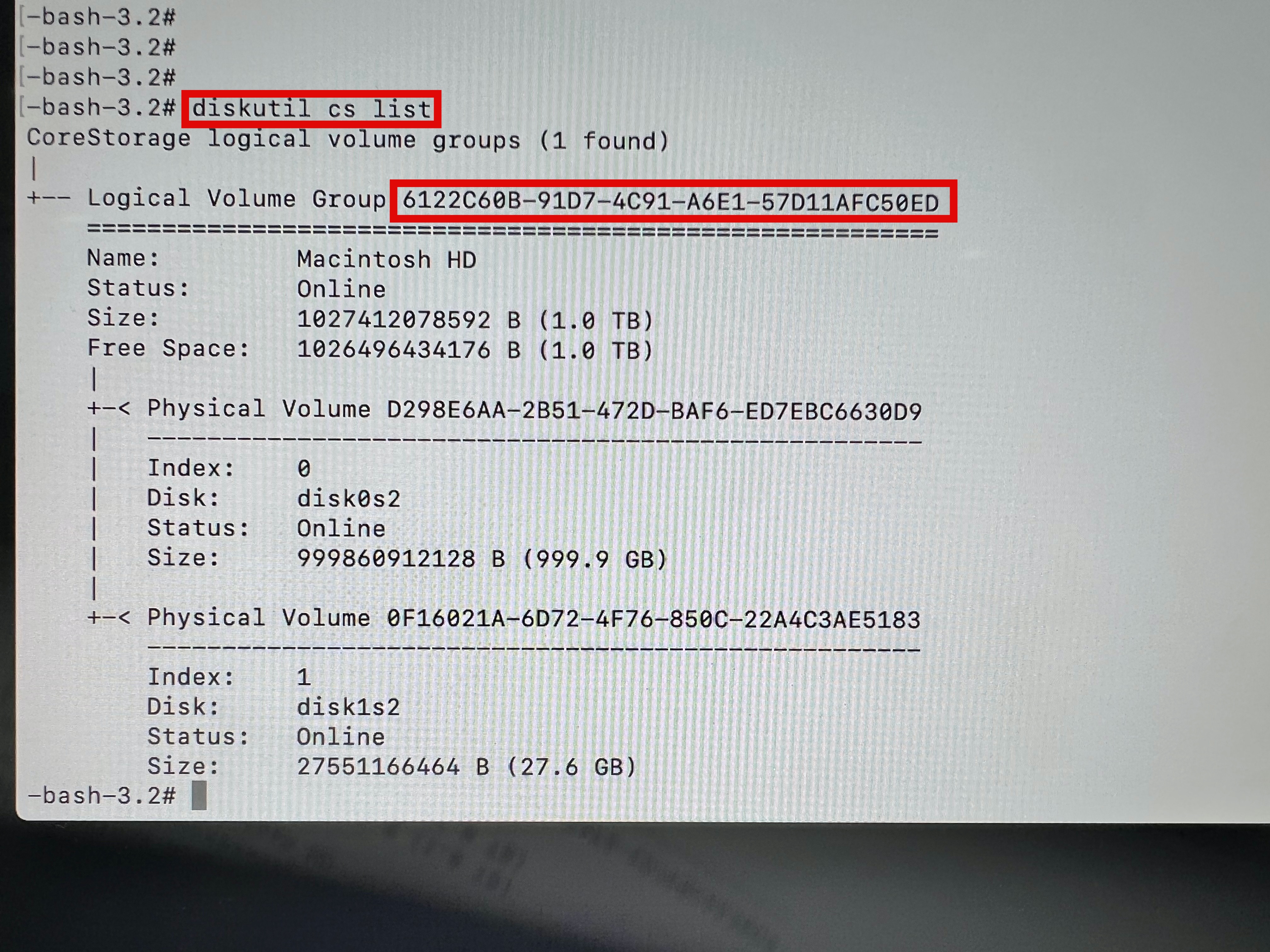
diskutil cs list diskutil cs createVolume logicalvolumegroup jhfs+ Macintosh\ HD 100% 명령어를 입력하라고 되어 있다.
logicalvolumegroup 값은 아까 위에서 확인했다. 이 값을 복사해서 붙여 넣어도 된다. Finish가 나오면 완료된 것이다.
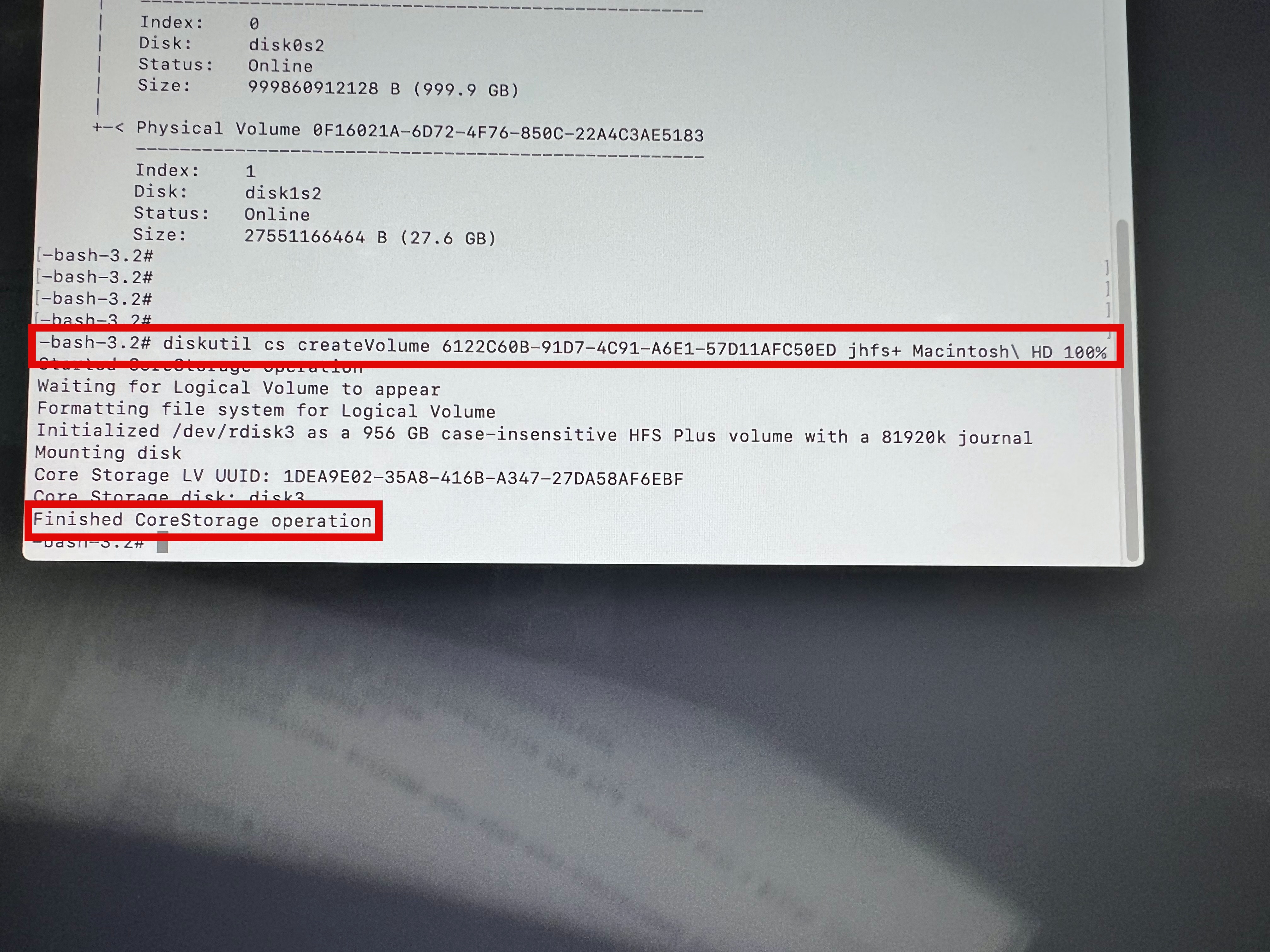
diskutil cs createVolume logicalvolumegroup jhfs+ Macintosh\ HD 100% 퓨전 드라이브는 완성되었고 이제 OS 설치를 진행하면서 용량을 확인해본다.
정상적으로 하나의 드라이브에 1.03TB를 사용할 수 있다고 되어있다.
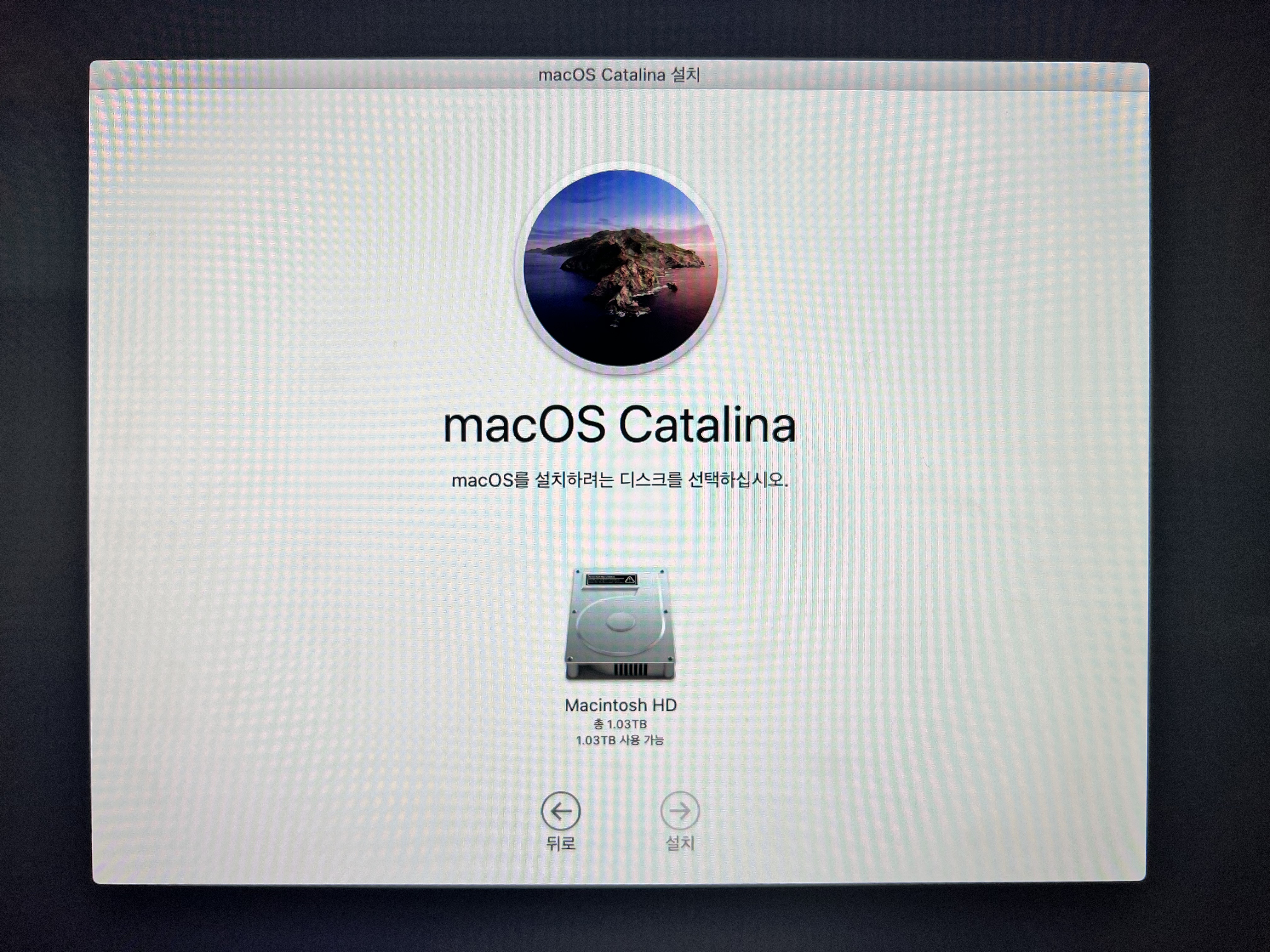
OS 설치하면서 총 저장 공간을 확인해본다. 참조 링크 : https://support.apple.com/ko-kr/HT207584
분할된 Fusion Drive를 수정하는 방법
Fusion Drive가 Finder에서 하나가 아닌 두 개의 드라이브로 표시되는 경우 더 이상 Fusion Drive로 작동하지 않는 것입니다. 이를 수정하는 방법은 다음과 같습니다.
support.apple.com
반응형'Mac' 카테고리의 다른 글
iPhone 앱 알림 설정 방법 (1) 2022.10.03 맥북 Touch Bar가 화면 하단에 나올때 해결 방법 (1) 2022.10.03 Mac에서 확장자가 do인 파일을 여는 방법 (0) 2022.09.23 맥에서 "시스템 확장 프로그램을 활성화하려면 복구 환경에서 보안 설정을 수정해야 합니다" 해결 방법 (1) 2022.09.21 Mac에서 바탕화면에 바로가기 아이콘 생성하는 방법 (0) 2022.09.18