-
VM EXSi 윈도우 서버 설치하기IT Operation 2022. 3. 5. 19:30반응형
테스트를 위해 VM EXSi에 가상 서버를 하나 설치하려고 한다.
이미 몇 개 운영하고 있어서 리소스가 충분할지는 모르겠다.
하지만 마땅히 서버가 없으니.. 이럴 때 쓰려고 VM을 둔 거기 때문에..
VM에 윈도우 서버를 올리려면 어떻게 해야 되는지 알아보자.
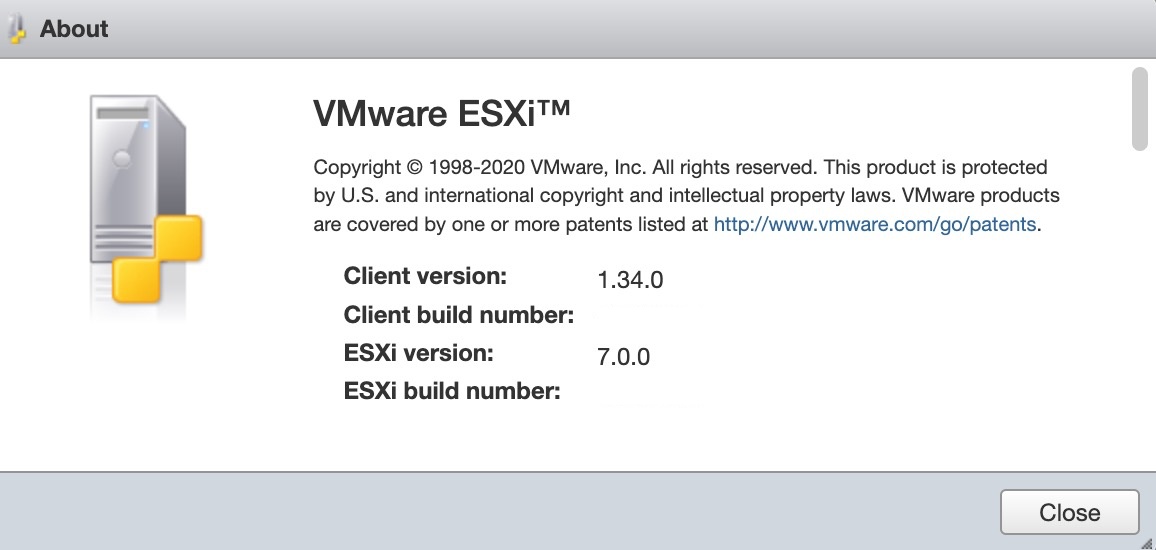
VMware ESXi 7.0 Version 웹 콘솔 접속후 Virtual Machines > Create / Register VM
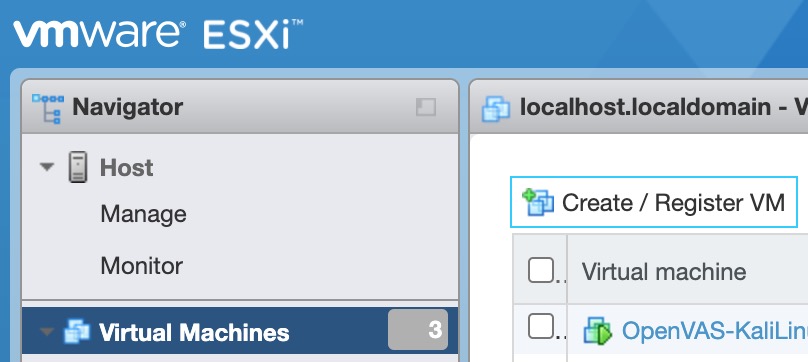
Create / Register VM을 클릭한다. 이름을 대충 Test로 만들었다. Guest OS / OS Version을 선택하고 Next를 누른다.
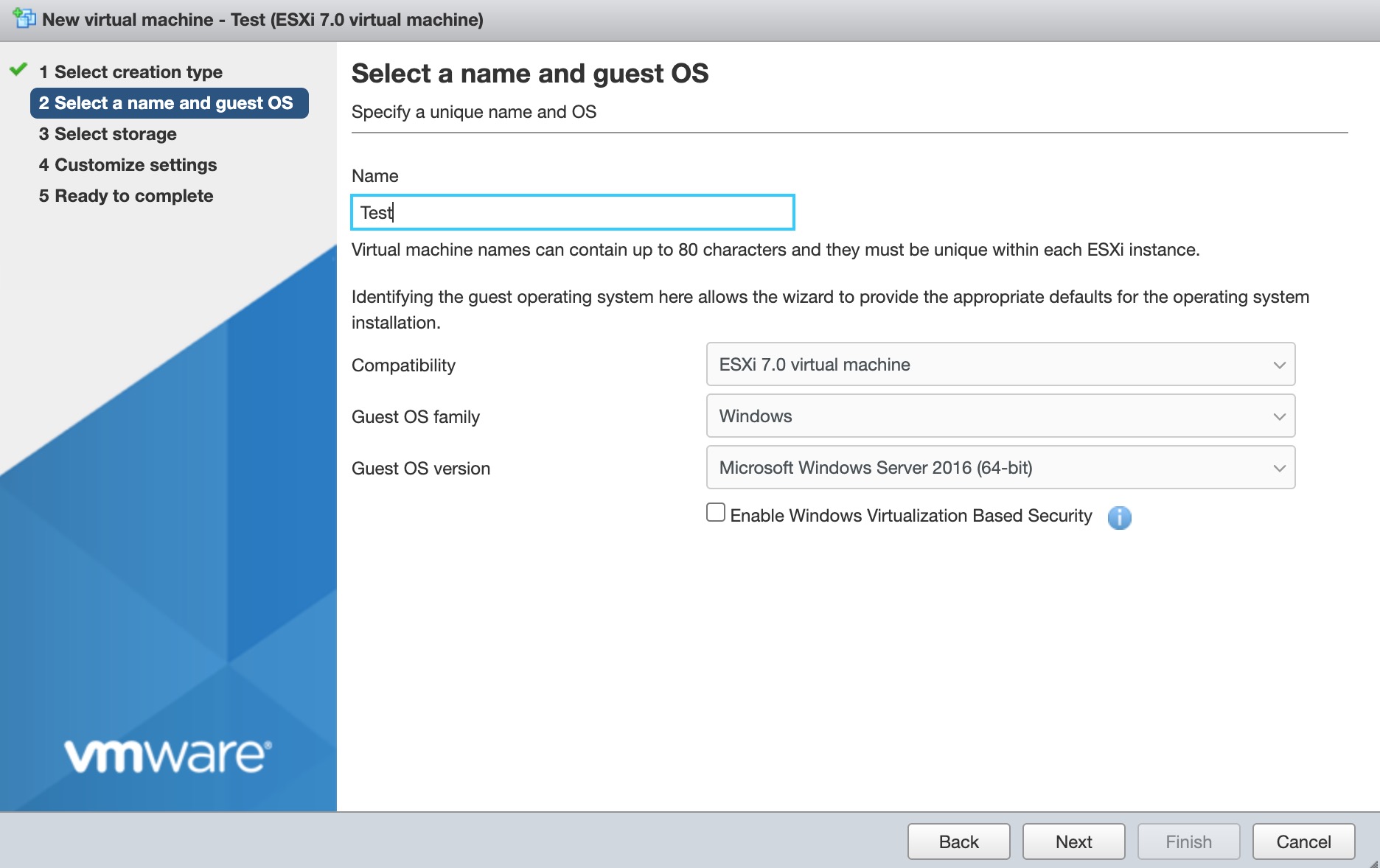
Name / gueso OS / Version을 선택 후 Next 설치할 공간이 부족할 수도 있겠다 생각했는데 Datastore가 두 개나 있다.
용량이 많은 쪽의 스토리지를 선택후 Next

VM EXSi Select storage Customize settings에서 필요한 만큼의 리소스를 설정한다.
메모리 / HDD / Network Adapter / 등등이다.
나는 이미지 파일로 OS를 설치할 것이므로 CD / DVD Drive를 추가했다.
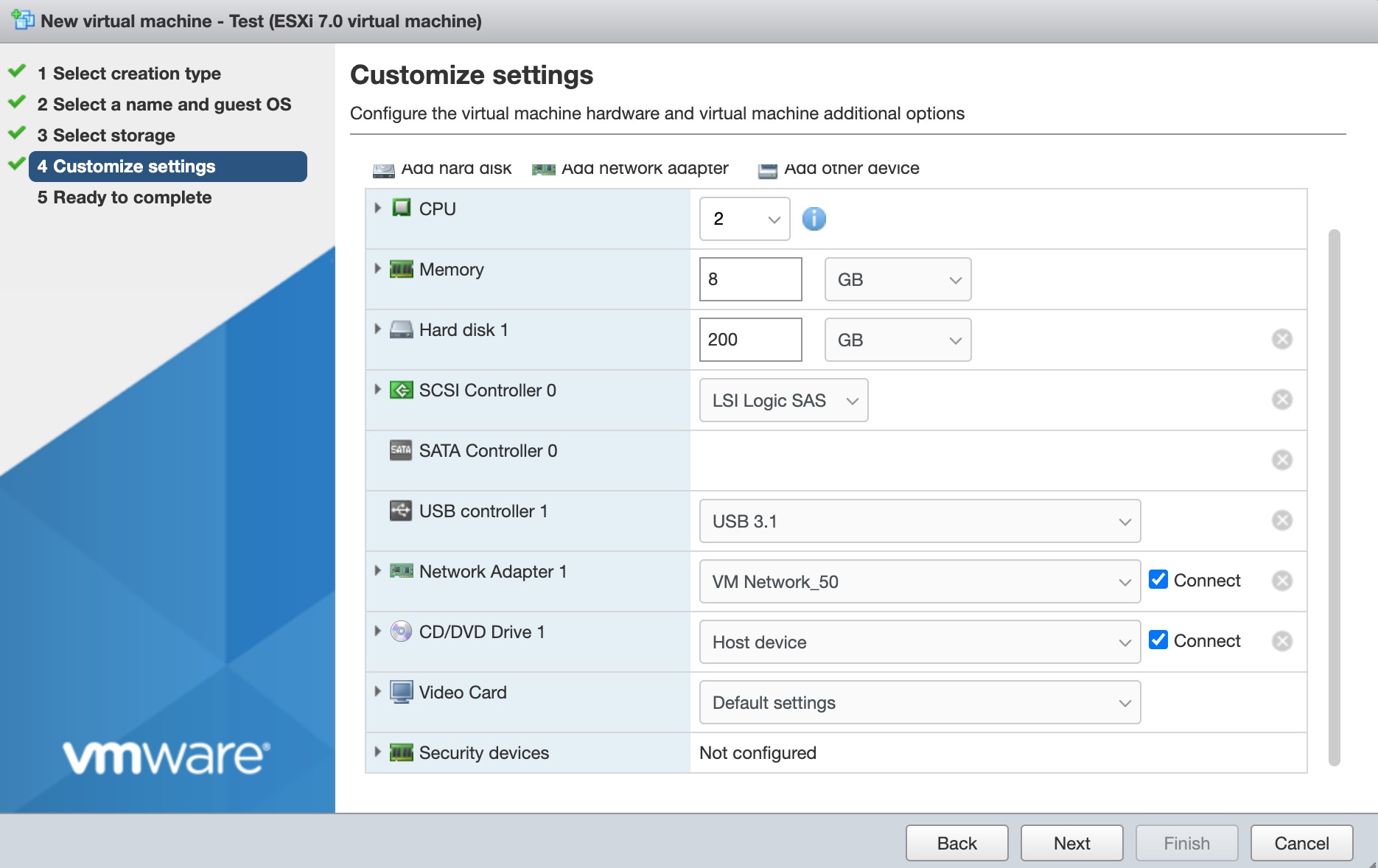
iSO 이미지로 OS를 설치할 것이므로 CD/DVD Drive를 활성화 설정값을 마지막으로 확인하고 Finish를 클릭하면 VM이 생성된다.

VM EXSi 생성 전 마지막 확인단계 생성된 VM을 확인했다면, 설치할 iSO 파일을 준비해야 한다.
설치할 iSO 파일을 VM의 Datastore에 업로드하고 난 뒤, Vitual Machine의 CD/DVD롬에 iSO로 집어넣어야 한다.
Storage > Datastore > Datastore browser를 클릭한다.

iSO 파일을 업로드 하기 위해 Datastore browser에 진입한다. iSO를 업로드할 datastore를 선택하고 Upload 버튼을 클릭한다.
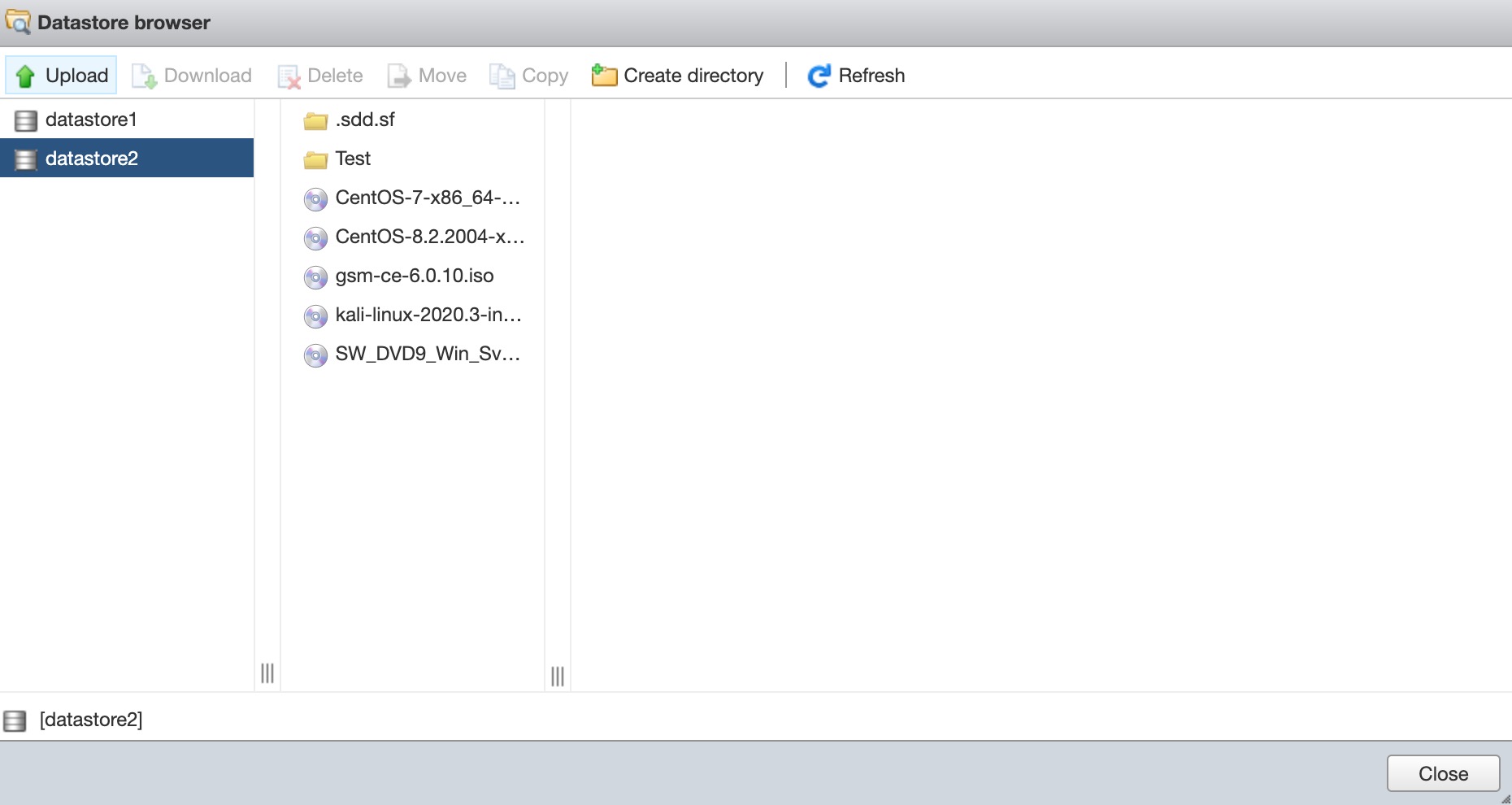
Datastore browser에서 Upload를 클릭 업로드 할 파일을 선택하고 확인을 눌렀다면 우측에 파일이 업로드되는 퍼센트가 보인다.
업로드가 완료될 때까지 기다린다.

iSO 이미지 업로드중 업로드가 완료되었다. 서버 2016을 설치하려고 했으나 2019 iSO가 있어서 2019로 설치하기로 했다.
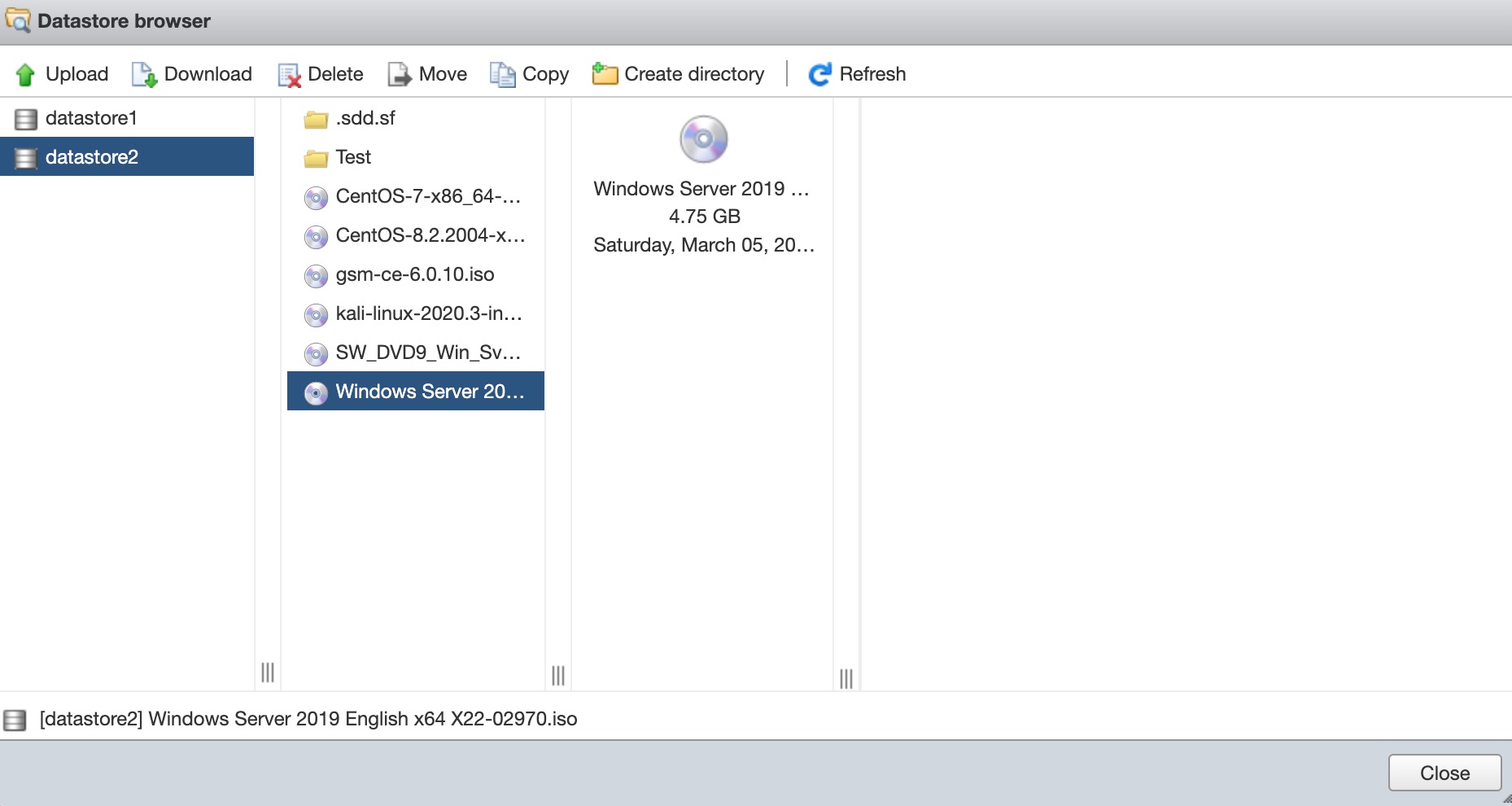
iSO 파일 datastore에 업로드 완료 VM에서 CD/DVD에 2019 iSO를 집어넣기 위해 Edit 버튼을 누른다.
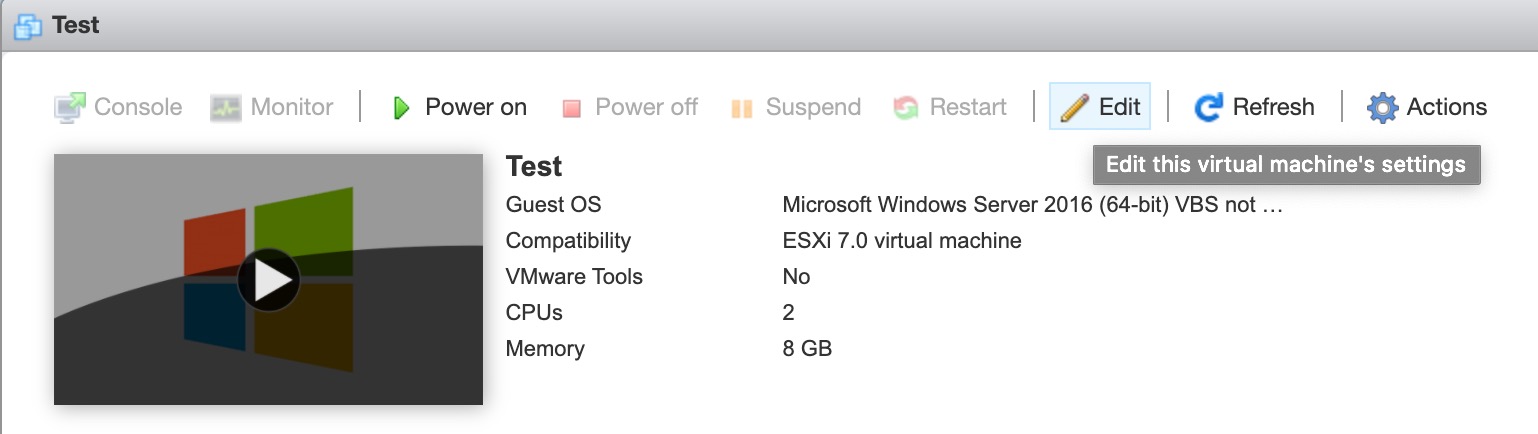
VM 설정 변경을 위해 Edit 버튼을 누른다. CD/DVD를 설정하고 Connect / Connect at power on에 체크하고 CD/DVD Media에 Browse 버튼을 누른다. 그리고 업로드한 서버 2019 iSO를 선택한다. 설정을 한번 확인하고 Save를 누른다.
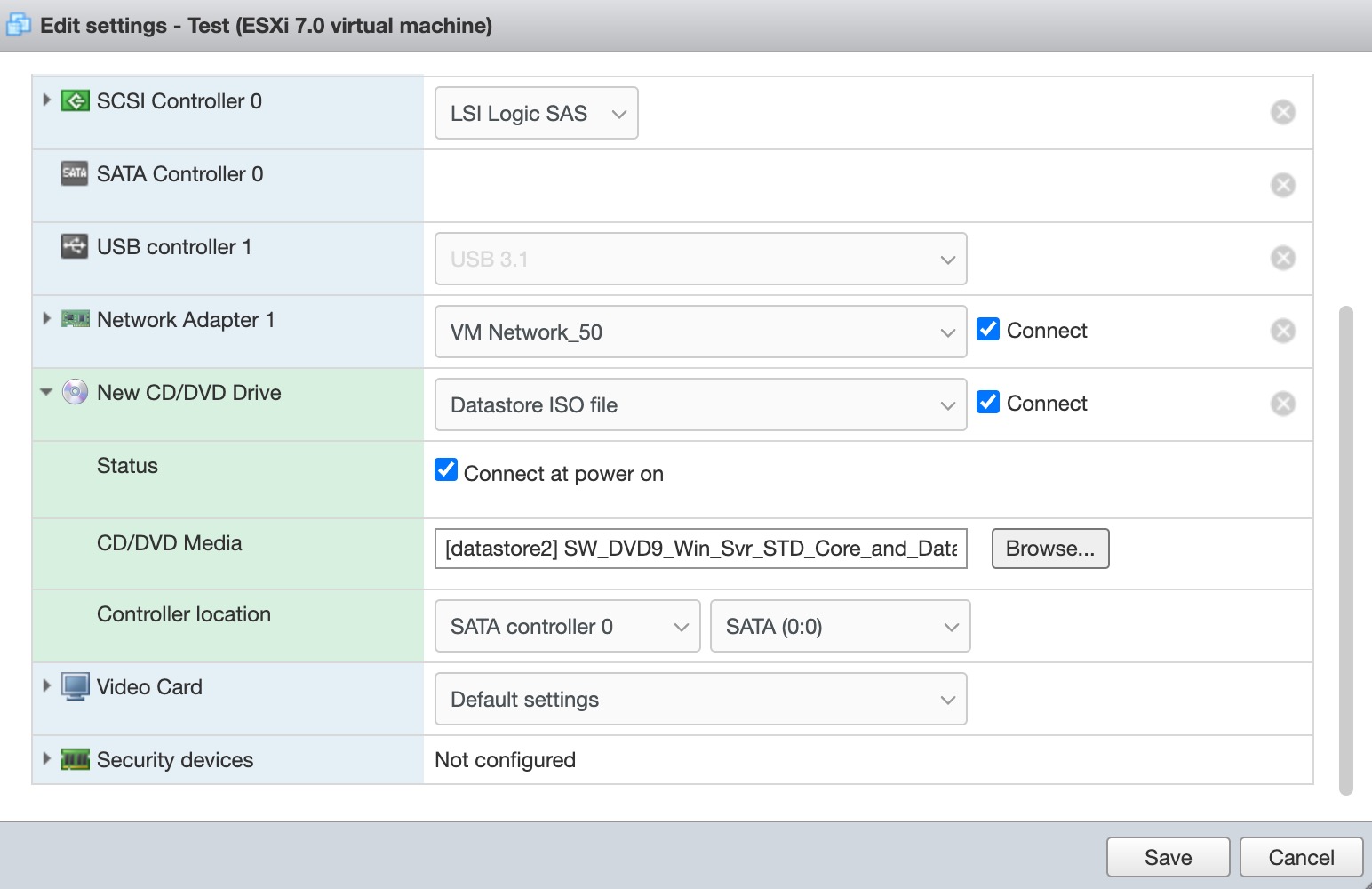
CD/DVD Media에 서버 2019 iSO를 집어넣었다. 이제 준비는 끝났으니 재생 버튼을 눌러 가상 서버를 켠다.
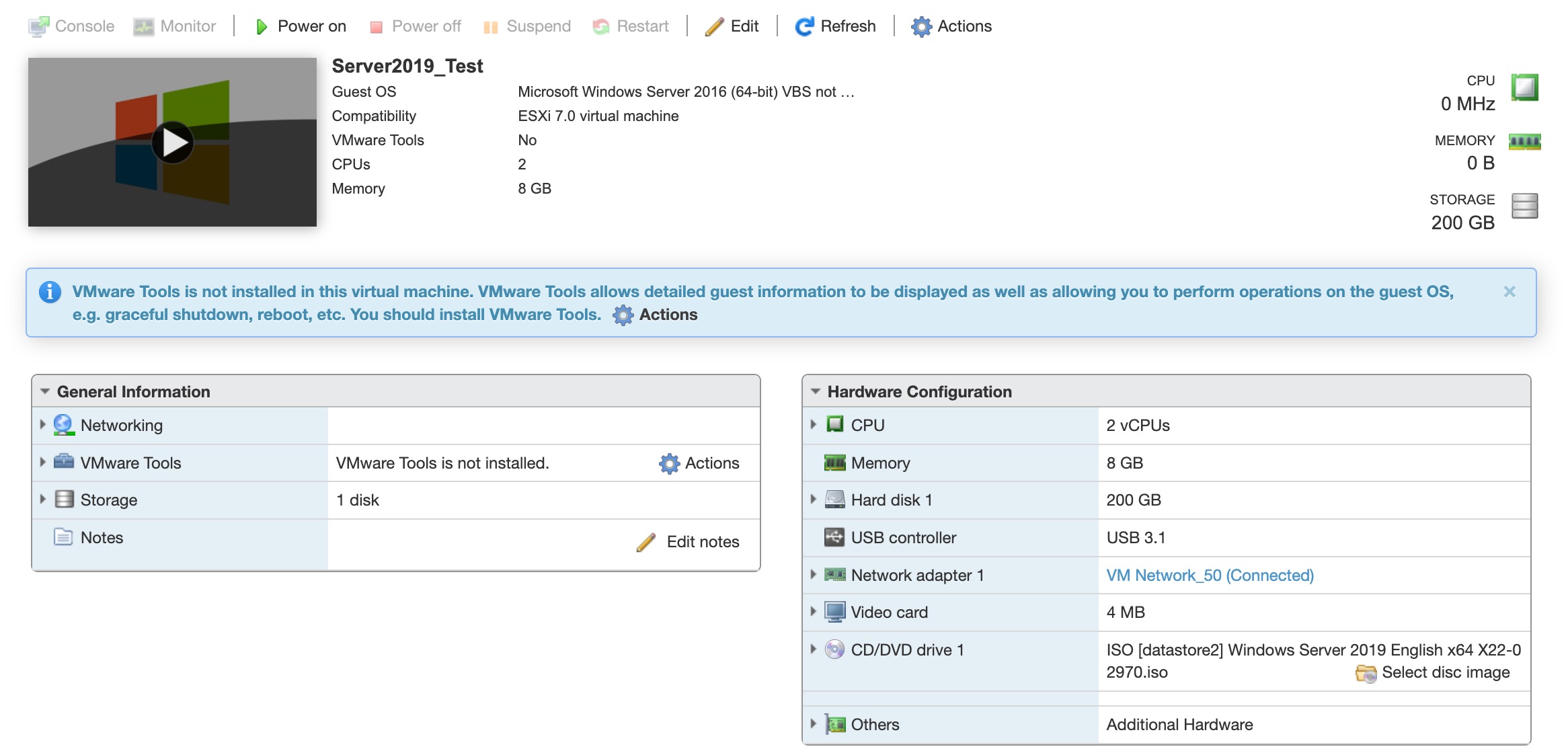
가상 머신을 재생 시켜 서버를 구동시킨다. 설치하는 화면이 나왔다면 편안하게 설치를 진행하면 된다.
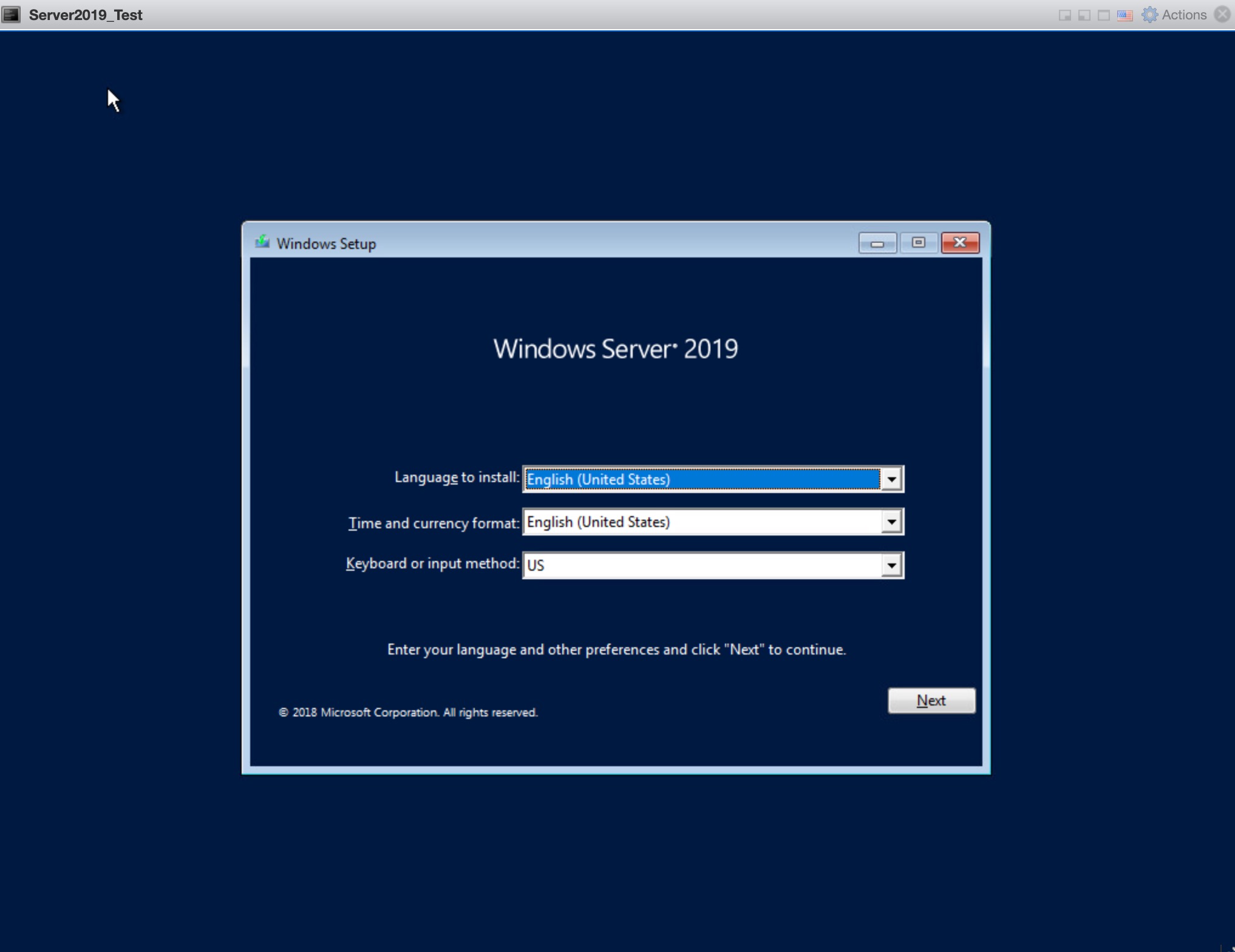
윈도우 서버 2019 인스톨 화면 GUI 화면이 필요하다면 반드시 Desktop Experience를 선택한다.

GUI화면을 보려면 Desktop Experience를 선택한다. 설치가 무사히 완료되었다.

윈도우 서버 2019 설치 완료 반응형'IT Operation' 카테고리의 다른 글
QNAP NAS에서 파일을 삭제 했지만 용량이 확보되지 않는 이유? (0) 2022.03.13 Lansweeper "does not resolve to an IP address. Please check your DNS settings" 에서 해결 방법 (0) 2022.03.12 레노버 ThinkPad 0190 Critical low-battery error 해결 방법 (0) 2022.03.04 작업관리자에서 리소스 사용량 체크가 되지 않을때 해결 방법 (0) 2022.02.28 작업표시줄에 배터리 잔량 표시가 안될때 해결 방법 (0) 2022.02.28