-
맥에서 USB 또는 외장하드 포맷 방법Mac 2025. 2. 16. 21:34반응형
맥에서 쓰던 USB를 윈도우에서 쓰려고 하면 안 되는 경우가 있다.
보통 macOS 전용 파일 포맷(APFS, 맥OS 확장 저널링)으로 설정된 경우이다.
이것은 맥OS에 맞는 호환성을 갖도록 설계된 파일 포맷이다.
일반적으로 윈도우에서는 FAT32, NTFS, ExFAT 등이 지원된다.
ExFAT의 경우 윈도우와 맥 모두 호환돼서 꽤 괜찮다.
ExFAT 포맷은 데이터가 날아갈 수 있다고 불안하다는 말도 많았다.
하지만 나는 계속 써도 딱히 문제가 발생하지 않았다.
아마 브랜드가 있는 USB를 써서 그런것일까..
요즘 대부분 딱히 문제가 많다고 말이 나오지 않는 상황이다.
무튼, 맥에서 USB 또는 외장하드 포맷 방법에 대해 적어본다.
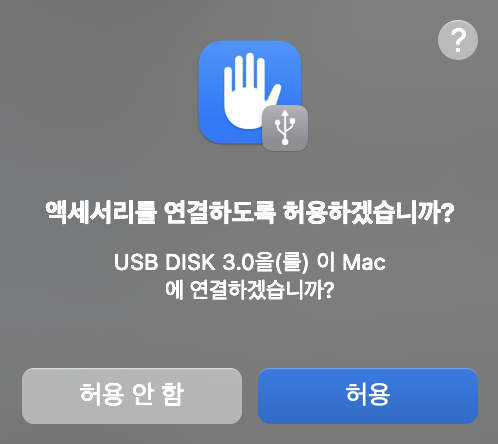
외장하드 또는 USB를 연결했을 때 연결 허용 팝업이 나타난다면 허용을 클릭 맥에서 USB 또는 외장하드 포맷 방법
1. 디스크 유틸리티로 진입
Spotlight에서 디스크 유틸리티를 검색하여 진입한다.

Spotlight 디스크 유틸리티 또는 Finder에서 응용 프로그램 > 유틸리티 > 디스크 유틸리티로 진입
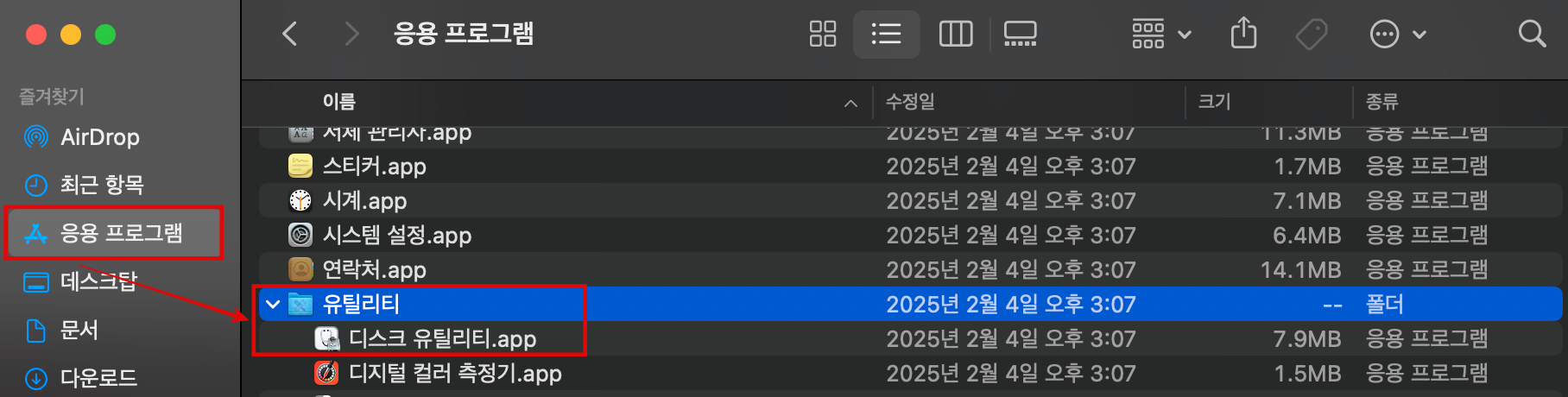
파인더를 통해 디스크 유틸리티로 진입도 가능하다. 2. 모든 기기 보기를 클릭

디스크 유틸리티 모든 기기 보기 3. USB 가장 상단을 클릭(외장하드도 동일) 후 지우기
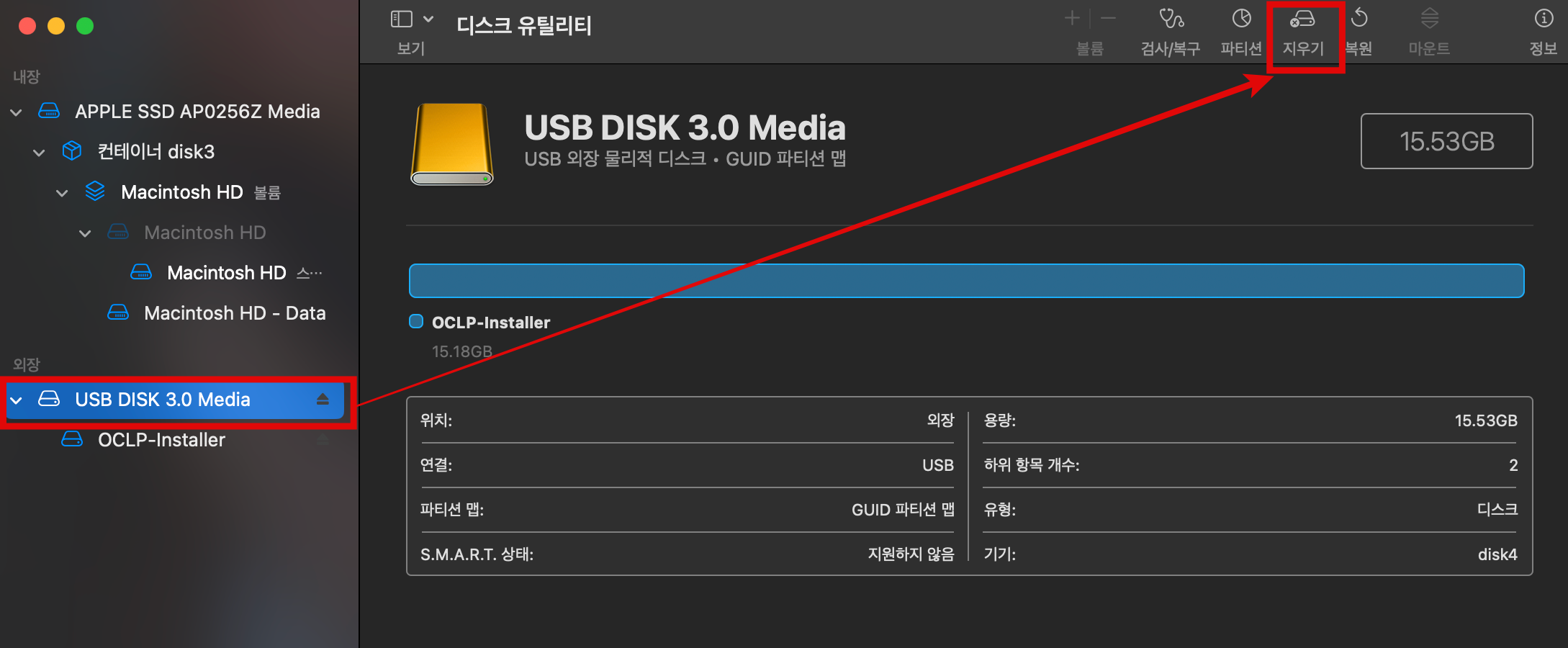
USB DISK로 표시된 부분은 물리적으로 USB가 맥에 연결된 것을 의미한다. 4. 포맷을 선택하고 지우기를 클릭
APFS, Mac OS 확장은 macOS 전용 포맷이다.
MS-DOS(FAT) 또는 ExFAT는 윈도우에서 식별되는 포맷이다.
ExFAT는 macOS 와 Windows 모두 인식 가능한 포맷이다.
나는 ExFAT로 선택하고 포맷하기로 했다.
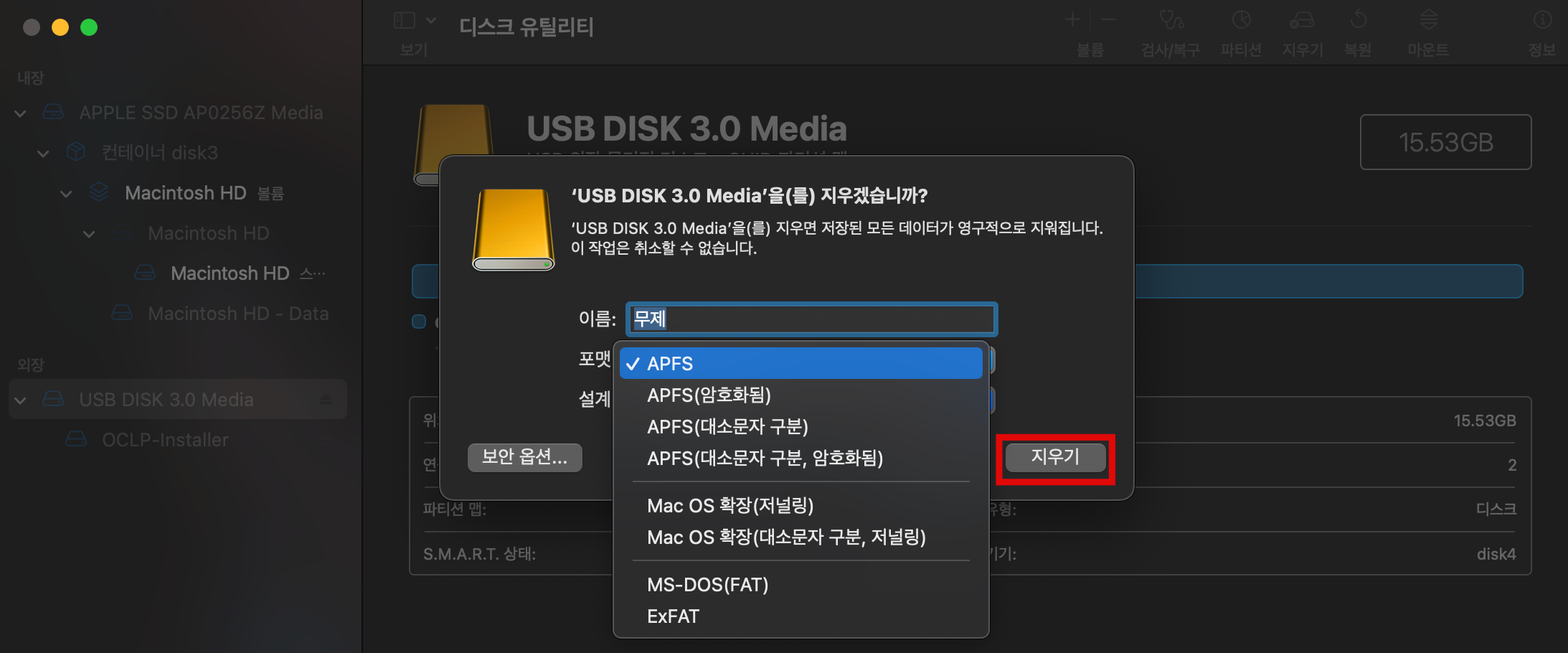
어디에 사용할지에 따라 포맷을 선택하고 지우기를 클릭한다. 지우기가 완료되면 완료 버튼을 눌러 마무리한다.
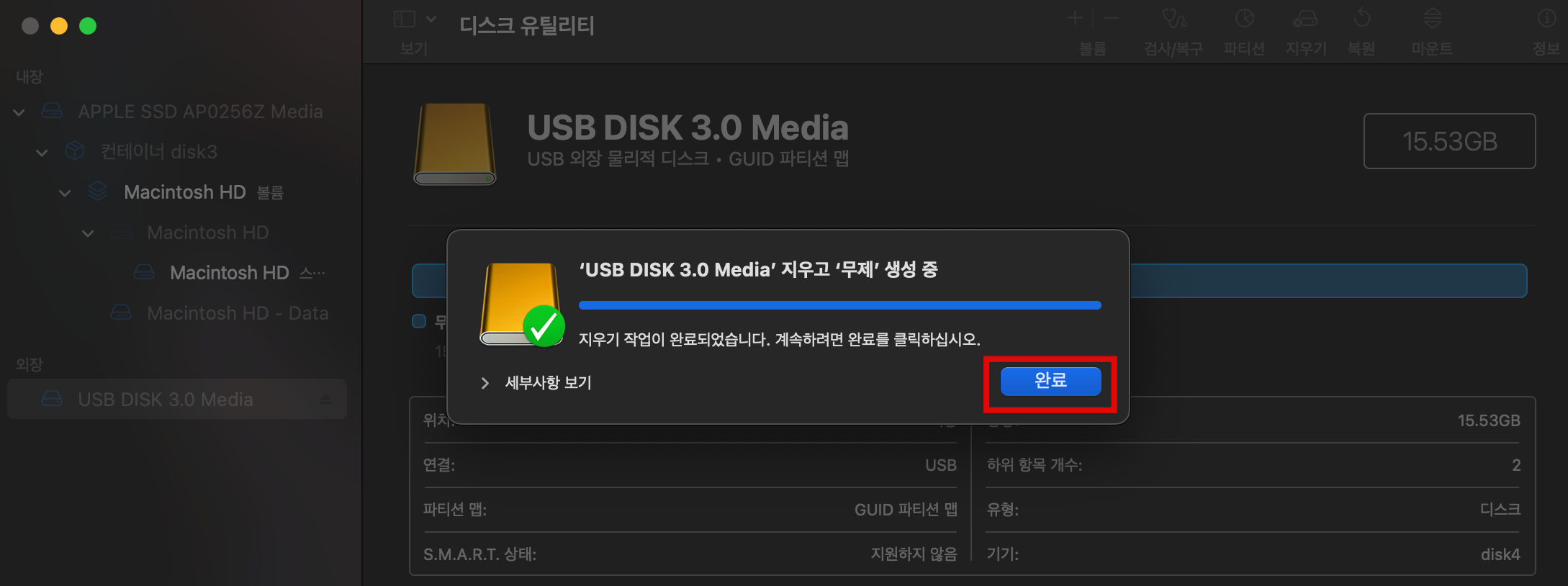
외장하드 또는 USB의 용량에 따라 포맷 시간이 길어질 수도 있다. 물리적인 USB 하위에 무제라는 논리적 디스크가 생성되었고 ExFAT 포맷임을 확인했다.
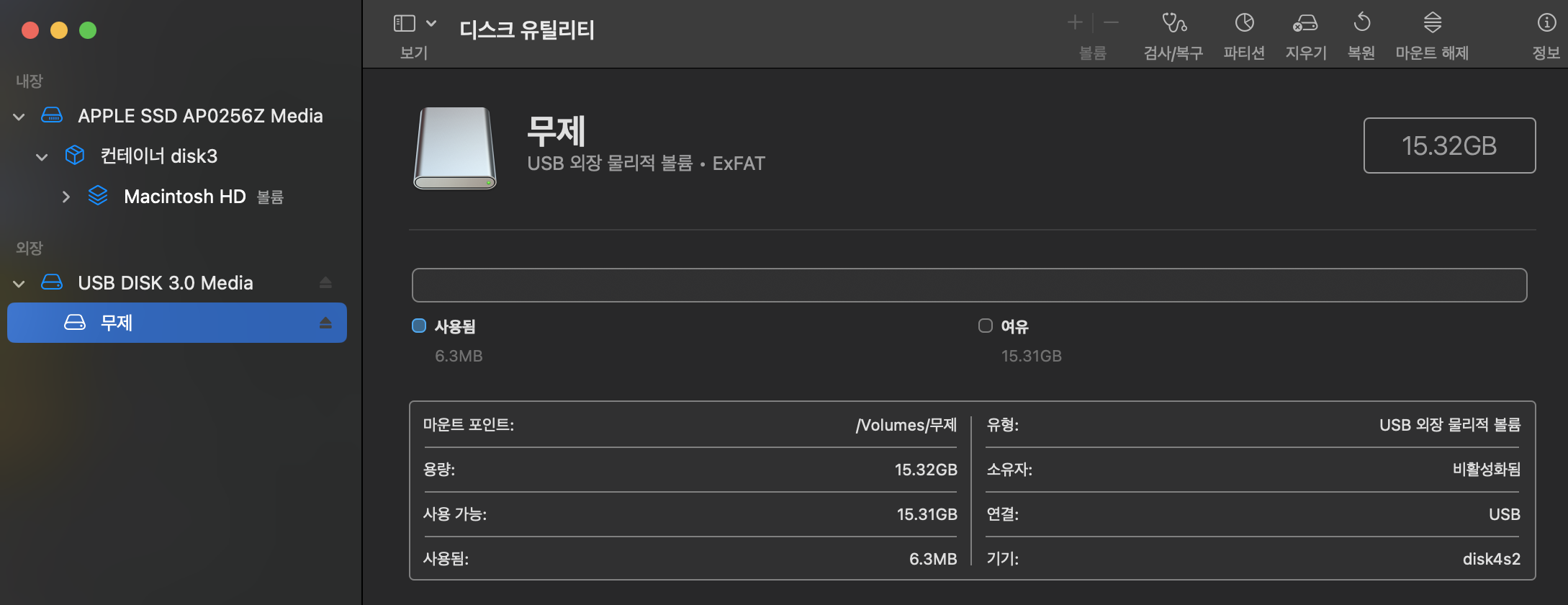
포맷 후 정상적인지 확인 인식된 USB의 정보를 확인했을 때 이상 없으며 포맷은 ExFAT로 설정되어 있다.
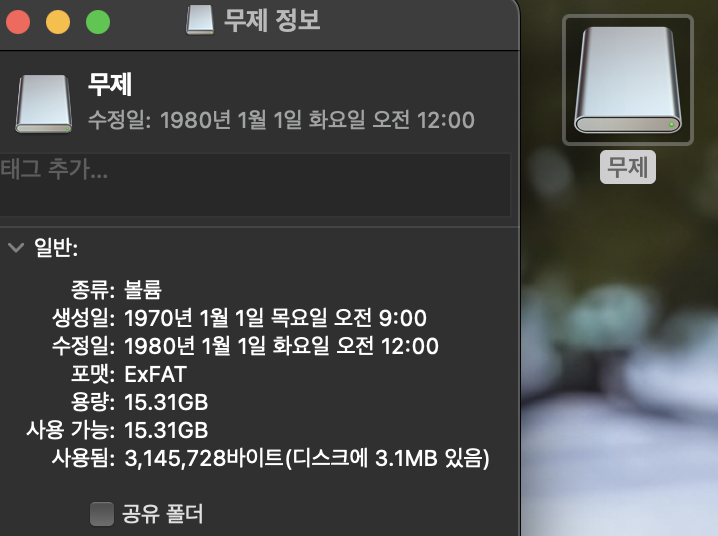
USB 포맷 정상적으로 완료 참조 링크 : https://support.apple.com/ko-kr/guide/disk-utility/dsku365552c7/mac
Mac용 디스크 유틸리티에서 외장 저장 장치 초기화하기
Mac용 디스크 유틸리티에서는 Mac에 연결한 외장 저장 장치를 초기화할 수 있습니다.
support.apple.com
반응형'Mac' 카테고리의 다른 글
맥 계정 추가 생성 방법 (0) 2025.02.18 macOS에서 AirDrop 파일 저장 위치를 변경할 수 있을까? (0) 2025.02.17 맥 사파리에서 다운로드 파일이 자동으로 실행되지 않도록 설정 변경 방법 (0) 2025.02.16 iPhone과의 거리가 너무 가까운것 같습니다 메시지는 왜 나타나는 걸까? (0) 2025.02.16 맥 사파리 시작 페이지 변경 방법 (0) 2025.02.15