-
맥 공장초기화 방법Mac 2021. 5. 31. 00:42반응형
맥에 알 수 없는 문제가 생겼거나 도저히 해결방법을 알 수 없다면 맥을 초기화하는 게 더 빠를 수도 있다. 하지만 단순히 OS만 다시 설치하면 문제가 다시 나타날 수 있다. 그래서 맥을 공장초기화하는 것이 다시 문제가 나타나지 않도록 하는 방법이다. 맥 공장초기화는 어떻게 하면 되는지 알아보자. 일반적으로 맥을 공장초기화 하려면 인터넷에 연결될 수 있는 상황이어야 한다는 점을 기억하자. 만약 USB 부팅 디스크를 만들어 놓았다면 인터넷에 연결하지 않아도 가능하다.
맥 공장초기화 방법
1. 맥을 부팅과 동시에 Command + R 키를 누르고 있는다.
잠시 후에 애플 로고가 나타날 것이다. 애플 로고가 나타난다면 손을 때도 된다.
로딩이 완료 되면 macOS 유틸리티 화면이 나타난다.
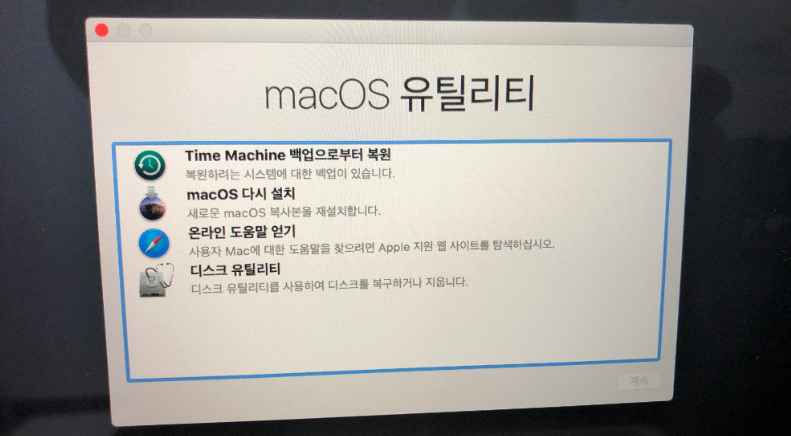
macOS 유틸리티 이미지가 엉망이라 맥북에서 직접 캡처한 이미지로 대체하였다..
2. 디스크 유틸리티로 이동한다.
디스크의 모든 기기를 보기 위해 좌측에서 하단을 가리키는 화살표를 눌러 "모든 기기 보기"를 선택한다.
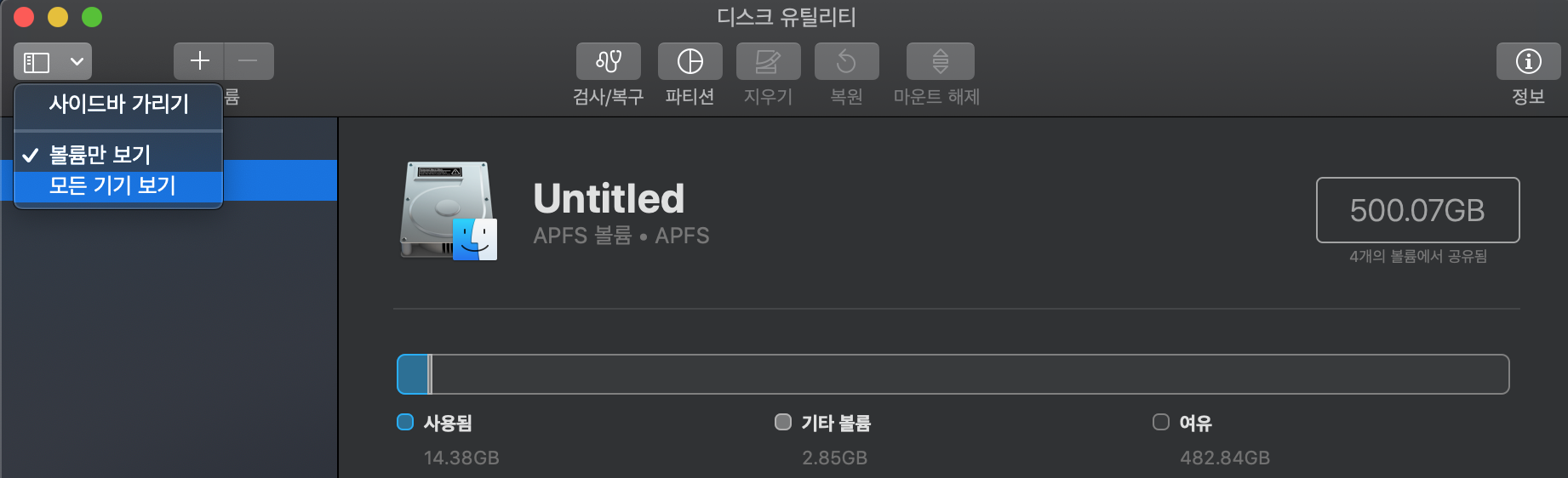
모든 기기 보기를 선택한다. 3. APPLE SSD를 선택하고 지우기를 누른다.
APPLE SSD는 맥에 내장되어 있는 물리적인 하드디스크를 의미한다. 그리고 기종에 따라 명칭은 조금씩 다를 수도 있다. 내장 디스크에 가장 상단에 있는 물리 디스크를 선택하고 지우기를 누르면 된다. 만약 APPLE SSD가 선택되지 않는다면 그 바로 밑에 컨테이너를 선택하고 지우기를 해도 상관없다.
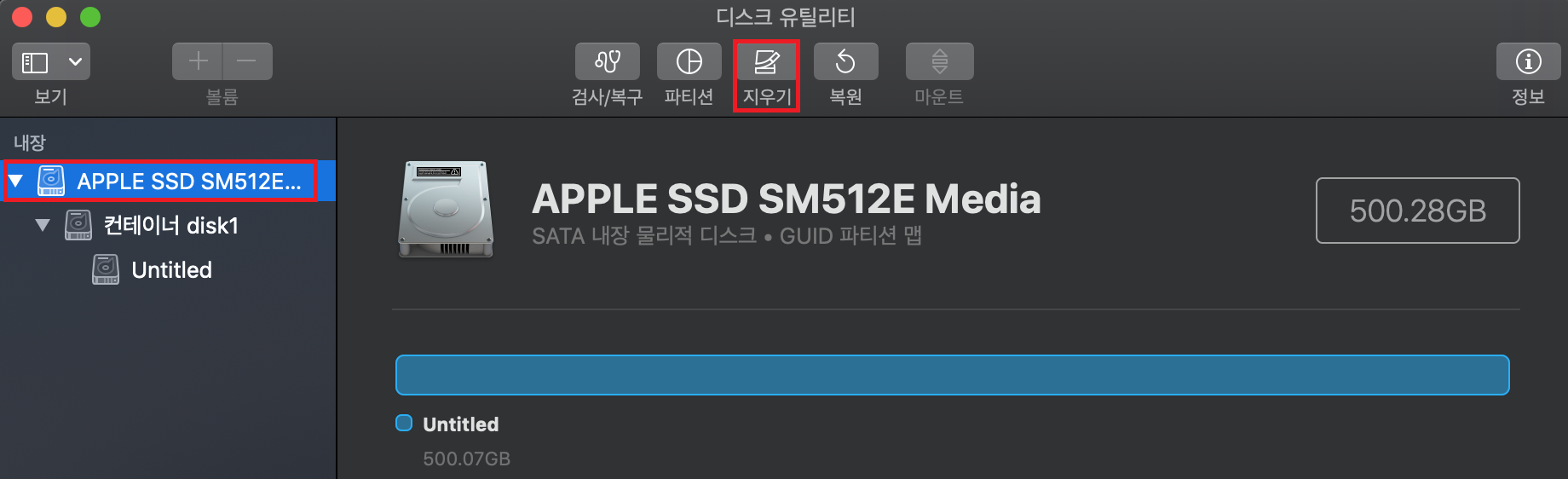
내장 디스크에 있는 모든 내용을 지우는 것이다. 데이터는 모두 사라진다. 아래와 같이 나타난다면 거침없이 지우기를 누른다.
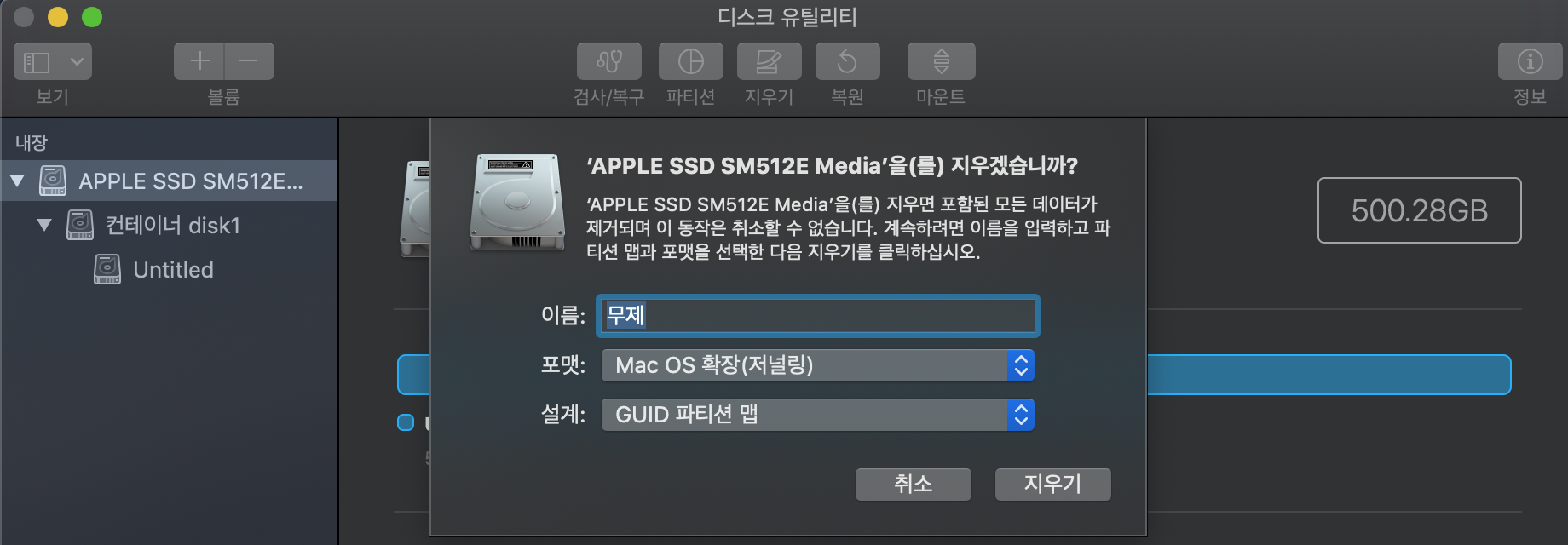
지우기를 누른다. 4. 진행이 되는 과정을 보면 아래 컨테이너 부분이 삭제되고 그 안에 있던 데이터도 모두 삭제되고 포맷과 설계가 다시 된다.
그리고 완료되면 하단과 같이 메시지가 나타나는데 완료 버튼을 누르고 디스크 유틸리티에서 나온다.
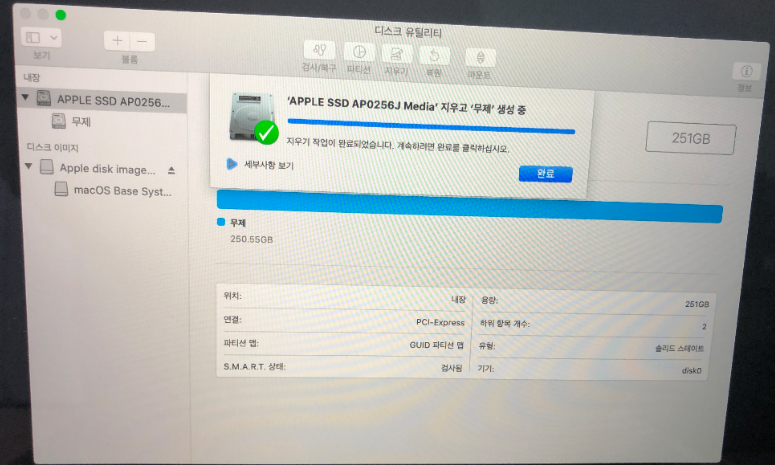
디스크 지우기 완료 5. macOS 유틸리티로 이동해서 "macOS 다시 설치"를 클릭한다.
macOS 다시 설치를 누르기 전에 와이파이에 연결했는지 확인한다. 그래야 설치할 때 문제가 안 생긴다.
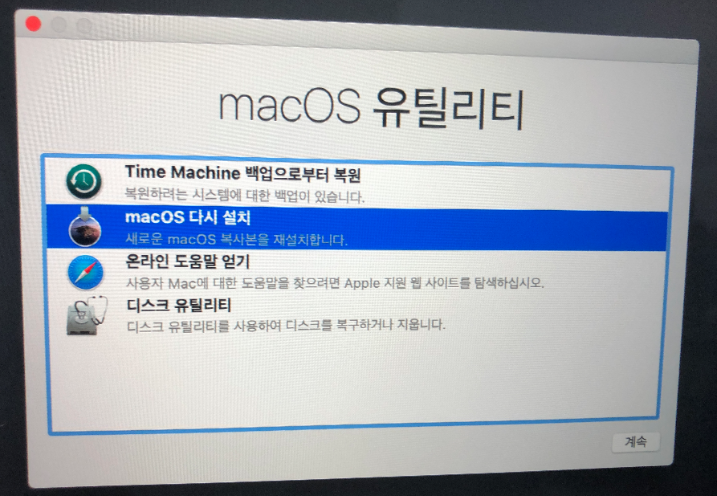
macOS 다시 설치를 눌러 OS 설치를 시작한다. 설치를 누르면 설치가 바로 시작된다.

macOS 설치 중 6. 와이파이 속도와 애플 서버의 상태, 맥의 상태에 따라 설치 속도는 다르다.
설치가 완료되면 맥을 초기에 받을 때와 같은 화면이 나타난다. 초기 설정을 하고 맥을 사용하면 된다.
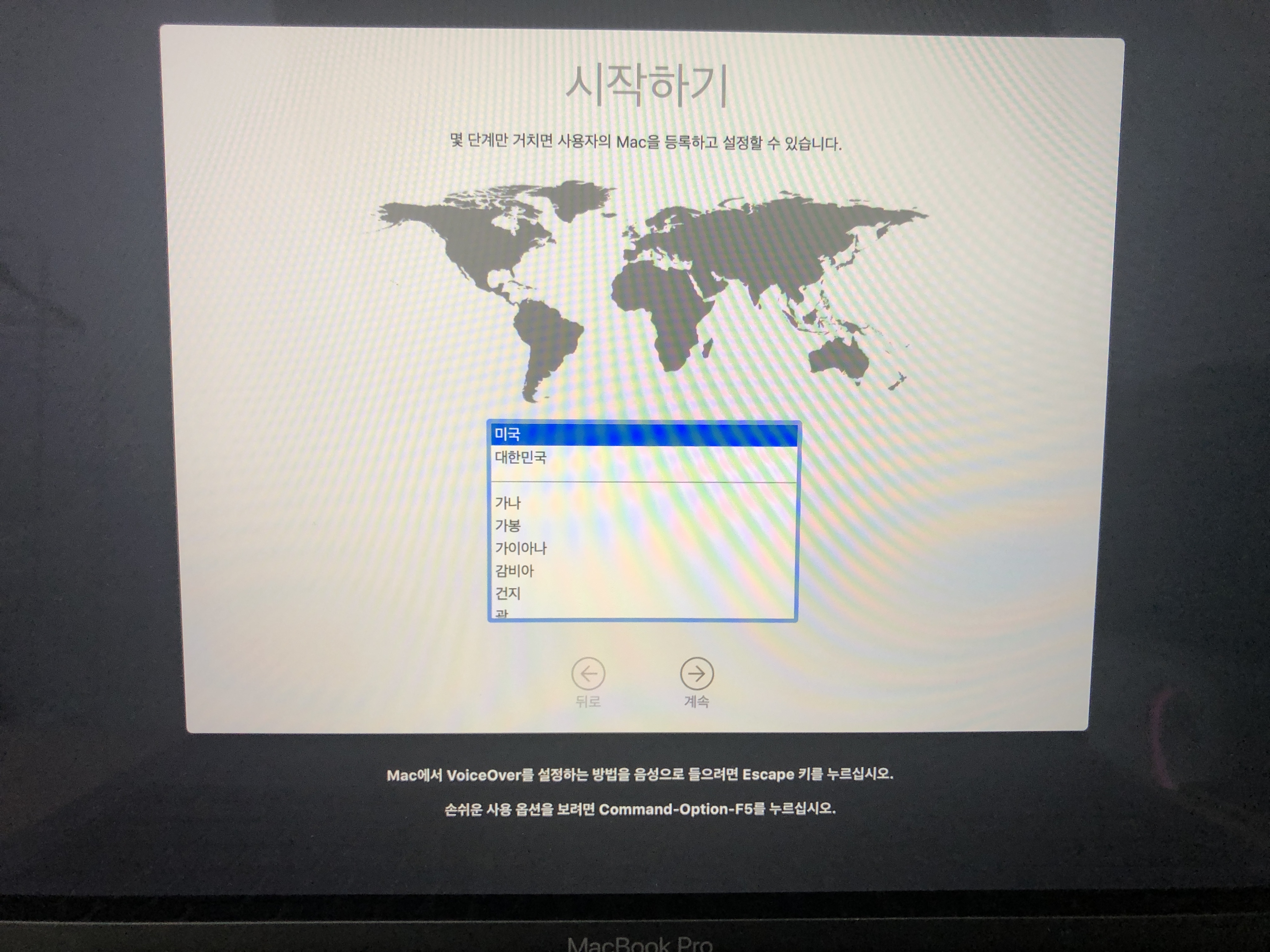
masOS 설치 완료 생각보다 간단하게 공장초기화를 진행할 수 있다.
맥에 해결할 수 없는 문제가 있다면 위의 과정을 따라서 맥을 공장초기화 해보길 바란다.
반응형'Mac' 카테고리의 다른 글
맥북 키캡 교체하기 (1) 2021.06.01 맥에서 사용자 아이콘 이미지 변경하기 (0) 2021.05.31 로그인 계정이 사라진 이유는? 맥 모바일 계정 생성하기 (0) 2021.05.29 맥 로그인 화면에서 기타 계정 없애기 (0) 2021.05.28 아이폰 언어 추가 / 삭제 방법 (0) 2021.05.25