-
아이폰 잠금화면 시계 하단 위젯 심벌 추가하는 방법(Widgetsmith)Mac 2023. 8. 5. 17:46반응형
아이폰 잠금화면에 보면 고양이 또는 동물의 발바닥 이미지를 위젯에 보이는 경우가 있다.
그래서 이게 뭔가 했더니 위젯에 심벌을 집어넣을 수 있다고 한다.
그냥 이미지를 하나 집어넣는 것과 비슷한 거로 보였다.
주로 본건 동물의 발바닥 이미지였던 거 같다.
무튼, 이건 좀 해보고 싶어서 이것도 도전해 봤다.
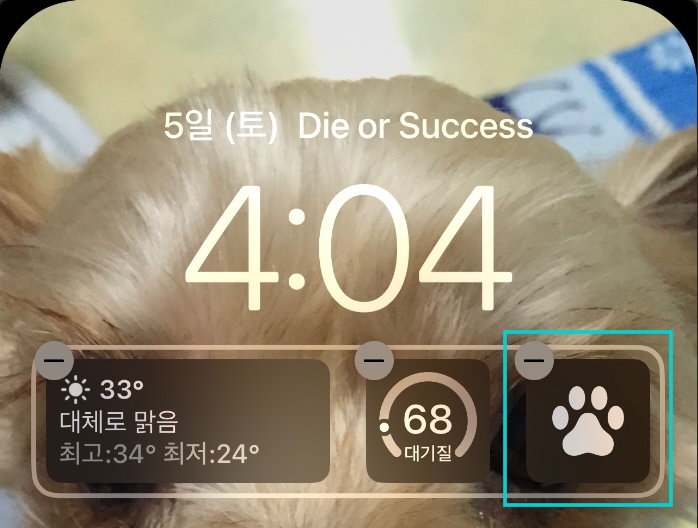
위젯에 발바닥 이미지를 추가했다. Widgetsminth를 앱스토어에서 다운로드한다.

Widgetsminth를 앱스토어에서 다운로드 앱을 켜면 Home Screen과 Lock Screen 두 가지 선택이 있다.
잠금화면 위젯에 사용할 심벌이 필요하므로 Lock Screen 선택
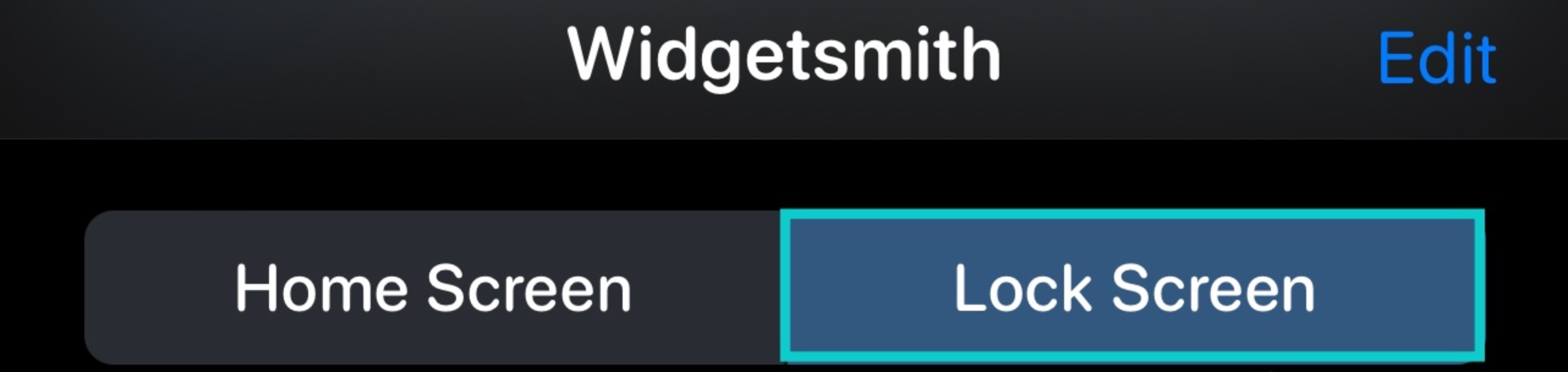
Lock Screen 선택 조금 드래그하면 CIRCULAR WIDGETS 메뉴가 있다.
기본으로 생성되어 있는 것 중 하나를 클릭한다.

CIRCULAR WIDGETS를 클릭 Widget , Theme, Photo 등의 메뉴가 있다.
크게 상관할 필요는 없고 Symbol을 클릭한다.
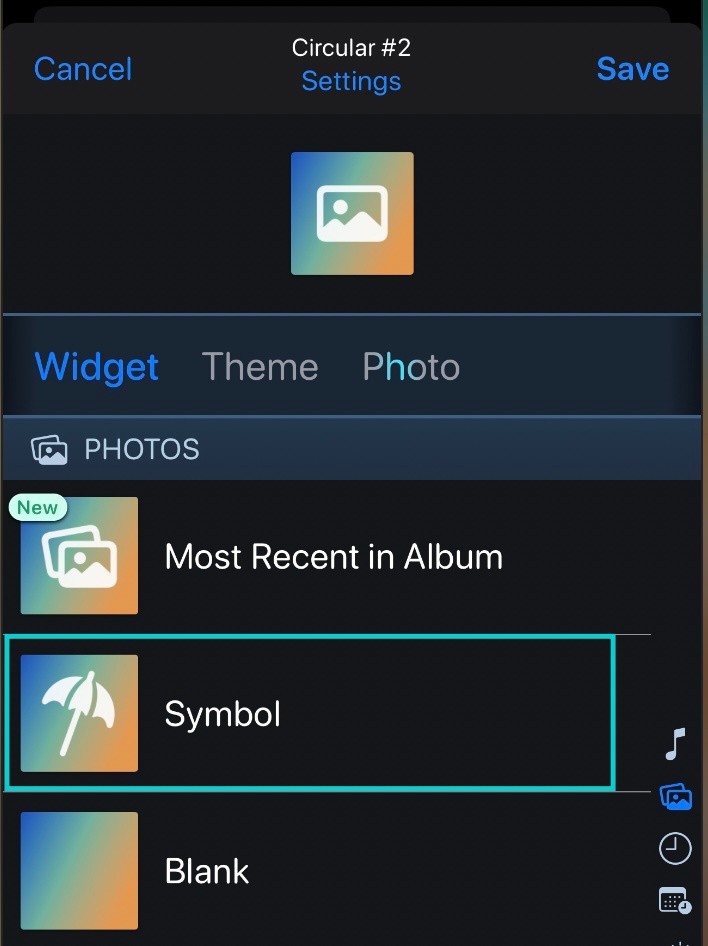
Symbol을 선택 Symbol 탭이 생길 것이다.
Symbol 이름을 알고 있다면, 검색해서 선택할 수 있다.
만약 모른다면, 심벌들을 드래그하면서 찾아 선택할 수 있다.
원하는 Symbol을 선택했다면 Save를 클릭한다.
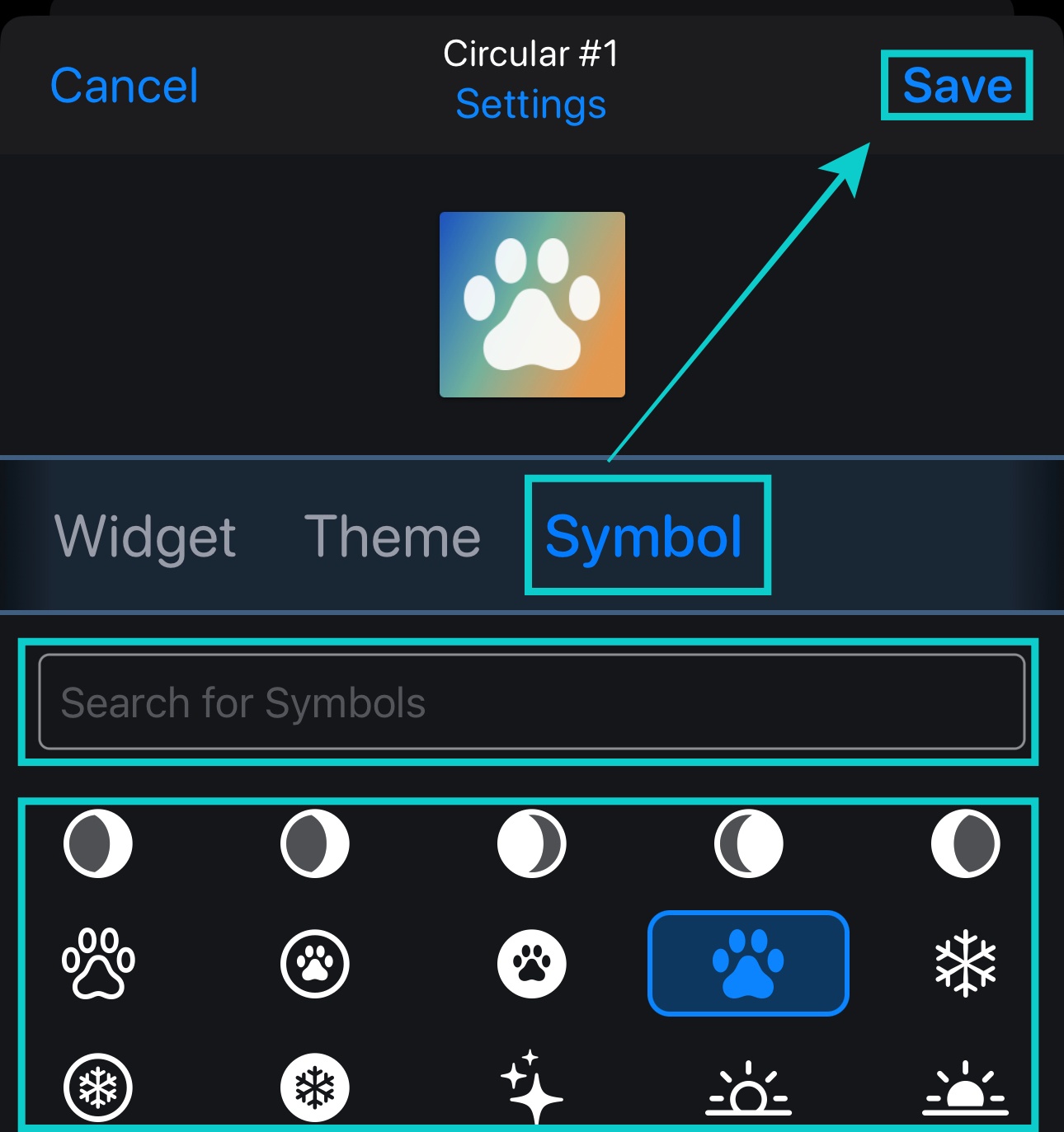
Symbol 탭에서 원하는 Symbol을 찾아 선택하고 Save 참고로 발바닥 Symbol은 paw로 검색하면 찾을 수 있다.
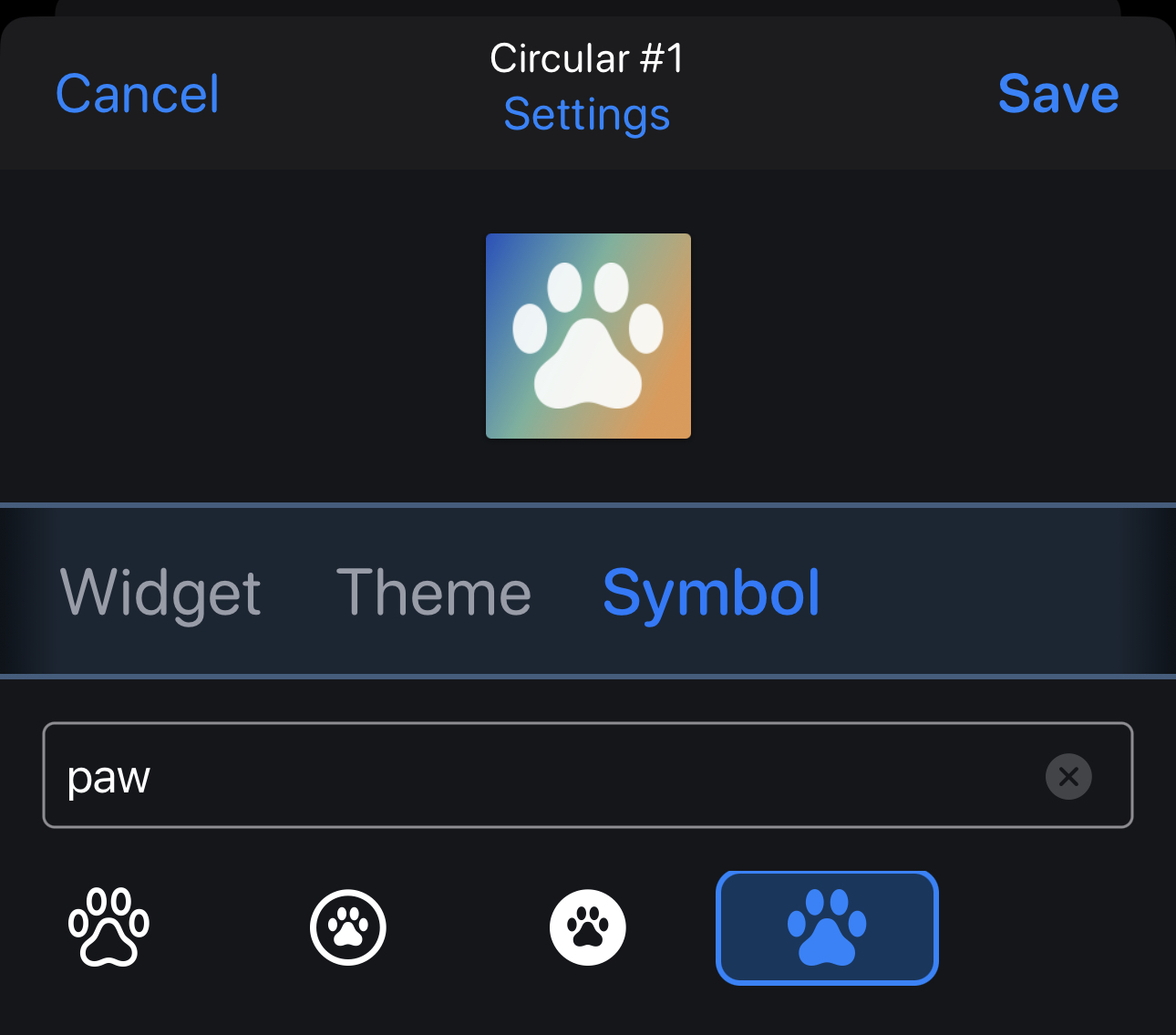
발바닥 심벌은 paw로 검색하면 된다. 이제 설정한 심벌을 잠금화면에 설정하기만 하면 된다.
잠금화면에서 꾹 눌러 사용자화로 진입한다.
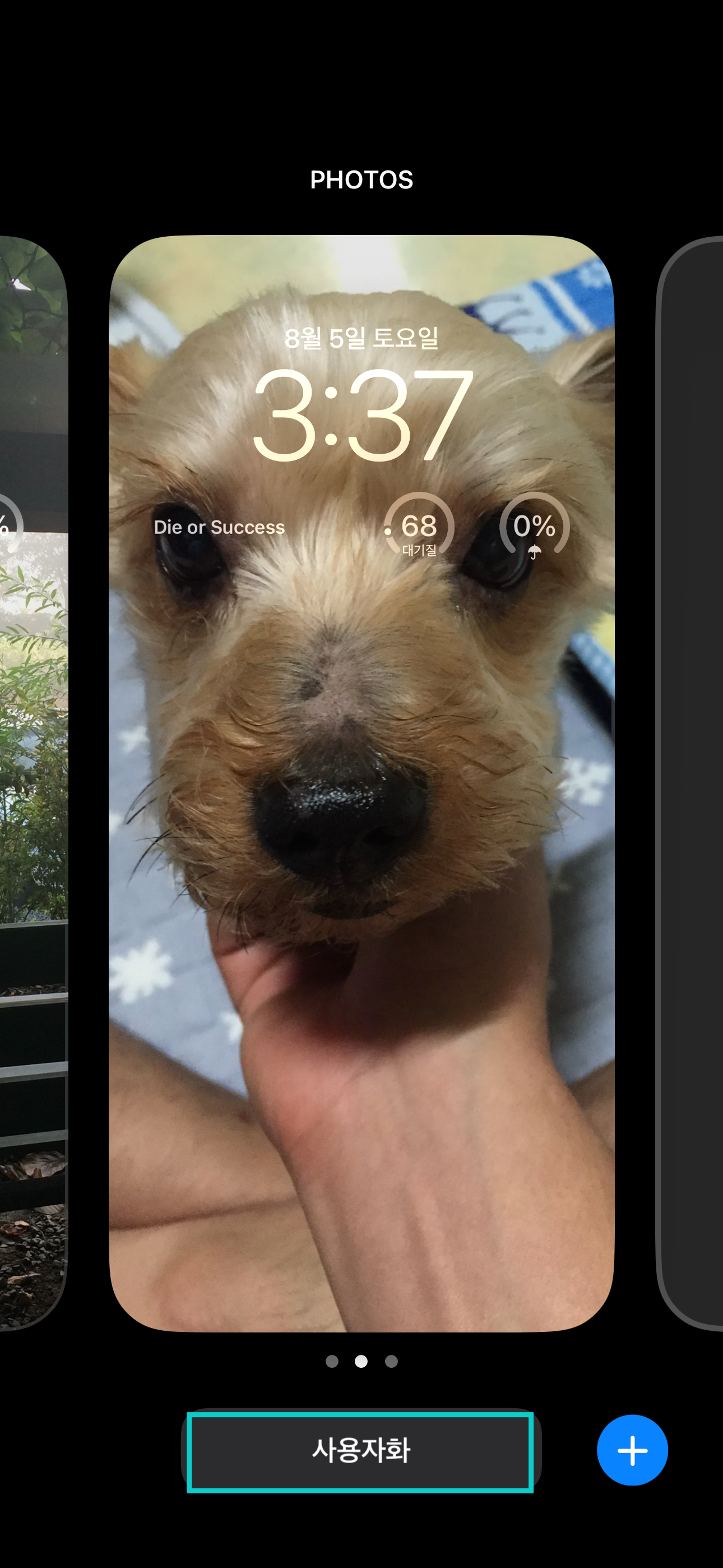
잠금화면에서 꾹 눌러 사용자화로 진입 잠금 화면 설정에 진입하면 위젯을 수정할 수 있다.
기존에 설정된 위젯이 공간을 이미 차지하고 있다면, 제거해줘야 한다.
공간을 확보했다면, 위젯 추가에서 Widgetsmith를 선택한다.
그리고 Circular Widgets라고 나오는데 회색 원을 클릭해 준다.
그러면 빈 공간에 내가 저장했던 Symbol이 나타난다.
나는 아까 발바닥 심벌을 저장했기 때문에 이런 결과가 나타났다.

Widgetsmith를 선택하고 Circular Widgets에 있는 회색 원을 클릭하면 끝이다. 반응형'Mac' 카테고리의 다른 글
맥 바탕화면 보기 옵션 사용 방법 (0) 2023.08.06 맥 바탕화면 아이콘 정렬 및 옵션 선택 방법 (0) 2023.08.06 아이폰 잠금화면 시계 상단 위젯 텍스트 입력방법(Widgetsmith) (0) 2023.08.05 아이폰 잠금화면 시계 하단 위젯 텍스트 입력방법(Lockera) (0) 2023.08.05 아이폰 단축어 자동화 삭제 (0) 2023.08.05