-
AWS EC2 생성하기 및 윈도우 서버 RDP 접속 방법Start AWS for Live 2021. 6. 30. 03:19반응형
AWS 계정을 가이드에 맞춰서 따라 하니 잘 생성되었고, 이제 가상 서버를 생성해서 AWS를 활용해야 된다. 가상 서버는 어떻게 생성하나 AWS에서 찾아보니 EC2라는 메뉴에서 가상 서버의 OS를 선택하면 만들어지는 방식이었다. 그렇다면 EC2는 어떻게 하면 만들 수 있을까?
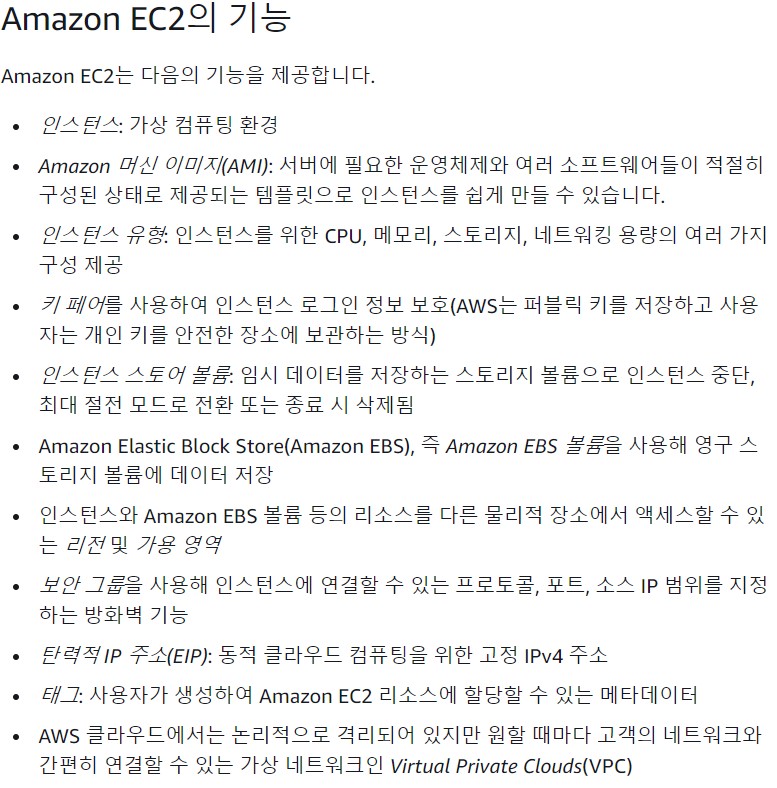
출처 : AWS EC2는 Elastic Compute Cloud(Amazon EC2)의 줄임말이다. 클라우드 상에 서버를 놓으므로 인해서 별도의 서버실의 규모를 줄이거나 없이 사용할 수 있고, 서버를 가상공간에서 빠르게 생성하고 빠르게 삭제할 수 있는 매우 큰 장점이 있다. 오늘도 내부에 사용할 서버를 세팅했는데 EC2가 매우 생각났다.
아무튼 , EC2를 생성하기 위해서 EC2 대시보드로 이동한다.
리전은 이미 서울로 변경해 뒀기 때문에 바꿀 필요가 없고, 리소스에 대한 내용이 나타난다.
인스턴스(실행 중)에 아무것도 없다. 왜냐하면 아무것도 만들지 않았기 때문이다.
AWS에서는 인스턴스가 하나의 서버를 의미한다고 한다.
하단에 인스턴스 시작을 눌러 서버를 생성하는 작업을 시작한다.

AWS 인스턴스 시작 시작을 누르면 단계 1부터 시작된다. AMI를 선택한다. 각종 지원 가능한 OS가 존재한다.
나는 가장 일반적인 윈도우 서버를 설치하기로 했다. 윈도우 서버 2019 버전으로 결정했다.
원하는 서버를 클릭하고 "선택" 버튼을 누르면 다음 단계로 넘어갈 수 있다.

AMI 선택 2단계에서 인스턴스 유형을 선택한다. 서버의 사양이라고 보면 될 거 같다.
위에서 아래로 갈수록 사양이 좋아진다. 기본적으로 2번째 것으로 선택되어 있었다.
그래서 별다른 변경 없이 그대로 선택하고 다음 단계로 넘어갔다.
다음에 다시 들어가서 프리 티어는 어디까지 사용할 수 있는지 확인해 봐야 할거 같다.

인스턴스 유형 선택 3-4단계는 큰 설정 없이 다음으로 넘어갔다.
연습용으로 처음 만든 것이기 때문에 딱히 뭔가 기능을 올릴 생각은 없기 때문이다.
스토리지, 태그, 보안 그룹 구성 모두 다 나중에 설정하기로 했다.
7번 인스턴스 시작 검토 단계로 넘어왔고 인스턴스 유형 / 보안 그룹 이렇게 두 개의 큰 메뉴가 있다.
인스턴스 유형에서 내가 선택한 서버의 사양이 맞는지를 확인한다.
보안 그룹에서 설정한 보안 그룹 이름과 원격 접속 정보를 확인한다.
내용이 틀린 부분이 없다면 다음으로 넘어가서 인스턴스를 생성한다.
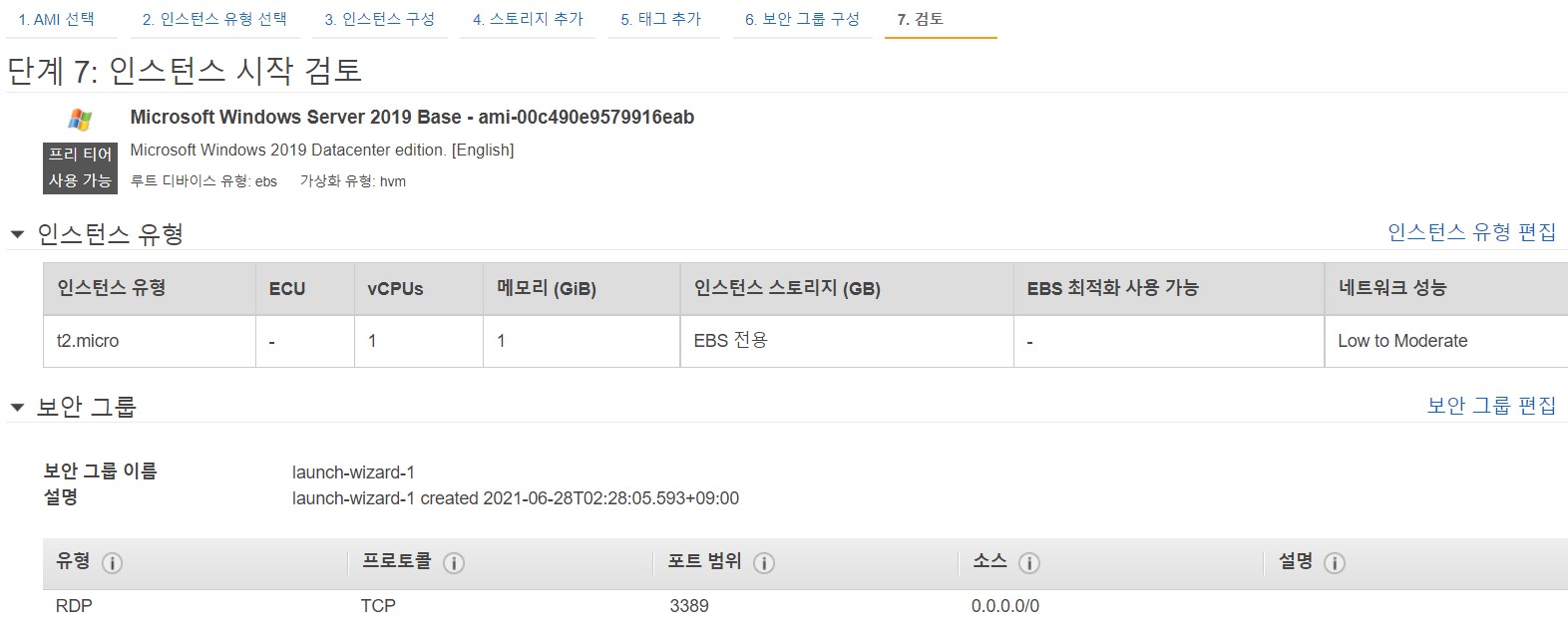
7단계 인스턴스 시작 검토. 이 메뉴를 넘어가면 서버가 생성된다. 인스턴스를 켜기 위해 EC2 대시보드에서 인스턴스(실행 중) 메뉴로 진입한다.
인스턴스를 하나 생성하는 과정을 거쳤기 때문에 해당 메뉴에 1이라는 숫자가 있다.
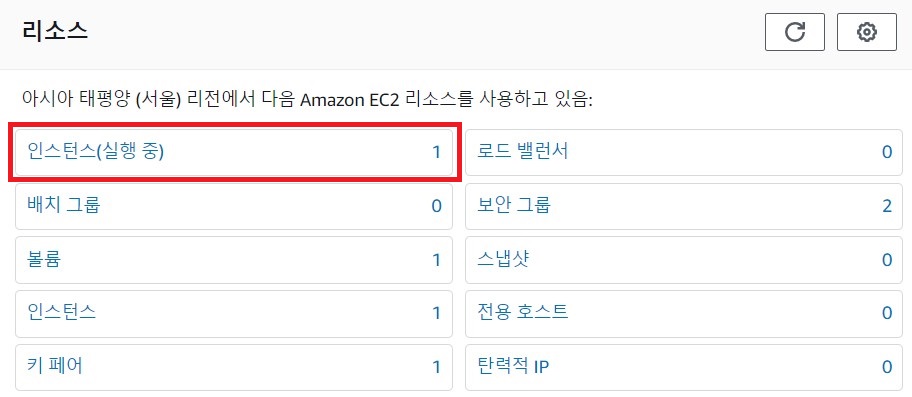
인스턴스(실행중) 인스턴스 정보가 나타난다.
아래 이미지를 보면 인스턴스는 running(실행 중) 상태이다.
인스턴스 유형은 아까 생성한 인스턴스의 성능이다.
경보 상태도 이상 없고, 그 밖에도 많은 메뉴가 오른쪽으로 존재한다.
인스턴스 ID의 하이퍼링크를 클릭한다.

인스턴스 ID를 클릭한다. 인스턴트를 생성했으니 접속을 해봐야 하는데 방법을 모르겠다.
근데 우측에 "연결"이라는 메뉴가 있었다. 그래서 연결 버튼을 클릭했다.
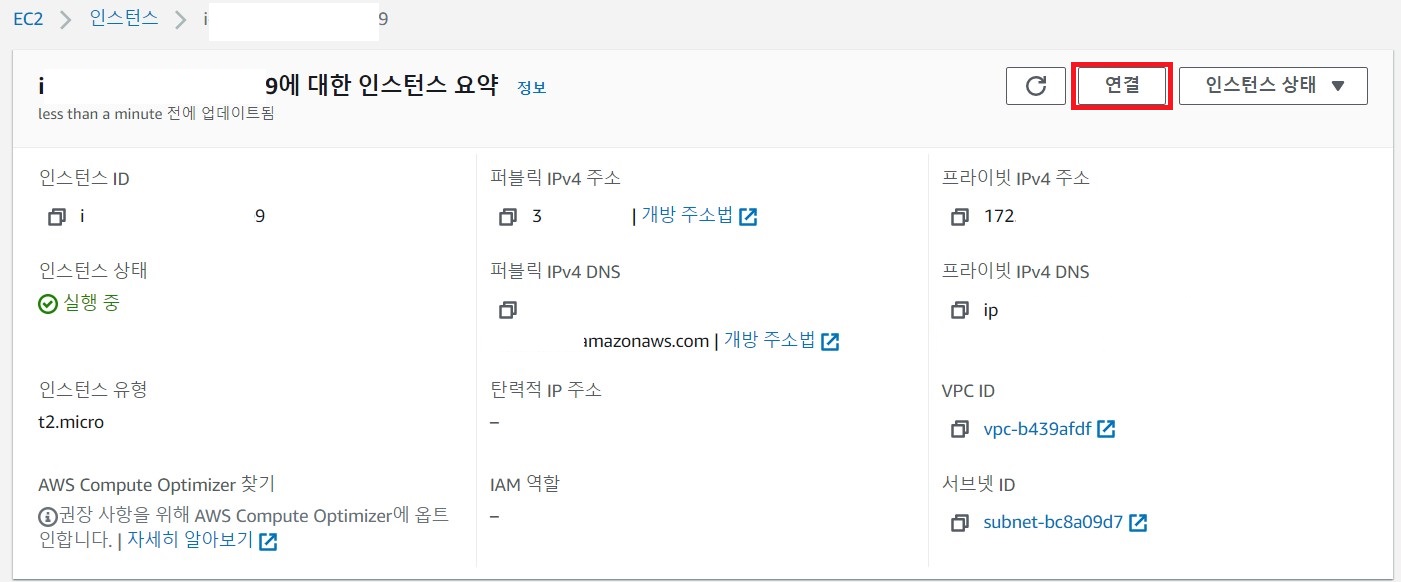
연결 버튼을 누른다 윈도우니까 RDP로 연결을 선택했다. "원격 데스크톱 파일 다운로드" 항목을 클릭했다.
원격 접속 아이콘을 다운로드하였고 실행할 수 있는 파일이 생성되었다.
근데 문제는 암호를 모른다는 것이다. "암호 가져오기"를 클릭하였다.
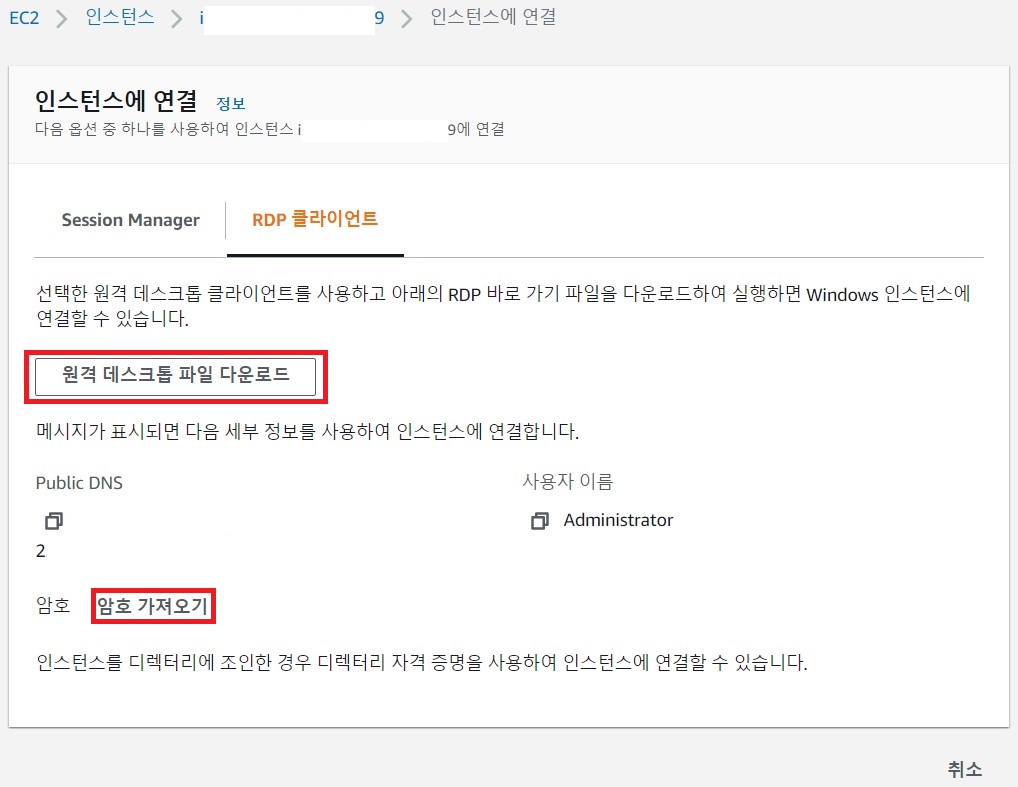
암호 가져오기 클릭 키 페어가 필요하다고 나온다.
EC2의 초기 접속 암호는 키 페어를 생성하고 키 페어를 해독함으로써 암호를 찾도록 되어 있다.
아래 이미지는 이미 키 페어를 만든 상태이기 때문에 이렇게 나오는 것이다.
키 페어를 만들러 가야 한다.
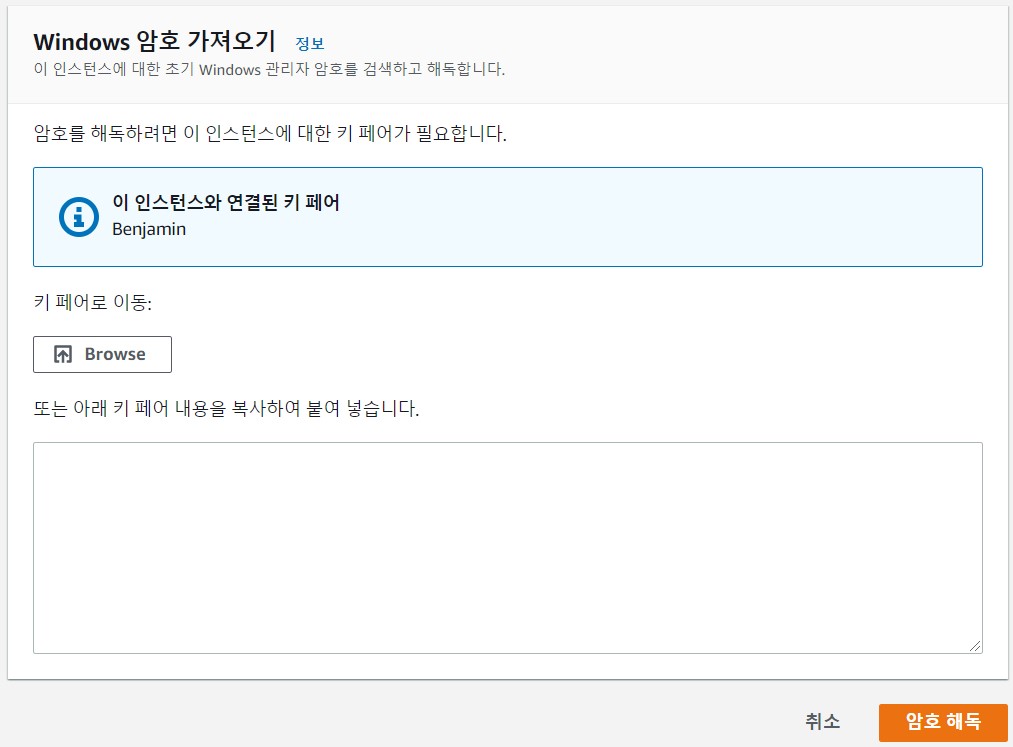
키페어가 생성된 모습 좌측 메뉴 중에 네트워크 및 보안 > 키 페어 메뉴로 진입한다.

키페어 키 페어 메뉴를 보면 이미 생성된 키 목록이 보이고, 우측에 보면 "키 페어 생성" 버튼이 있다.
"키 페어 생성" 버튼을 누른다.

키 페어 생성 원격 데스크톱 연결에 사용할 키 페어를 만들려면 파일 형식에서 pem 형식을 선택한다.
이름을 자신이 임의대로 정하면 되고 파일 형식은 pem 선택, 키 페어를 선택한다.
이름과 동일한 이름의 파일이 다운로드되고 확장자는 pem으로 키 페어 파일이 생성된다.
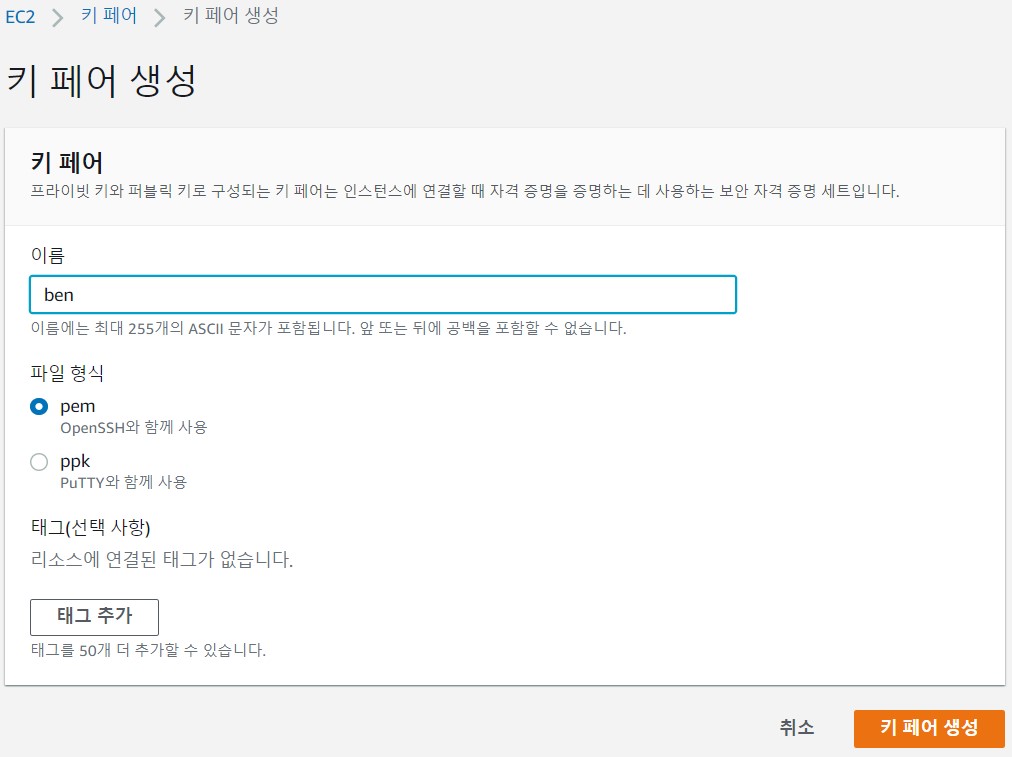
키 페어 생성 키 페어 생성 완료 메시지와 함께 기존 키 페어와 새로 만든 키 페어가 보인다.
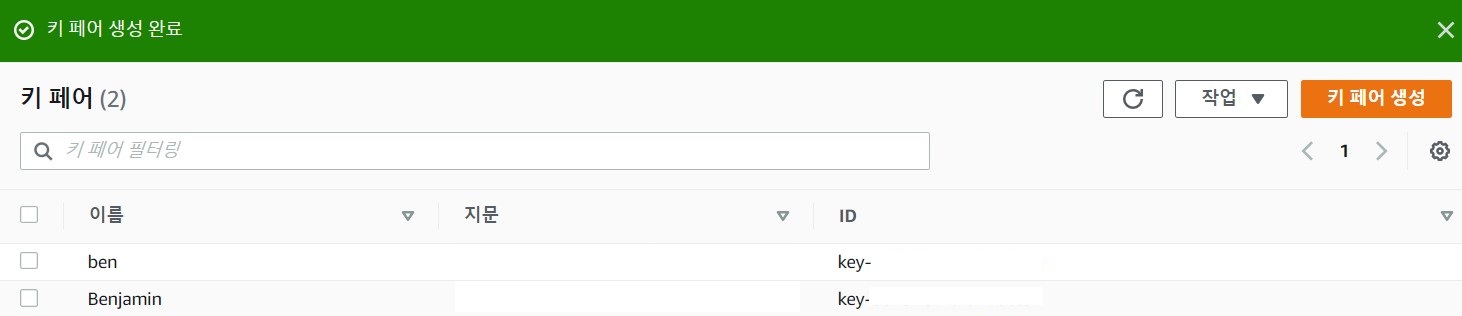
키 페어 생성 완료 다시 암호 가져오기 부분으로 이동해서 "Browse"를 누른다.
생성된 확장자가 pem인 파일을 선택한 후 "암호 해독"을 누른다.

암호 해독 암호가 나타나면 암호를 복사한다.
사용자 이름은 administrator이라고 되어 있다. 이게 RDP 접속 시 ID이다.
"원격 데스크톱 파일 다운로드"를 클릭하여 RDP 아이콘을 다운로드하여 실행하고 ID / PW를 입력한다.
윈도우 자체에 있는 RDP를 이용해도 된다. 인스턴스 메뉴에서 IP를 확인할 수 있기 때문이다.
정상적으로 접속되는 걸 확인했다면 RDP 세팅이 끝난 것이다.
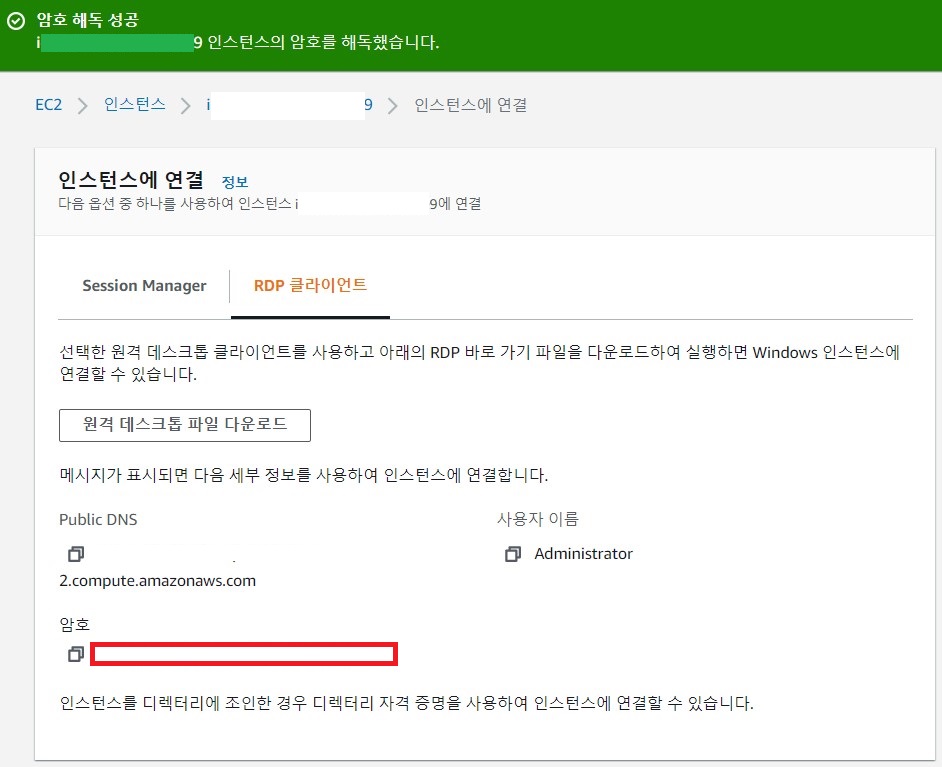
암호 해독 후 암호를 복사해야한다. 반응형'Start AWS for Live' 카테고리의 다른 글
IAM 계정 생성하기 (0) 2021.07.04 AWS 루트 사용자와 IAM(Identity for Access Management)사용자의 차이 (0) 2021.06.28 AWS 가입하기 (0) 2021.06.27 AWS 리전(Region) 과 가용 영역(Availability Zone, AZ) 그리고 에지 로케이션(Edge Location) (0) 2021.06.22 AWS의 기원 및 기본 정보 (0) 2021.06.21