-
Avid NEXIS Client 설치 및 연결 방법IT Operation 2025. 2. 19. 23:29반응형
NEXIS는 Avid사에서 만든 Protools 전용 NAS이다.
특징은 NAS의 파일을 실시간으로 작업할 수 있다는 것이다.
파일을 NEXIS에 두고 PC에서 NEXIS의 파일을 열어 편집하는 것이다.
어중간한 NAS에서는 이런 방식의 작업이 불가능하지만 NEXIS는 가능하다.
비용적인 면에서 비싸다는 것이 단점이다.
더 비싼 하이엔드 NAS를 사용하고 있다면 NEXIS가 필요 없다.
왜냐하면, 서버의 파일이 실시간 작업이 되고 더 많은 여러 작업을 할 수 있으니까.
NEXIS는 Protools를 쓸 때만 특별한 퍼포먼스를 보여준다.
그리고 NEXIS를 쓰기 위해서는 PC에 전용 프로그램을 설치해야 한다.
그게 Avid NEXIS Client이다.
Avid NEXIS Client 설치 및 서버와 연결 방법을 알아보자.
Avid NEXIS Client 설치 및 연결 방법
1. Avid NEXIS Client 다운로드
웹 브라우저에서 https://NEXIS 서버 IP 주소를 입력한다.
NEXIS 서버의 관리 페이지가 나타난다.
관리자의 계정 정보를 입력하여 로그인을 진행한다.
System > Installers > Avid Nexis Clients 탭에서 다운로드한다.
윈도우와 맥 두 가지 설치 버전이 있다.
나는 맥에 설치하므로, 확장자가 dmg로 된 설치 파일을 다운로드했다.
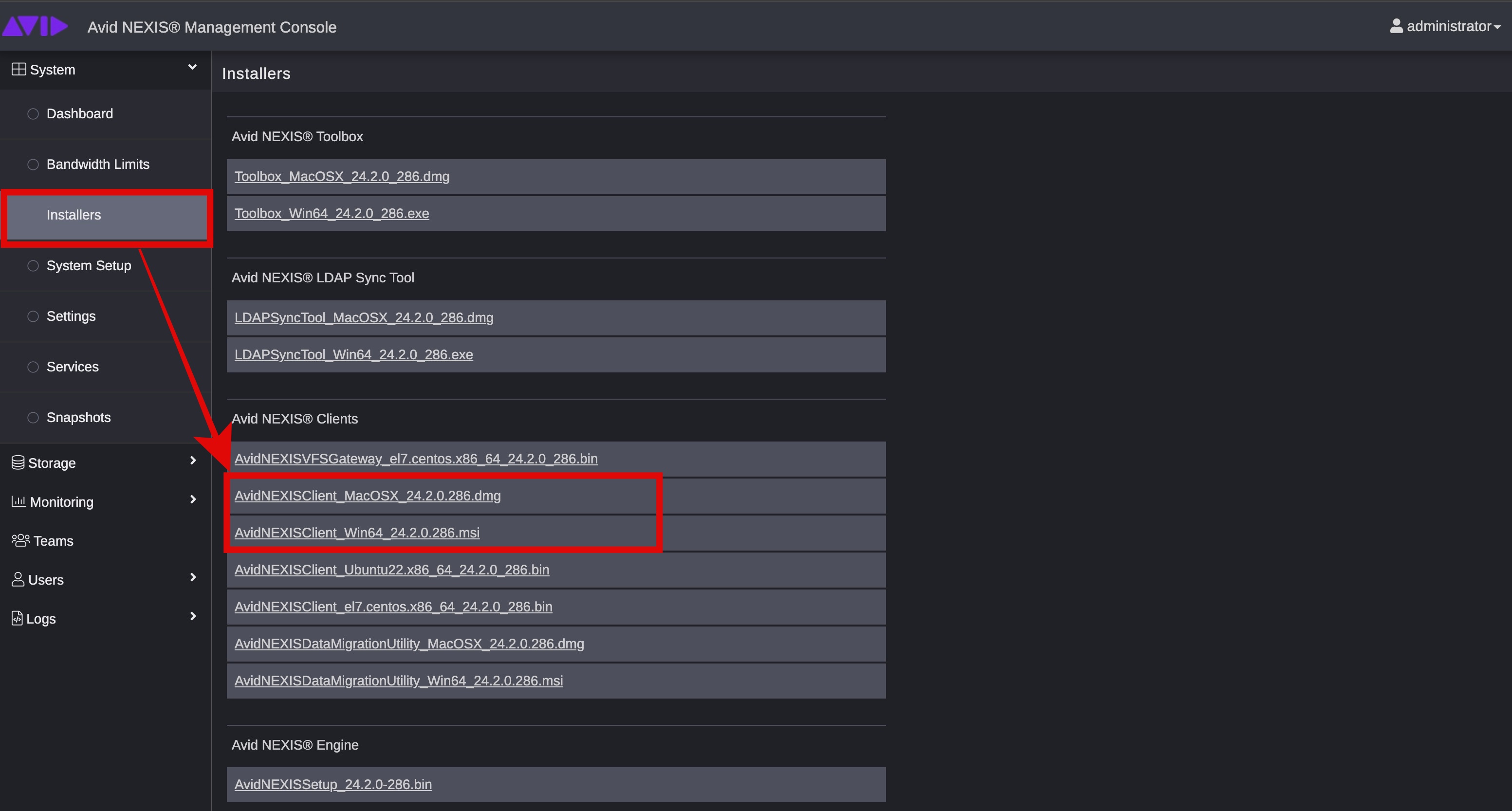
NEXIS 서버에서 Avid NEXIS Client 설치 파일을 받을 수 있다. 2. 다운로드한 Installer를 실행
다른 프로그램 설치와 다르지 않게 설치 과정에 따라 Continue를 눌러 진행한다.
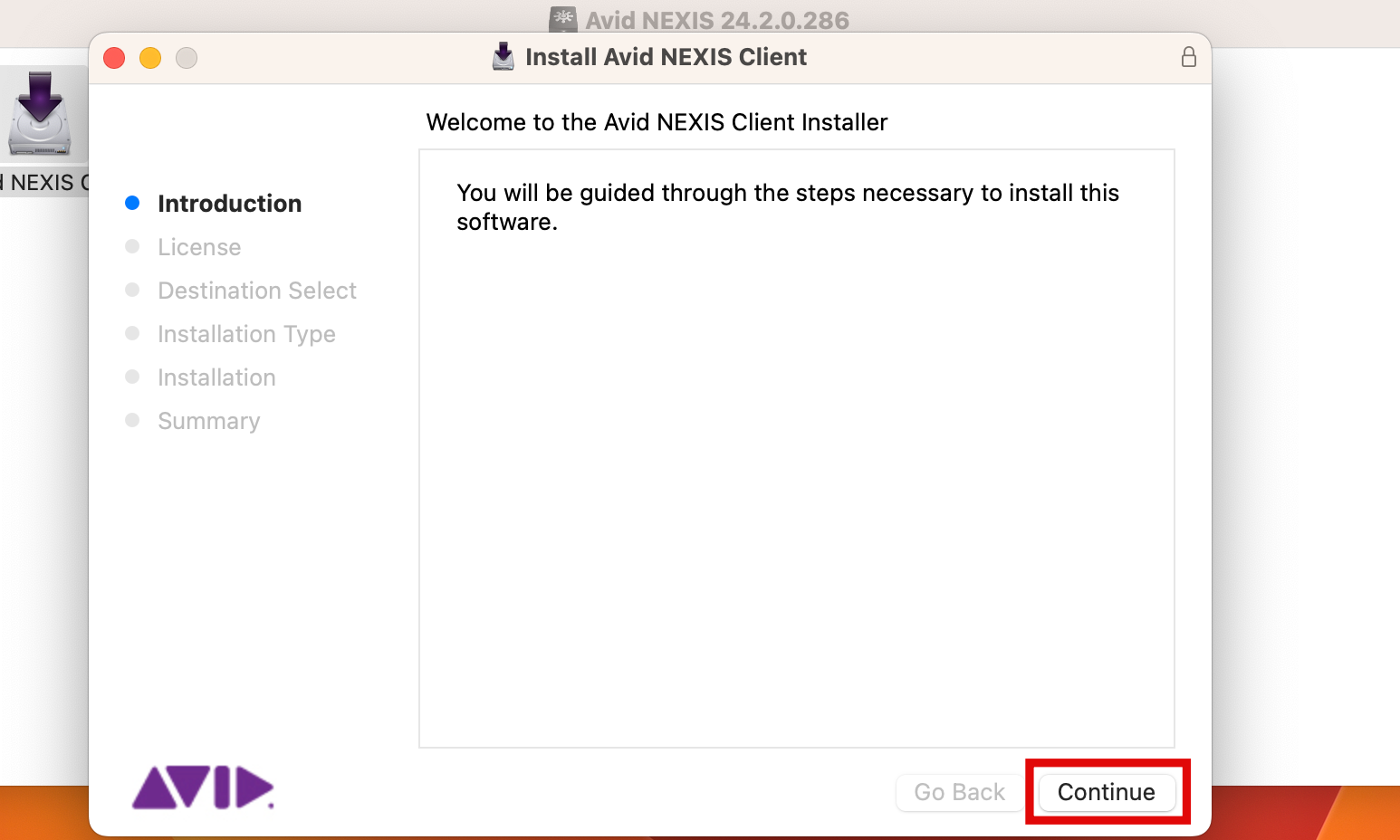
다운로드 받은 설치 프로그램을 실행한다. 3. System Extension Blocked 팝업이 나타나면 Open System Settings를 클릭
설치를 마치고 나면 시스템 확장 설정이 필요하다.
Open System Settings를 클릭하여 설정 화면으로 이동한다.
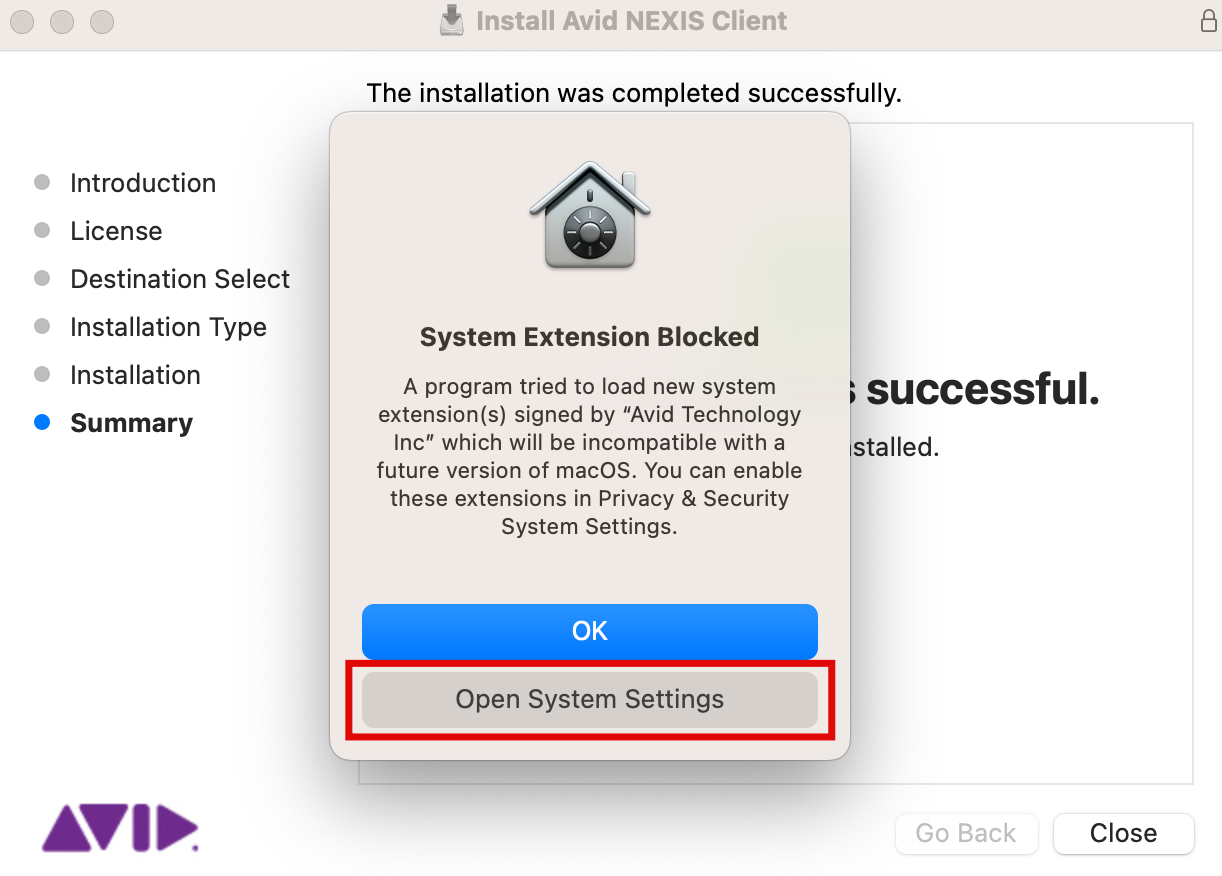
Open System Settings를 클릭한다. Privacy & Security에서 "Avid Technology Inc" 소프트웨어가 차단되었다는 메시지를 볼 수 있다. "Allow"를 클릭하여 소프트웨어 사용을 허용해 준다.
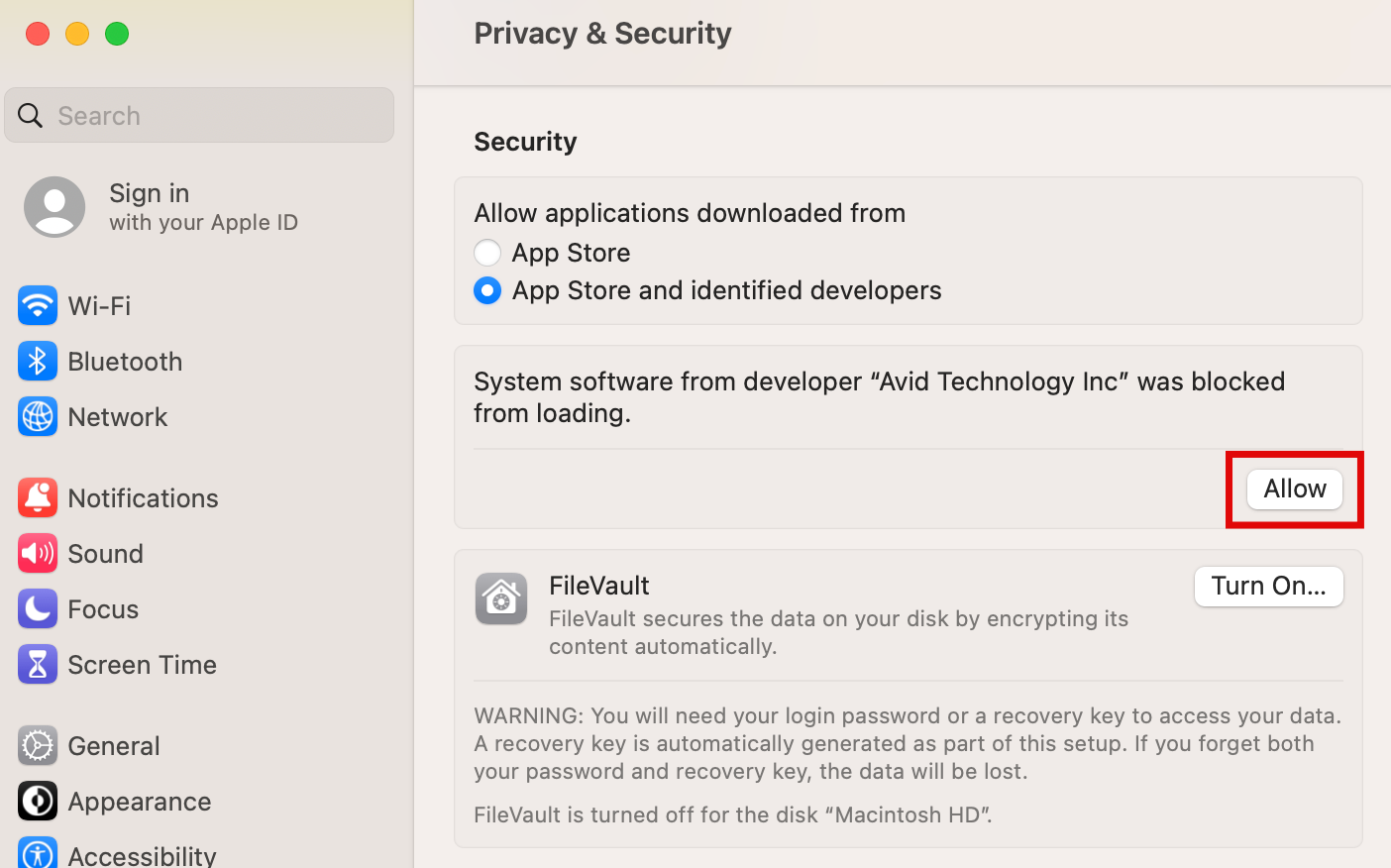
Avid 소프트웨어 차단을 허용을 눌러 시스템에서 사용할 수 있도록 해준다. 재시작해야 한다고 나타나면 Restart를 클릭한다.
재부팅되고 나면 한번 더 나올 텐데 동일한 과정을 반복한다.
이유는 알 수 없지만, 경우에 따라 3-4번까지 나올 수 있다.
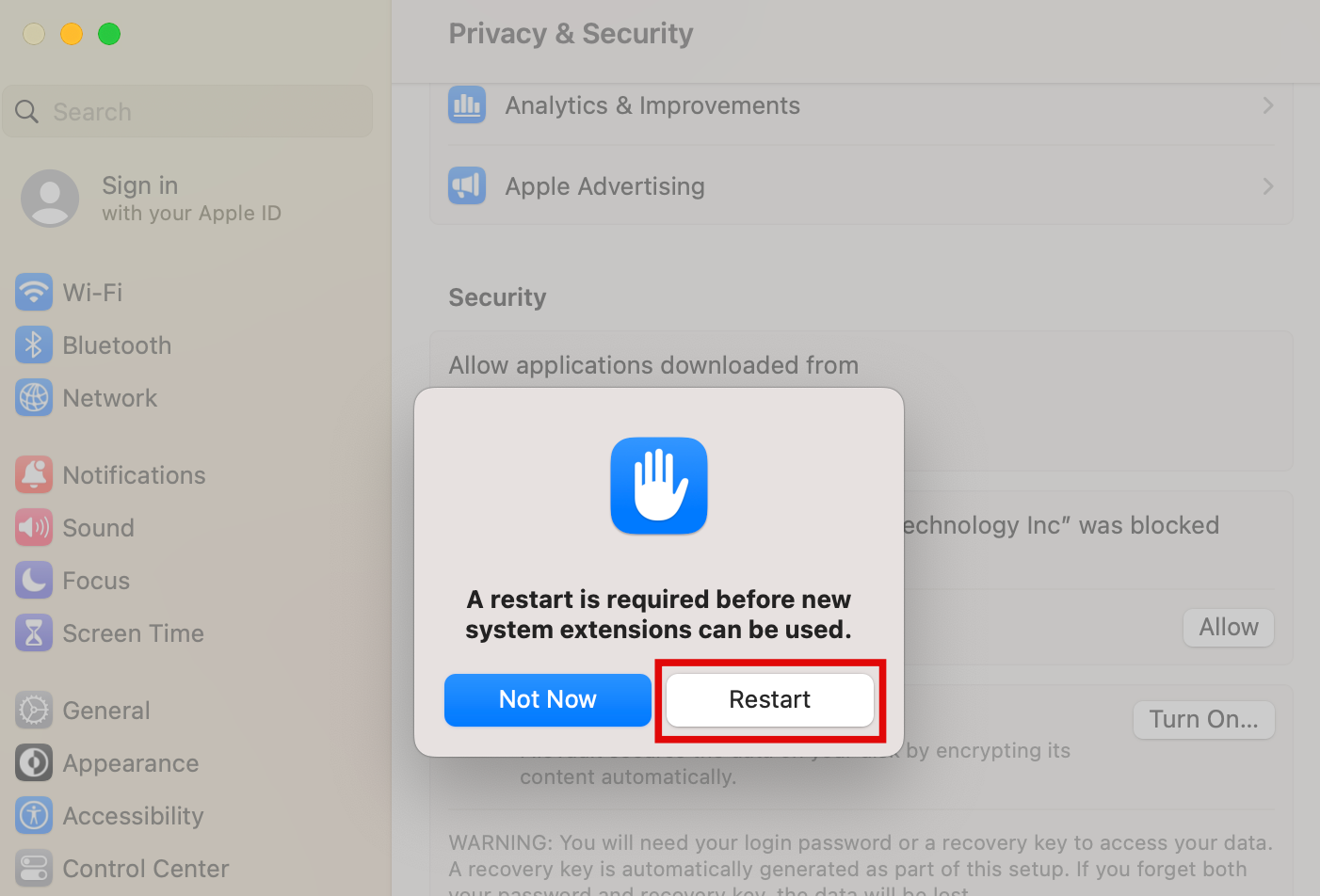
시스템 확장 허용을 하고 난 뒤에는 PC 재부팅이 필요하다. 4. LaunchPad 또는 응용프로그램에서 AVid NEXIS Client Manager를 실행
설치 완료된 프로그램을 실행한다.
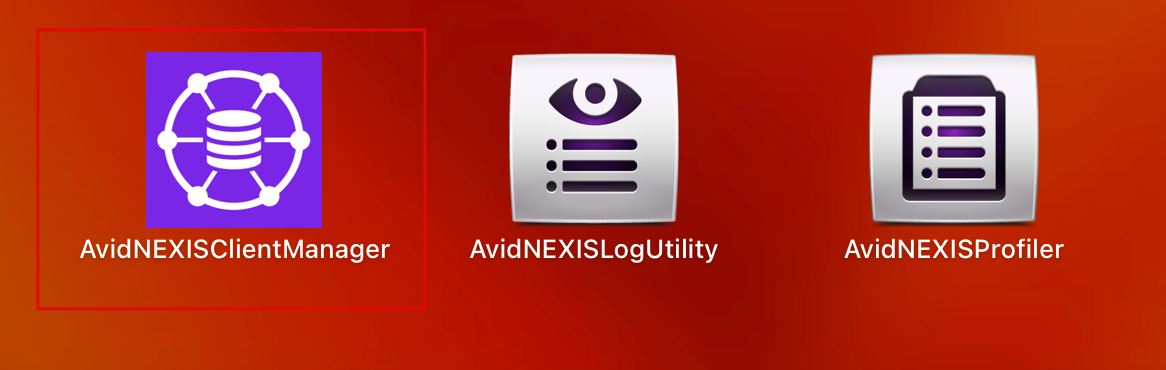
설치가 완료된 NEXIS Client Manager를 실행 5. Systems 탭에서 서버를 연결
Systems 탭에 연결 가능한 NEXIS 서버가 나타난다.
NEXIS 서버에서 생성한 계정으로 로그인한다.
계정 정보를 입력하고 콘센트 아이콘을 누르면 접속된다.
만약 자동으로 연결을 원한다면 Auto Connect에 체크하면 된다.
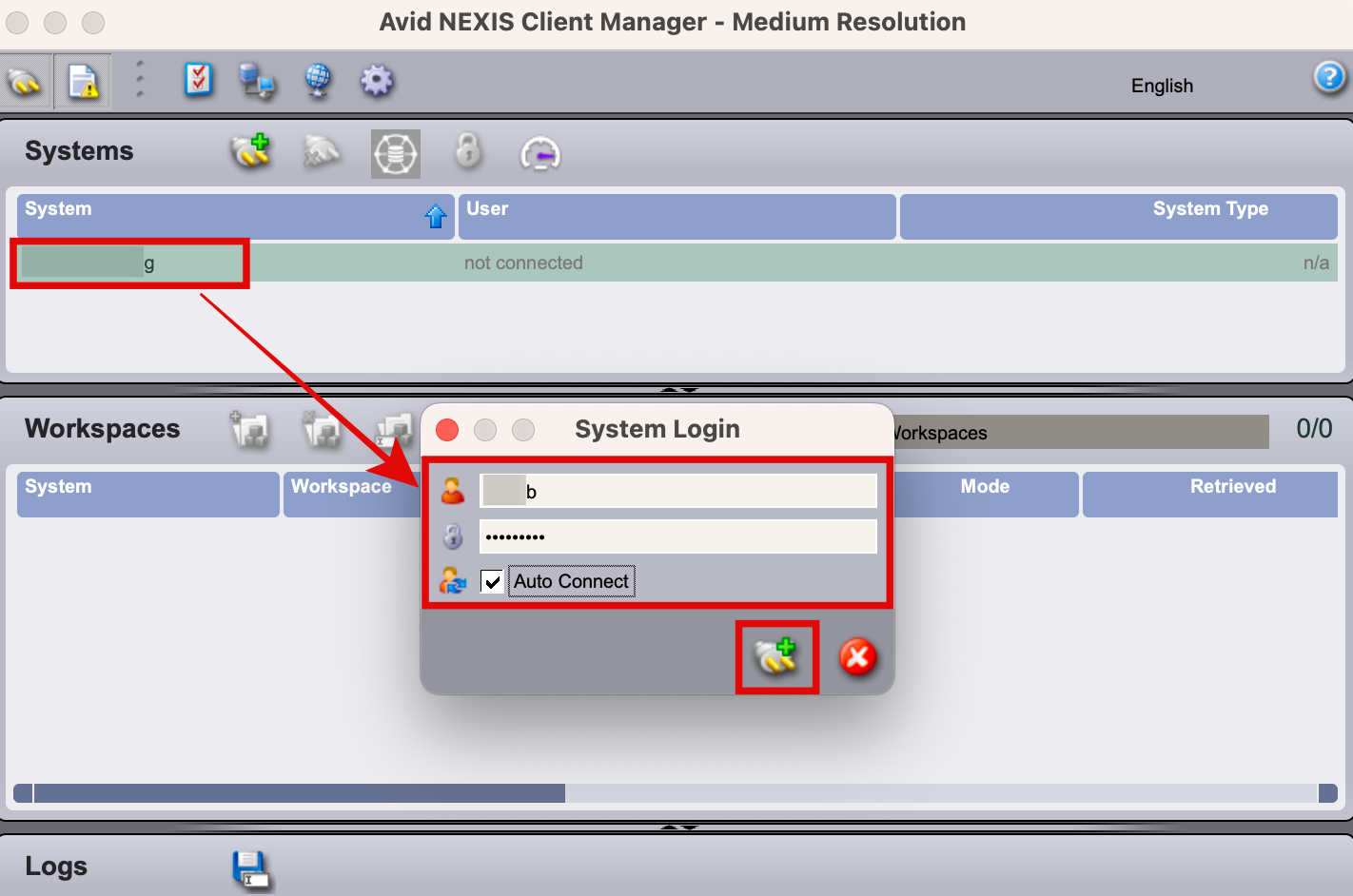
로그인하면 NEXIS 서버와 연결이 된다. 6. Workspaces에 접속
Workspace는 계정에 할당된 공간이다.
NEXIS에서 계정이 접근할 수 있도록 설정한 공간이 표시된다.
만약 접속한 계정에 할당된 Workspace가 두 개라면, 두 개의 Workspace가 보일 것이다. 이 화면에서는 계정에게 할당된 Workspace가 한 개만 있기 때문에 Workspace가 하나밖에 보이지 않는다. 더블클릭하여 접속할 수 있다. 만약 계정 로그인 시 Workspace를 자동 연결 하려면 "Enable Auto Mount"에 체크한다.
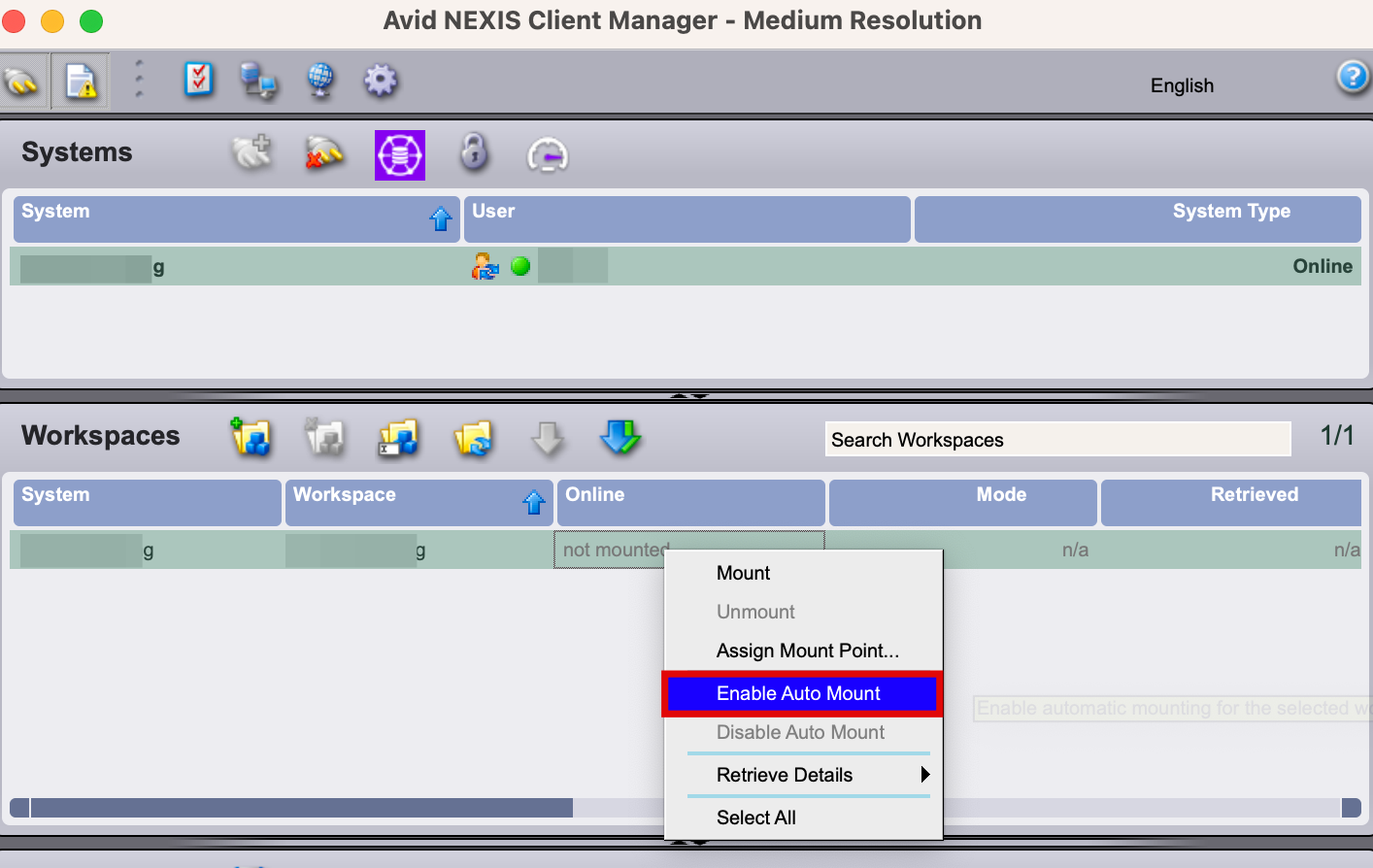
Workspace에 자동 접속을 설정하려면 우클릭하여 Enable Auto Mount를 체크한다. 만약 네트워크 볼륨 액세스 허용 여부를 묻는 팝업이 나타나면 OK를 클릭한다.
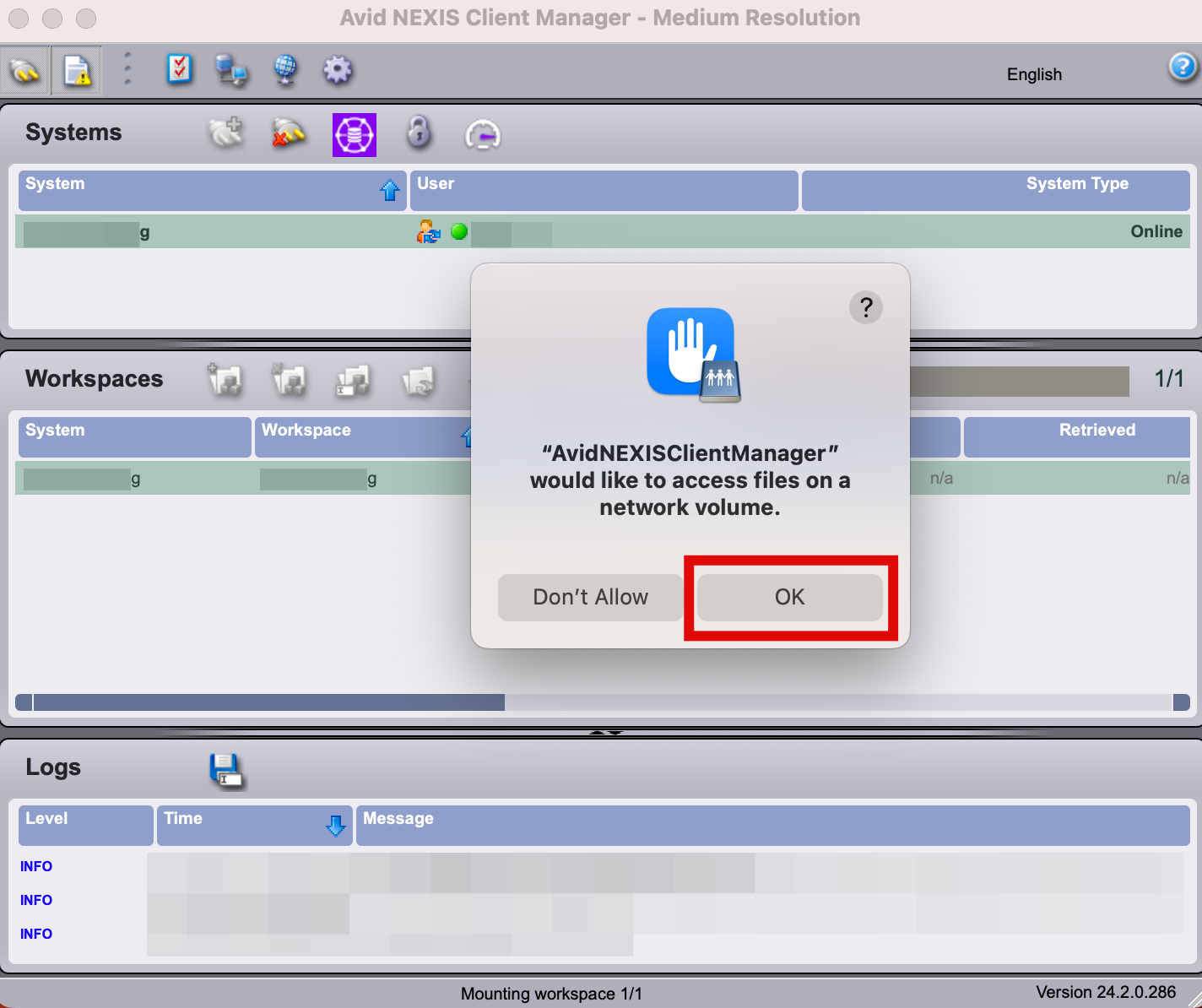
Avid NEXIS 네트워크 볼륨 연결 경고창 7. 위의 단계까지 이상 없이 연결이 되었는데 볼륨이 보이지 않을 경우
위의 단계까지 이상 없었다면 NEXIS와 Workspace에 정상적으로 연결된 것이다.
macOS에서 볼륨을 표시해주지 않고 있는 것이다.
Finder > Settings > General > Connected servers에 체크하면 NEXIS 볼륨이 보인다.
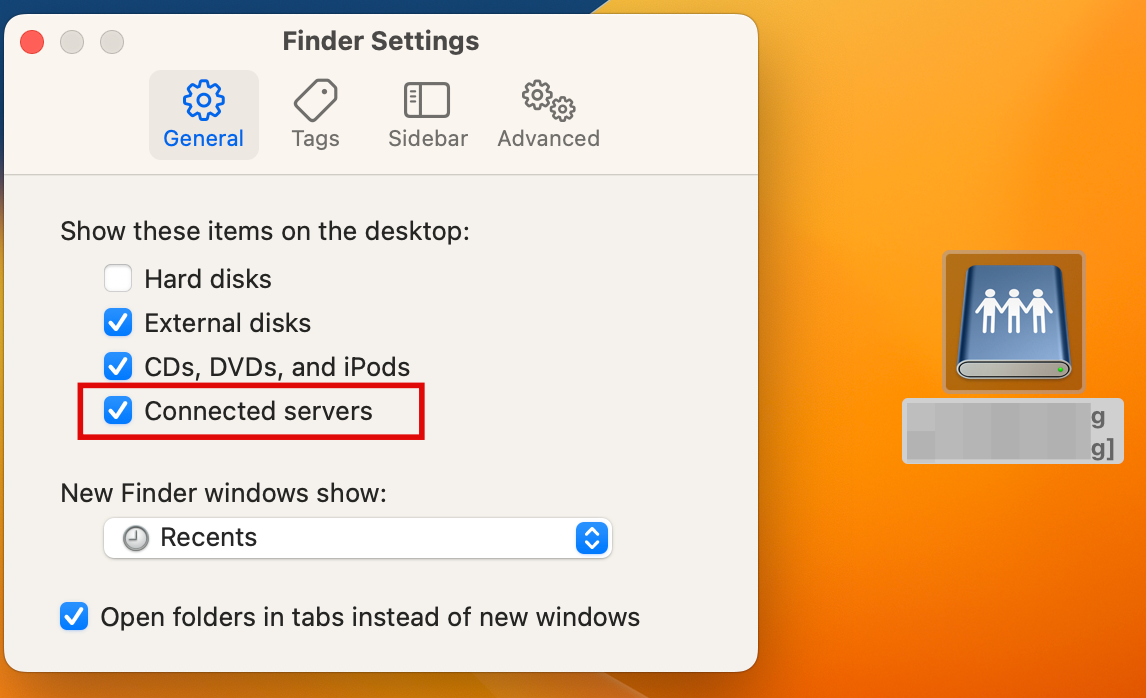
이상없이 연결했지만 NEXIS의 워크스페이스 볼륨이 보이지 않는다면 파인더 설정을 확인한다. 반응형'IT Operation' 카테고리의 다른 글
이 워크스테이션과 기본 도메인 간의 신뢰 관계가 실패했습니다 오류 해결 방법 (0) 2025.02.22 원격으로 로그인하려면 원격 데스크톱 서비스를 통해 로그인할 권한이 필요합니다 해결 방법 (0) 2025.02.21 Microsoft Copilot 사용 현황 확인 방법 (1) 2025.02.19 Microsoft Copilot 라이선스 가격 및 네트워크 요구 사항 (0) 2025.02.19 Lenovo 노트북 AS 신청 후기 (0) 2025.02.18