-
Mac Dock 크기 및 자동 숨김 설정 위치 변경 방법Mac 2025. 3. 9. 16:57반응형
맥의 하단에는 Dock이 위치하고 있다.
Dock은 윈도우의 작업표시줄과 같은 역할을 한다.
프로그램 실행 및 단축아이콘 등이 이 위치에 존재한다.
그리고 Dock 설정을 나에게 편리하게 변경할수록 맥의 사용이 편하다.
Dock의 크기 변경, 자동 숨김 설정 및 위치 변경 방법에 대해 알아보자.
Mac Dock 크기 및 자동 숨김 설정 위치 변경 방법
1. Dock 크기 변경
예상치 못하게 Dock의 크기가 작아지거나 커지는 경우가 있다.
이럴 때 Dock의 크기를 다시 원하는 데로 변경하고 싶어질 것이다.
이 경우 Dock 우측 끝에 슬라이더 부분을 잡고 원하는 크기로 드래그하면 된다.
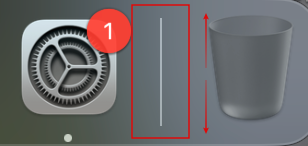
슬라이더에 커서를 가져간 뒤 잡아서 위 아래로 드래그 하여 Dock의 크기를 조절할 수 있다. 만약 여기서 찾지 못한다면, 시스템 설정에서도 찾을 수 있다.
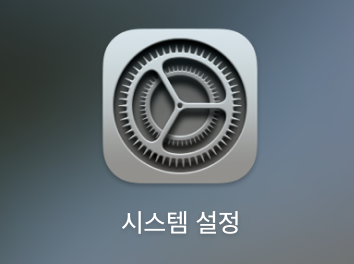
맥 시스템 설정 시스템 설정에서 데스크탑 및 Dock > 크기를 조절하여 원하는 Dock 크기로 변경할 수 있다.
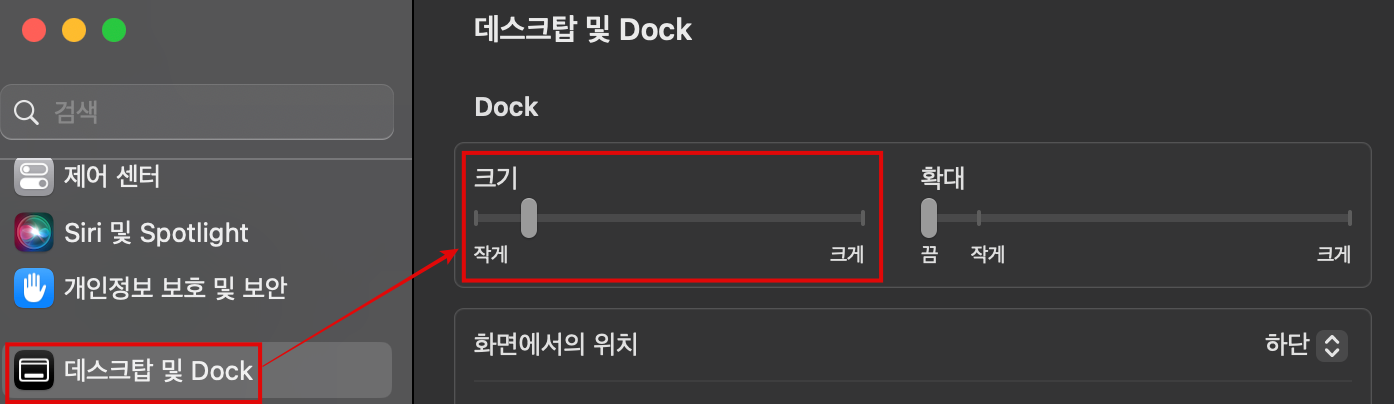
맥 Dock 크기 조절 방법 2. Dock 자동 숨김 설정
자동 숨김을 설정한 경우, 평소에는 Dock이 보이지 않는다.
Dock이 위치한 곳에 커서를 두면 Dock이 나타나는 방식이다.
사용을 위해 커서를 가져갈 때만 Dock이 나타나도록 설정하는 방식이다.
시스템 설정 > 데스크탑 및 Dock > 자동으로 Dock 가리기와 보기에 체크하면 된다.
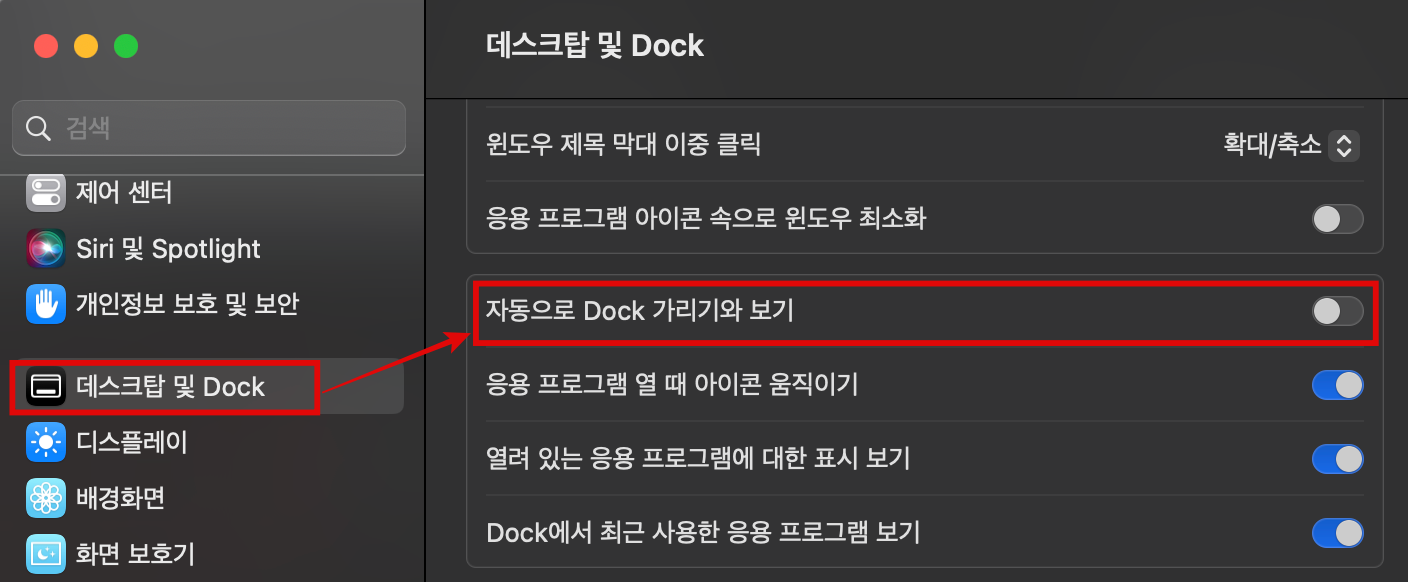
기본적으로는 자동으로 Dock 가리기와 보기 옵션은 꺼져있는 상태인데, 이것을 켜면 Dock이 자동으로 가려진다. 자동으로 Dock 가리기와 보기를 설정했는데 Dock이 올라오는 속도가 느리다면, 터미널을 통해 속도를 조절할 수 있다.
맥 Dock 반응 속도 조절하는 방법
맥에는 하단에 Dock이라는 아이콘 정리 바가 있다.Dock과 관련된 설정은 시스템 설정 > 데스크탑 및 Dock > 자동으로 Dock 가리기와 보기에서 설정할 수 있다. 이 설정을 켜면 평소에는 Dock이 자동으로
crossjin.tistory.com
3. Dock 위치 변경
Dock은 기본적으로 하단에 존재한다.
하지만 오른쪽 또는 왼쪽으로 위치를 변경할 수도 있다.
시스템 설정 > 데스크탑 및 Dock > 화면에서의 위치에서 Dock의 위치를 변경할 수 있다.
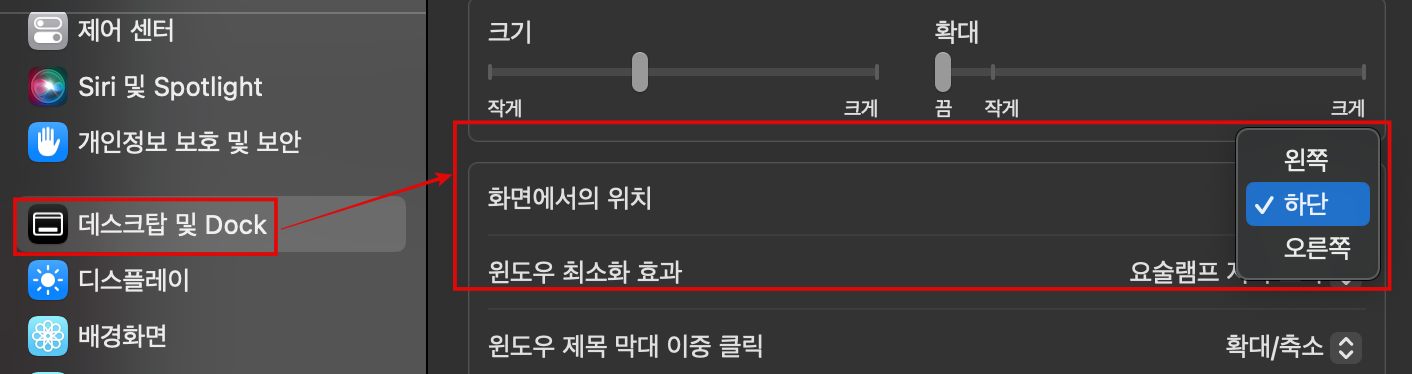
Dock의 위치는 왼쪽 하단 오른쪽 총 3가지 중에 하나를 선택할 수 있다. 왼쪽으로 변경한 모습
새로로 아이콘이 배치된다.
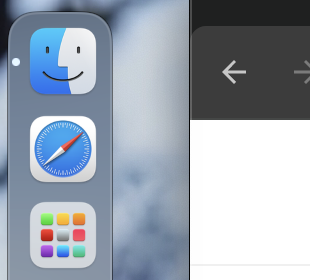
Dock 위치를 왼쪽으로 변경한 모습 참조 링크 :https://support.apple.com/ko-kr/guide/mac-help/mchlp1119/mac
Mac에서 데스크탑 및 Dock 설정 변경하기
Mac에서 Dock의 스타일을 변경하고 데스크탑, 스테이지 매니저, 위젯, 윈도우 및 Mission Control의 설정을 선택할 수 있습니다.
support.apple.com
반응형'Mac' 카테고리의 다른 글
아이폰 문자 PDF 전송 안 됨 문제는 왜 발생할까? (1) 2025.03.12 아이폰 제어 센터 아이콘 추가 삭제 방법 (0) 2025.03.10 Mac에서 잠금 파일 한번에 해제하는 방법 (0) 2025.03.08 맥을 재시동 했을때 앱이 다시 켜지는 이유 (0) 2025.03.03 아이폰 네이버 MYBOX 전송 실패 기기 용량 부족 (1) 2025.03.03