-
2016 맥북 프로 OpenCore Legacy Patcher(OCLP) Ventura 업데이트 해보기Mac 2025. 2. 6. 03:03반응형
2016 맥북 프로 15인치가 있는데 몬터레이 OS를 사용중이다.
OS를 더 올리고 싶은데 애플에서 더 이상 지원하지 않는다.
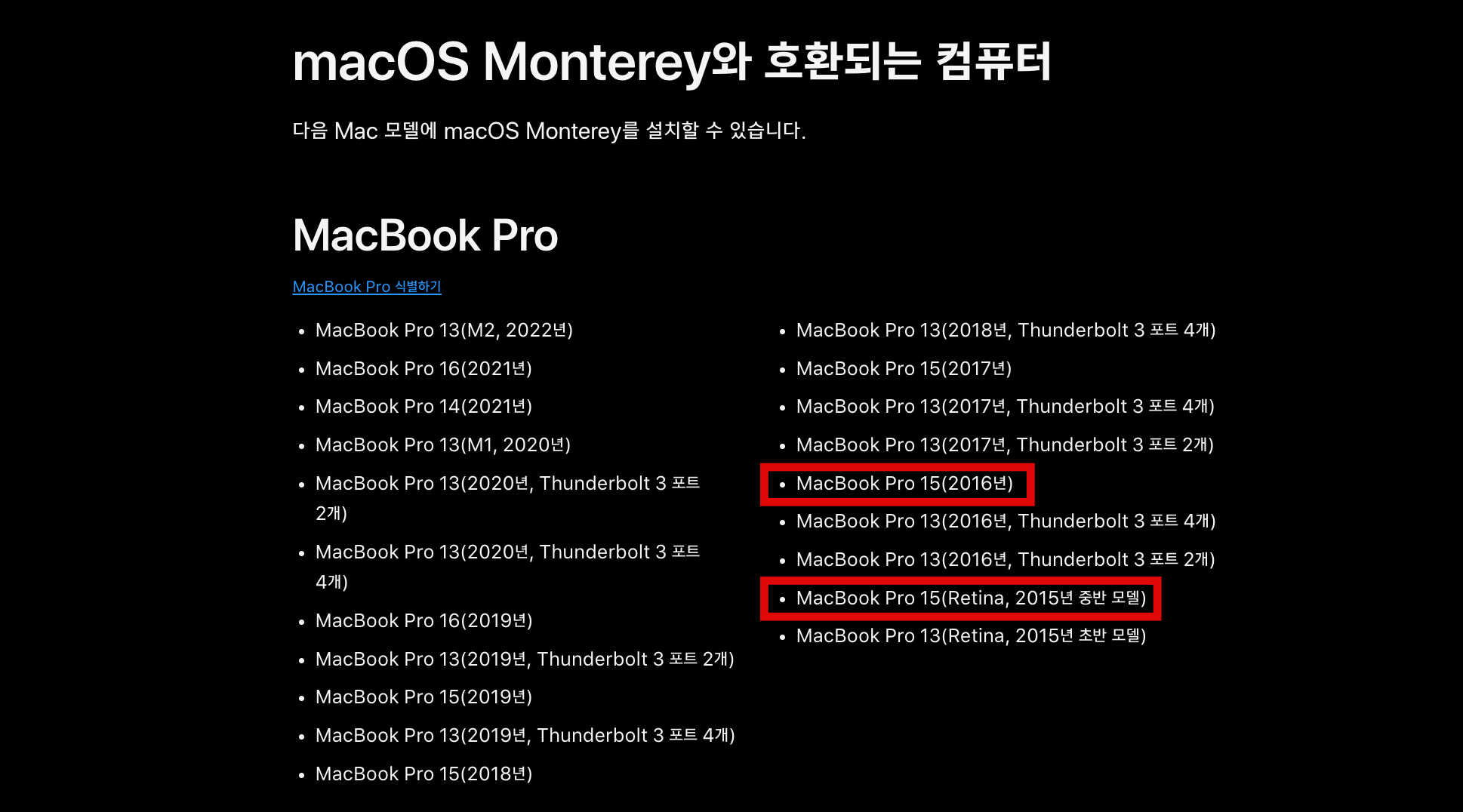
macOS Monterey 지원 맥북 프로. 출처 : Apple 이 맥북의 스펙은 아직 쓸만하다.
특별히 문제도 없지만 프로그램과 앱들은 계속 최신 버전이 나온다.
그리고 OS 지원 한계로 인해 사용할 수 없을 때가 생긴다.
그래서 OpenCore Legacy Patcher를 이용하여 OS를 한단계 올려보기로 한다. 한단계 정도 올리는건 딱히 심각한 스펙 저하를 가져오지 않을거라고 판단했다. 물론 2016년식이면 이미 연식이 8-9년 이상 되었다고 봐야 한다. 준비물은 OS를 구울때 사용할 USB가 필요한데, Ventura의 경우 16GB USB로 가능하다(그 이후 버전부터는 32GB USB가 필요, USB는 설치 과정중에 데이터가 모두 사라지므로 반드시 비어있는 USB로 진행). 만약의 경우를 대비해 데이터는 모두 백업한 상태에서 진행하는게 좋다. 자세한 과정을 기록하기 위해 최대한 많은 이미지를 사용했기 때문에, 매우 긴 글이 될 것이다.
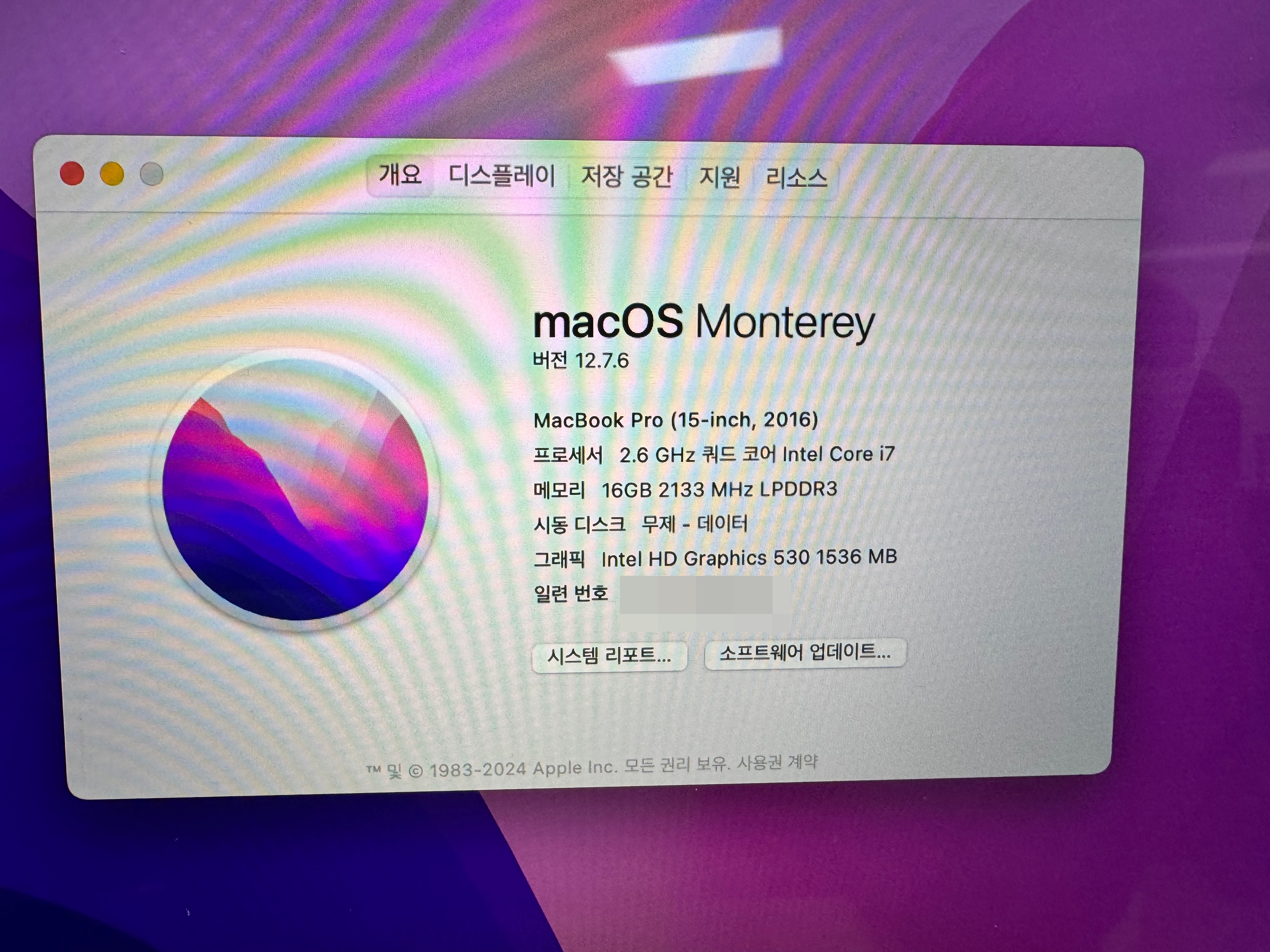
더 이상 업그레이드 하지 못하고 있는 2016 맥북 프로 맥북 프로 2016 OpenCore Legacy Patcher(OCLP) Ventura 업데이트
1. OCLP 홈페이지에서 설치 파일 다운로드
OCLP 홈페이지에서 OpenCore-Patcher-GUI를 다운로드 받는다.
현재는 2.2.0이 최신 버전이다.
OCLP 2.2.0 : https://github.com/dortania/OpenCore-Legacy-Patcher/releases
Releases · dortania/OpenCore-Legacy-Patcher
Experience macOS just like before. Contribute to dortania/OpenCore-Legacy-Patcher development by creating an account on GitHub.
github.com
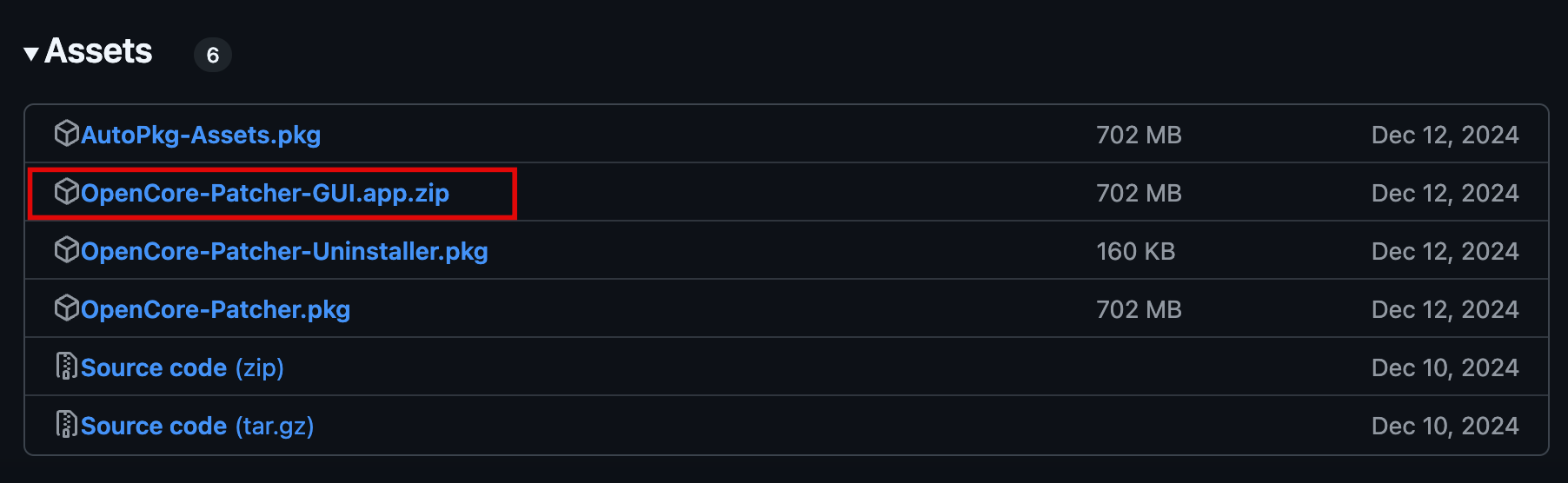
OpenCore-Patcher-GUI 다운로드 2. 압축을 풀고 OCLP 실행 파일을 응용 프로그램으로 이동 후 OCLP 실행
응용 프로그램으로 파일을 이동시키는 이유를 정확히는 모르겠다.
여러 영상을 봤을때 응용 프로그램으로 이동시키는 것을 보았다.
영문으로 재생되어 정확히 해석할 수는 없었다.
그래야만 문제가 안생기는 것으로 보인다. 그래서 따라 했다.

다운로드 폴더로 받은 OCLP 압축파일에서 압축을 해제하고 OCLP 실행 파일을 Applications(응용 프로그램) 폴더로 이동 후 실행 3. USB를 연결하고 Create macOS Installer를 클릭
USB가 인식이 잘 된다면, 바탕화면에 USB 아이콘이 보인다.
이 상황에서는 바로 Create macOS Installer를 클릭한다.
만약 인식이 잘 안된다면, 맥의 디스크 유틸리티 기능을 통해 맥에서 사용할 수 있는 형식으로 디스크를 초기화 해야 한다.
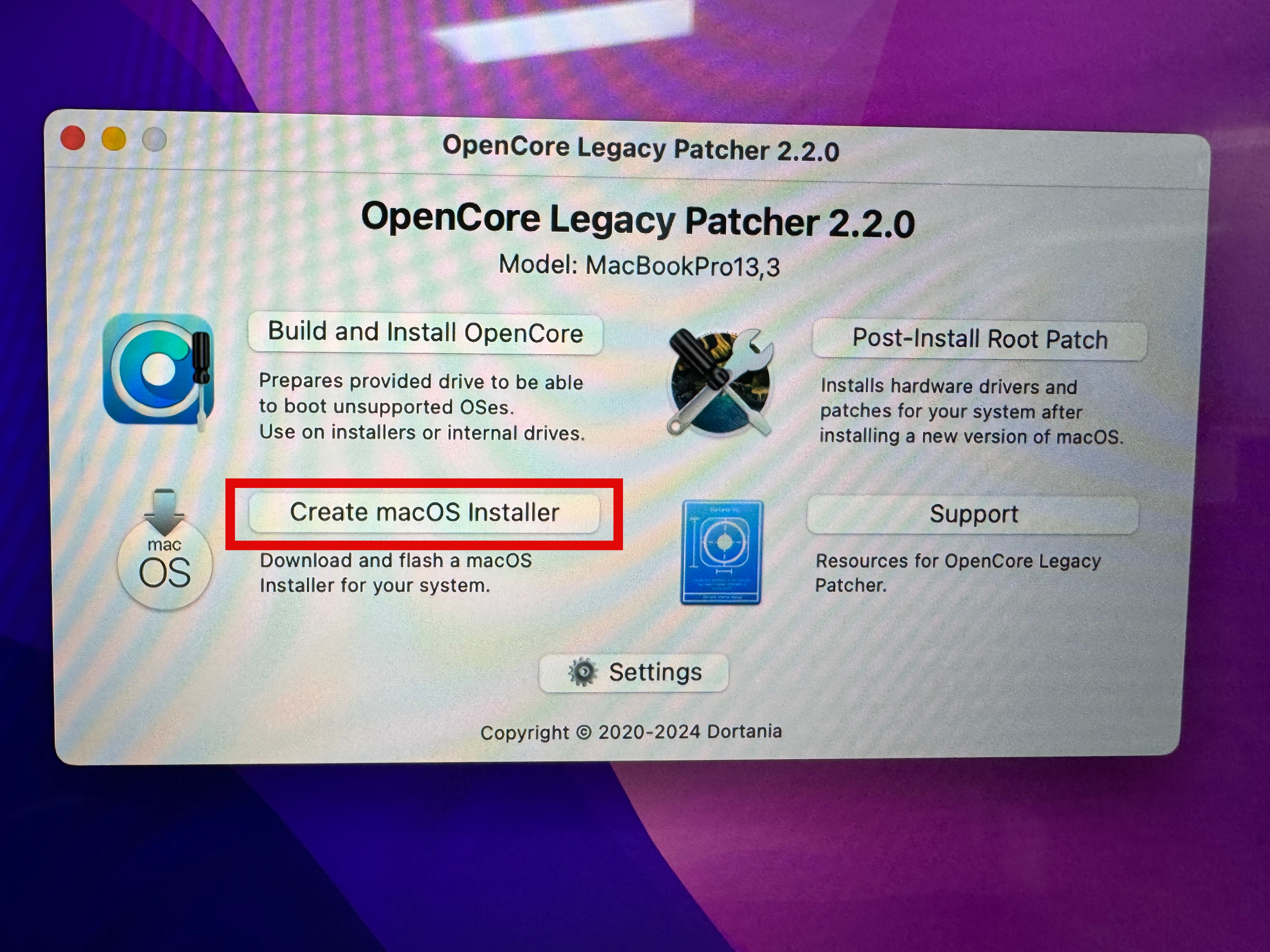
USB연결 후 Create macOS Installer를 실행 4. Download macOS Installer를 클릭
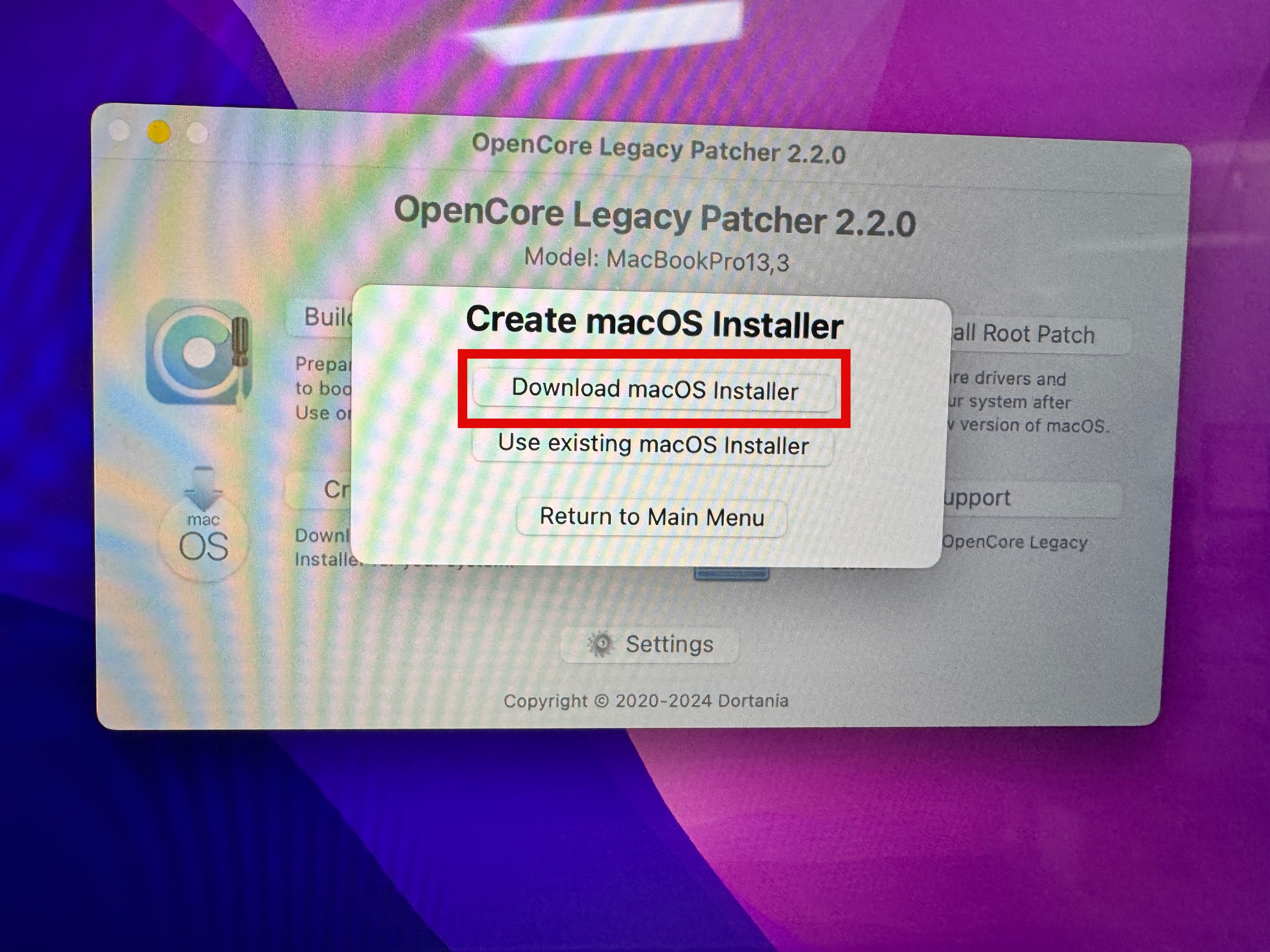
Create macOS Installer 팝업창이 나타나면 Download macOS Installer를 클릭 5. macOS Ventura 선택 후 다운로드
만약 더 상위 OS(Sonoma, Sequoia)를 설치하고 싶다면 선택 후 다운로드 버튼을 클릭하면 된다. 그리고 오래된 버전 또는 배타 버전 설치를 원한다면 Show Older/Beta Versions를 클릭하여 원하는 버전을 선택하고 다운로드 한다.

macOS Ventura 선택 후 다운로드 다운로드가 시작되면 기다린다.
시간이 좀 걸리는데, 다운로드 완료까지 기다리면 된다.
인터넷 속도에 따라 엄청 오래걸릴 수도 있다.

macOS Ventura 다운로드 완료 될때까지 기다린다. 6. macOS 설치 프로그램 검증 후 macOS Installer 생성 팝업에서 Yes를 클릭
다운로드 완료 후 Validating macOS Installer(macOS 설치 프로그램 검증)과정이 자동으로 진행된다. 잠시 기다리면 된다.
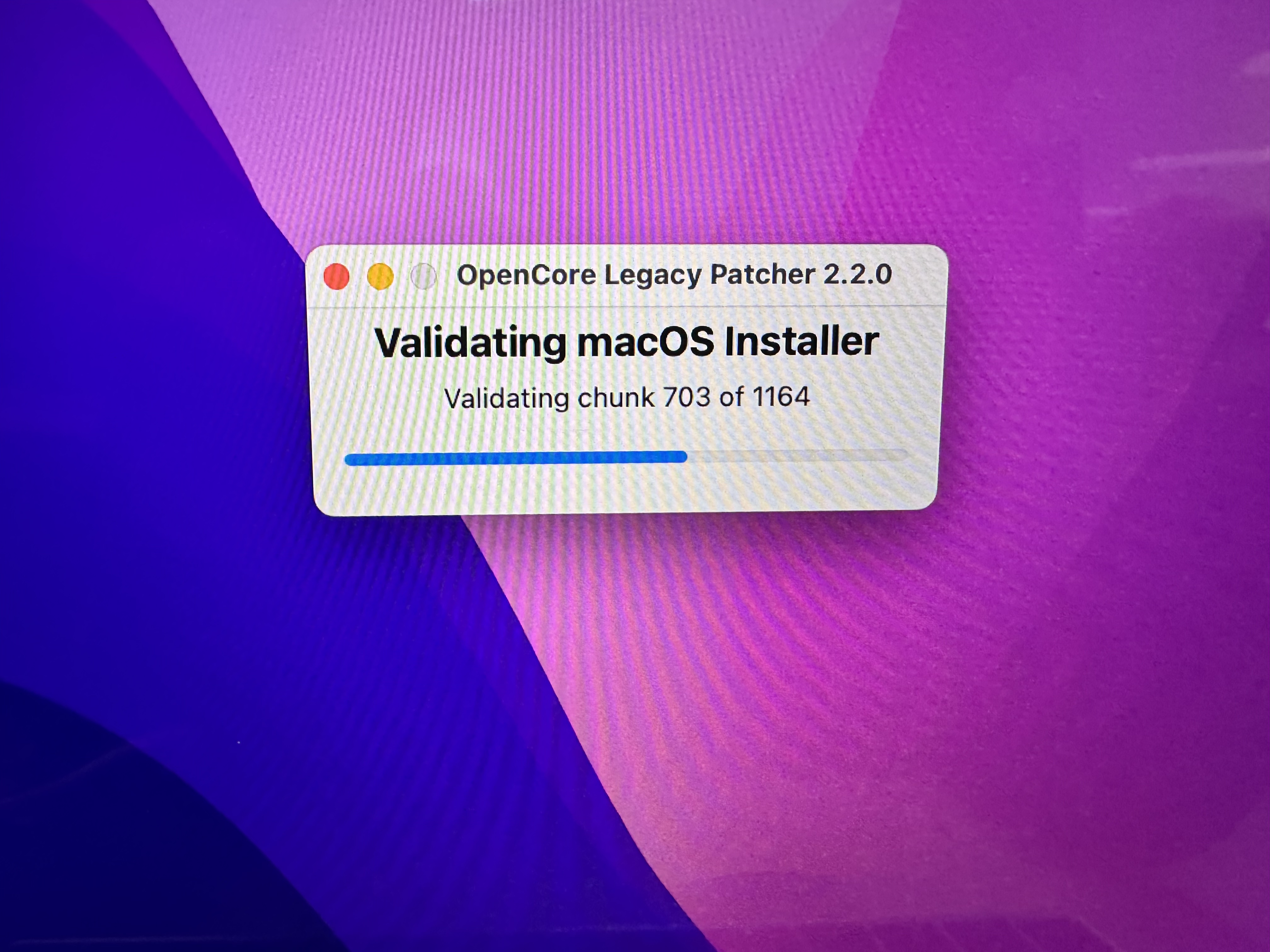
OpenCore Legacy Patcher Validating macOS Installer Create macOS Installer 팝업창이 나타나면 Yes를 클릭한다.

Yes를 클릭하여 계속 과정을 진행한다. 7. 생성된 macOS Installer를 USB에 설치한다.
생성된 local macOS Installer를 선택한다.
만약 다른 버전도 만들었다면, 1개가 아닐 수 있다.
이때는 본인이 설치할 OS와 동일한 Installer를 선택하면 된다.
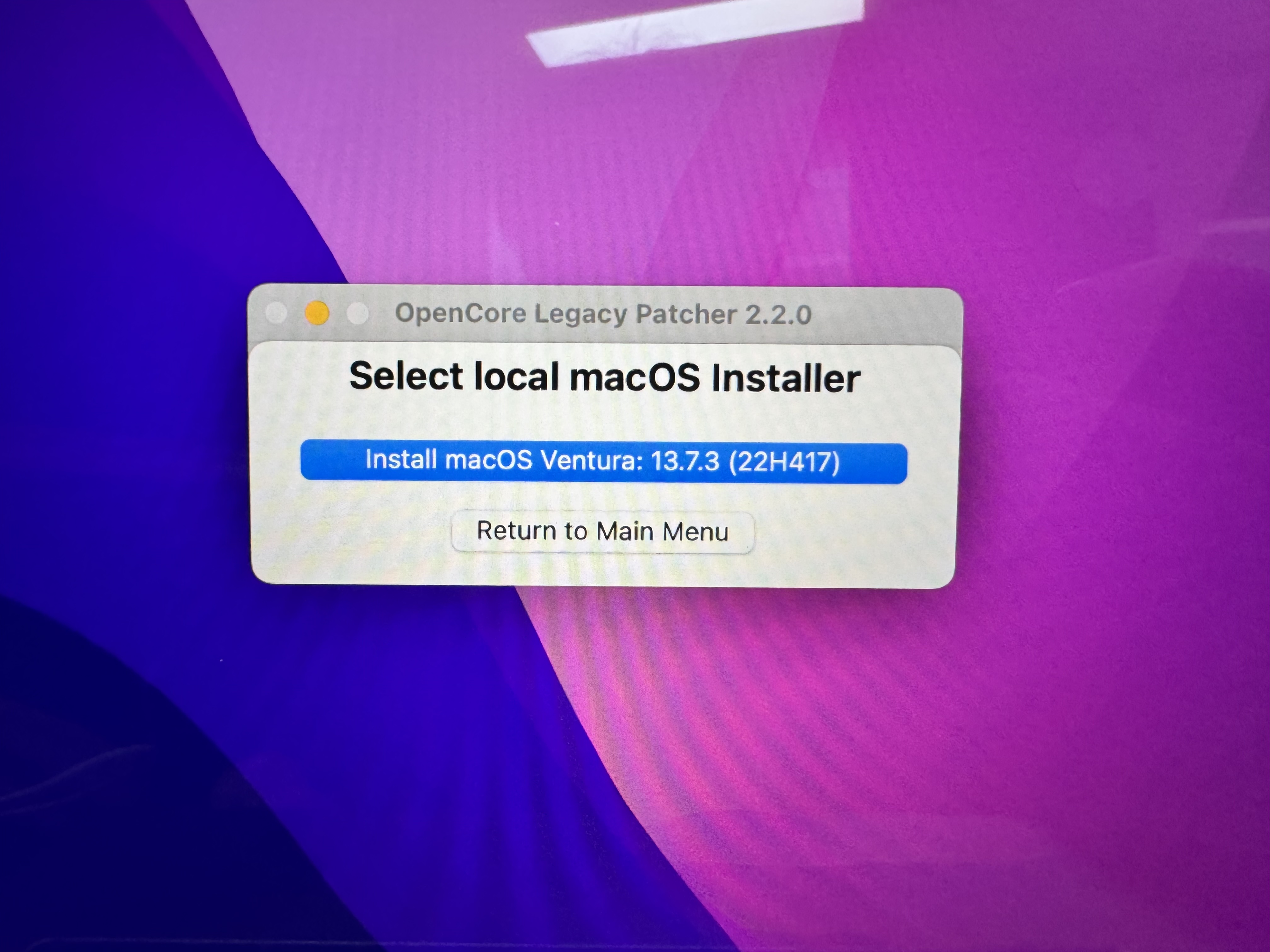
macOS Installer를 하나만 생성했기 때문에 하나의 항목만 보인다. 디스크 선택 화면이 나온다.
USB 디스크를 선택한다.
혹시라도 Apple 디스크와 USB 두개가 나타나면 USB 디스크를 선택해야 한다.

USB 디스크를 선택한다. USB에 있는 모든 데이터가 제거되고 취소되지 않는다는 경고가 나타난다. Yes를 클릭한다.
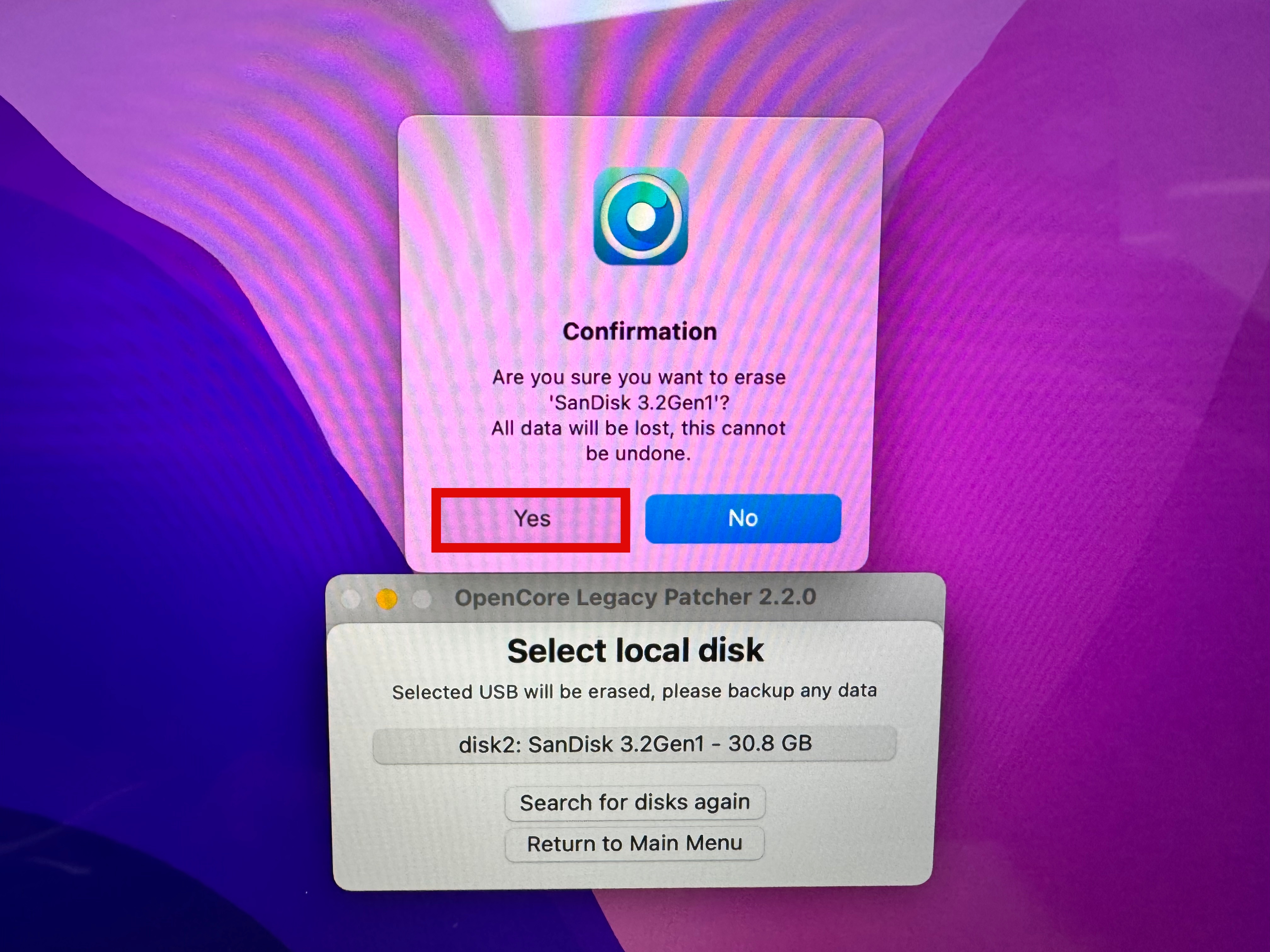
USB 데이터 삭제 된다는 팝업이 나타나면 Yes를 클릭한다. USB에 Installer가 설치되는 화면이 나오면 기다린다.
30분 이상 걸릴 수 있다고 되어있다.

macOS Installer를 USB에 생성중 8. USB에 OpenCore 설치
위의 과정이 끝나면 OpenCore를 이 디스크에 설치할 건지 묻는 화면이 나온다. Yes를 클릭한다.

OpenCore를 생성할지 묻는 팝업창이 나오면 Yes를 클릭한다. USB 디스크를 선택한다.

USB 디스크 선택 EFI 선택
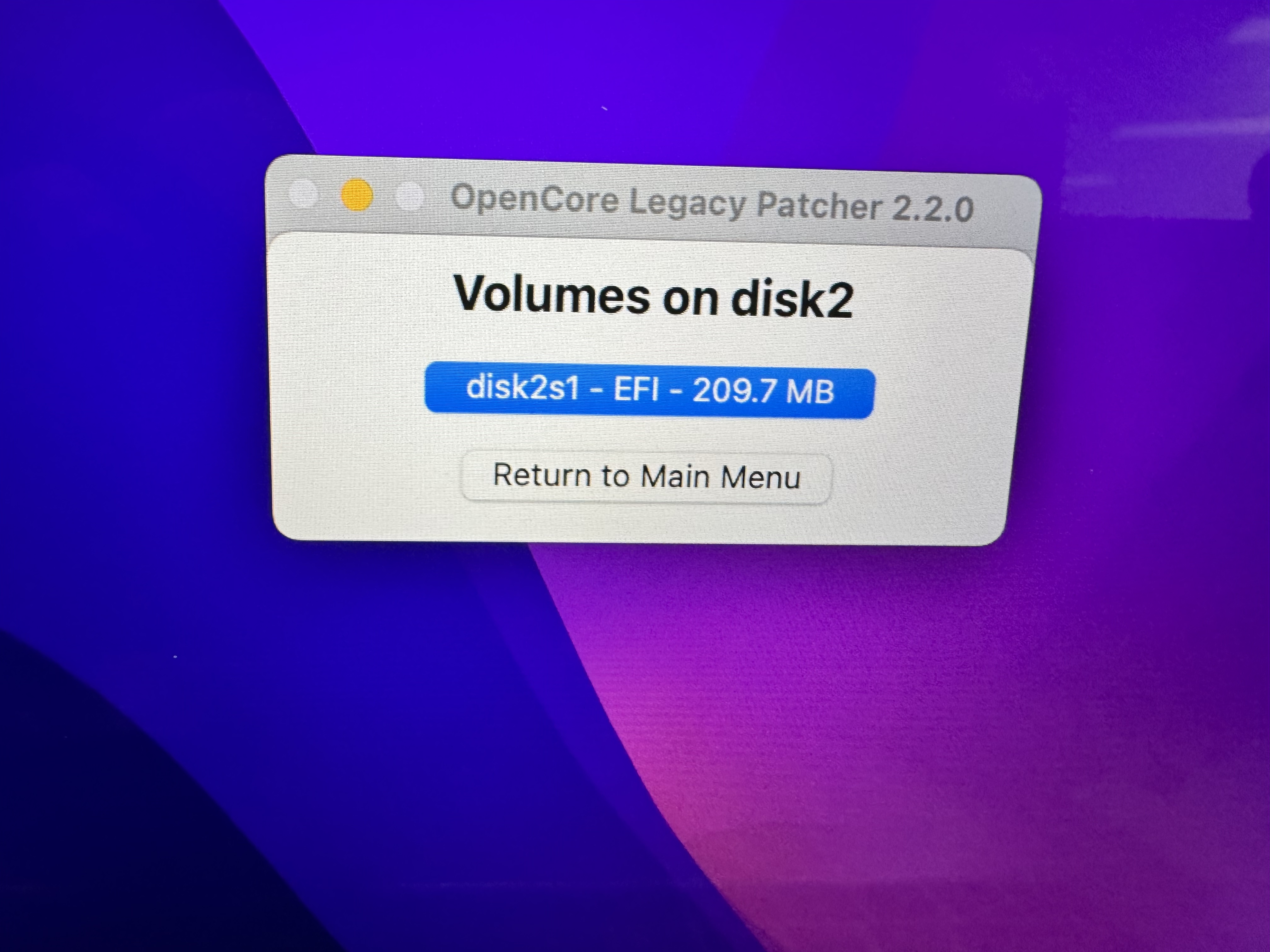
EFI 선택 9. Reboot 후 EFI 부팅
문구를 보면 재부팅을 하고 Option키를 누르고 있는 상태에서 OpenCore/Boot EFI Option을 선택하라고 되어 있다. 말이 어려워 보이지만 그렇지 않다. 재부팅 하면서 Option키를 누르고 있으면 부팅 가능 디스크 리스트가 나타나는데, 그때 위에서 USB에 만든 OpenCore EFI 부팅 옵션을 선택하라는 의미이다. Reboot을 클릭하고 키보드의 Option 키를 누르고 있는다.

Reboot 버튼을 후 바로 Option키를 누르고 있으면 된다. 재부팅 후 Option키를 누르고 있으면 경우에 따라 여러 부팅 옵션이 나타날 수 있는데, EFI Boot를 선택한다.
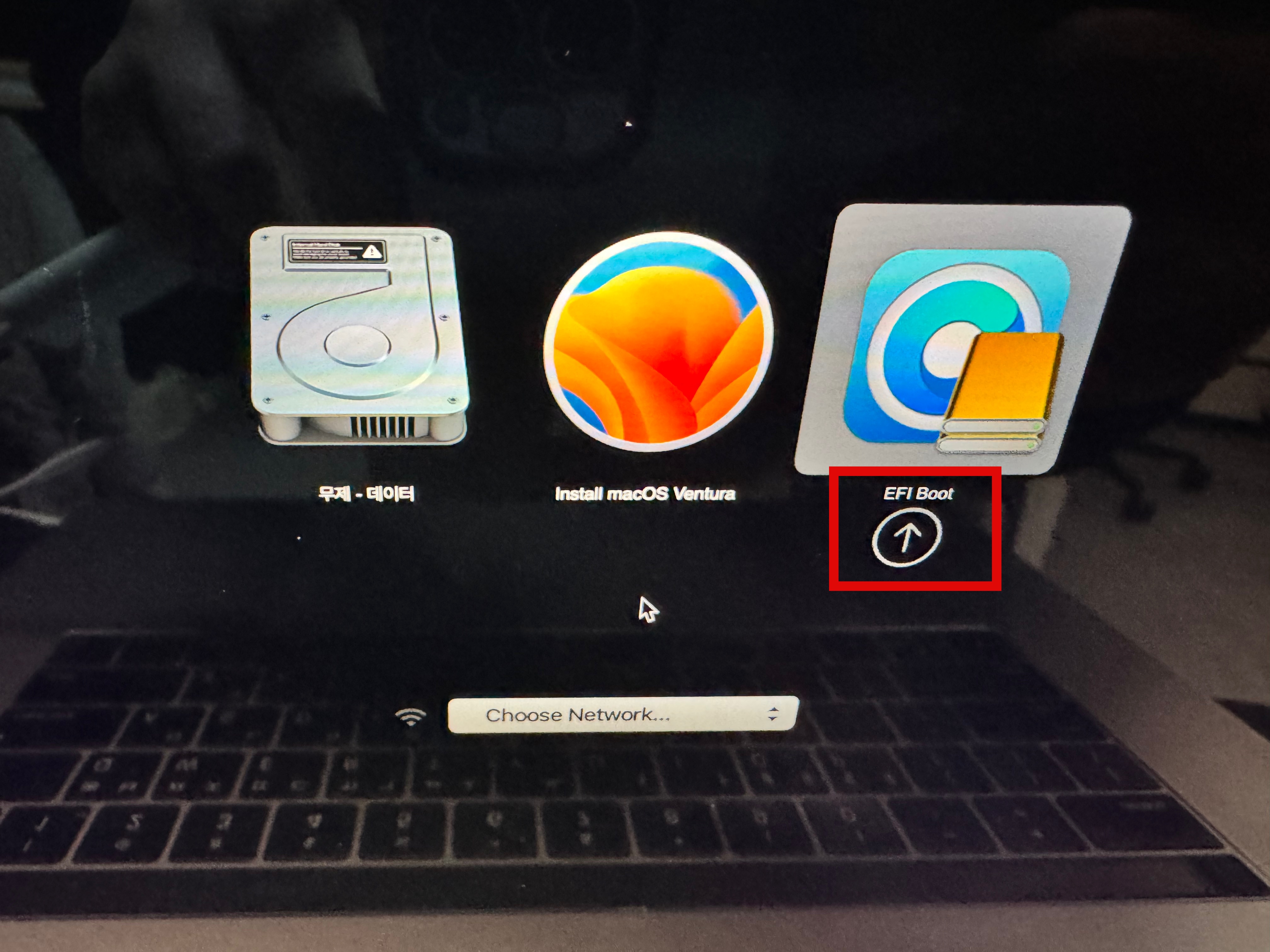
EFI Boot을 선택한다. 두가지 옵션을 선택할 수 있다.
기존의 OS의 업그레이드를 진행하려면 Install macOS Ventura를 선택한다.
나는 깔끔하게 기존 구형 OS를 날리고 설치를 진행하기 위해 디스크 유틸리티를 클릭했다.
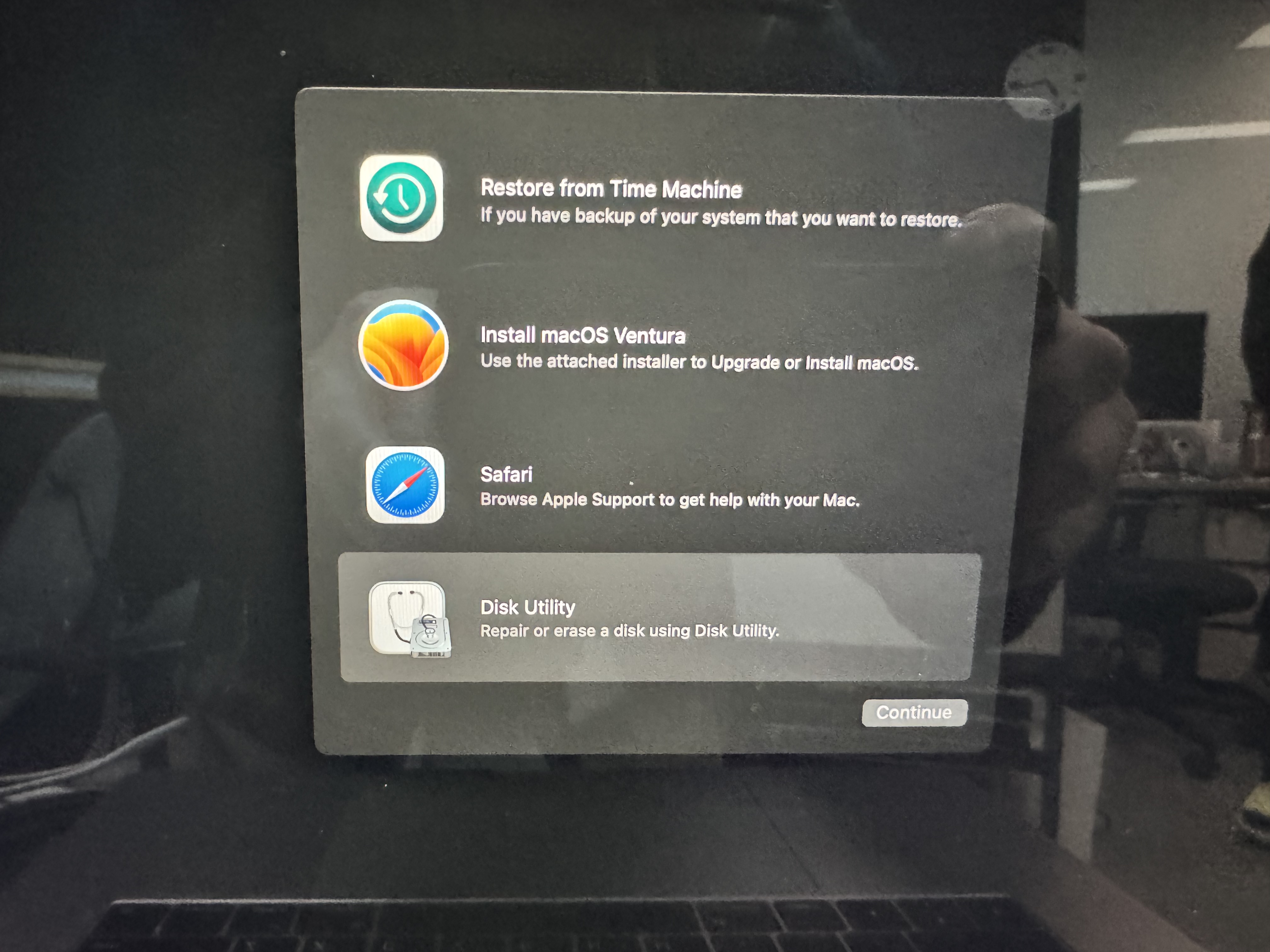
OS를 업그레이드 하려면 Install macOS Ventura 선택, 구 OS를 제거하고 새로 설치하려면 Disk Utility를 선택 10. 기존 OS 삭제 후 새 OS 설치
기존에 설치된 Monterey OS를 디스크 유틸리티에서 제거하고 Ventura를 설치하기 위해 디스크 유틸리티에서 모든 기기 보기(Show All Devices)를 선택한다.
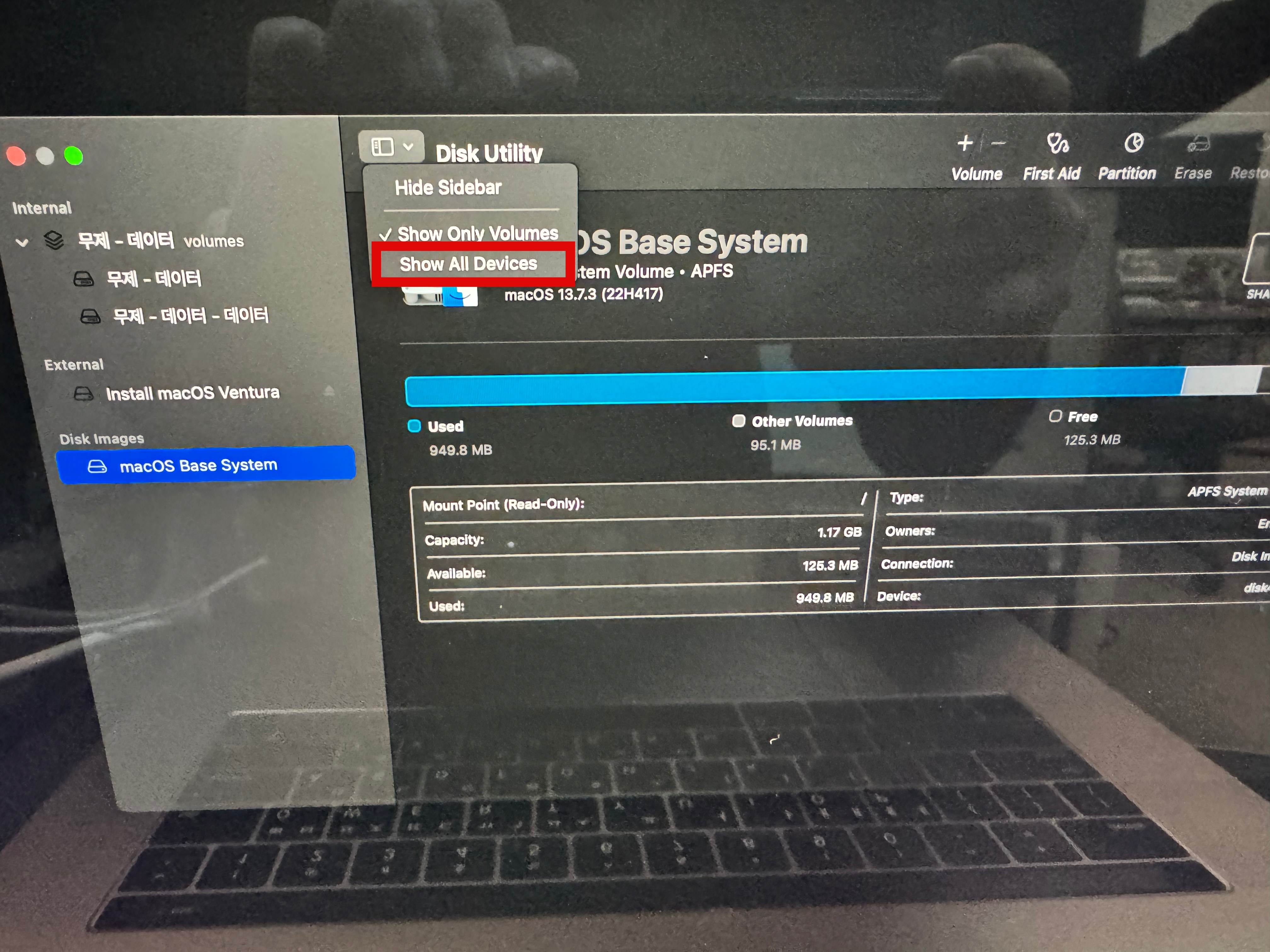
모든 기기 보기를 선택 APPLE SSD(Internal)을 선택하고 지우기를 클릭한다.
이미지 상에 지우기 버튼이 안보이지만, 우측상단에 여러 메뉴중에 지우기(Erase)가 있다. 지우기가 완료되면 기존 구 OS는 모두 날아간다. APPLE SSD에는 아무것도 없는 상태가 된 것이다. 삭제를 완료하면 좌측 상단의 빨간버튼(X 버튼)을 클릭하여 디스크 유틸리티를 끈다.

OS가 설치된 내부 디스크의 최상단을 선택하고 지우기를 클릭하여 데이터를 모두 삭제한다. Install macOS Ventura를 클릭하여 Ventura OS를 설치한다.

벤츄라 OS를 설치 내장 디스크를 선택하고 Continue를 클릭한다.
설치가 완료될 때까지 기다린다.
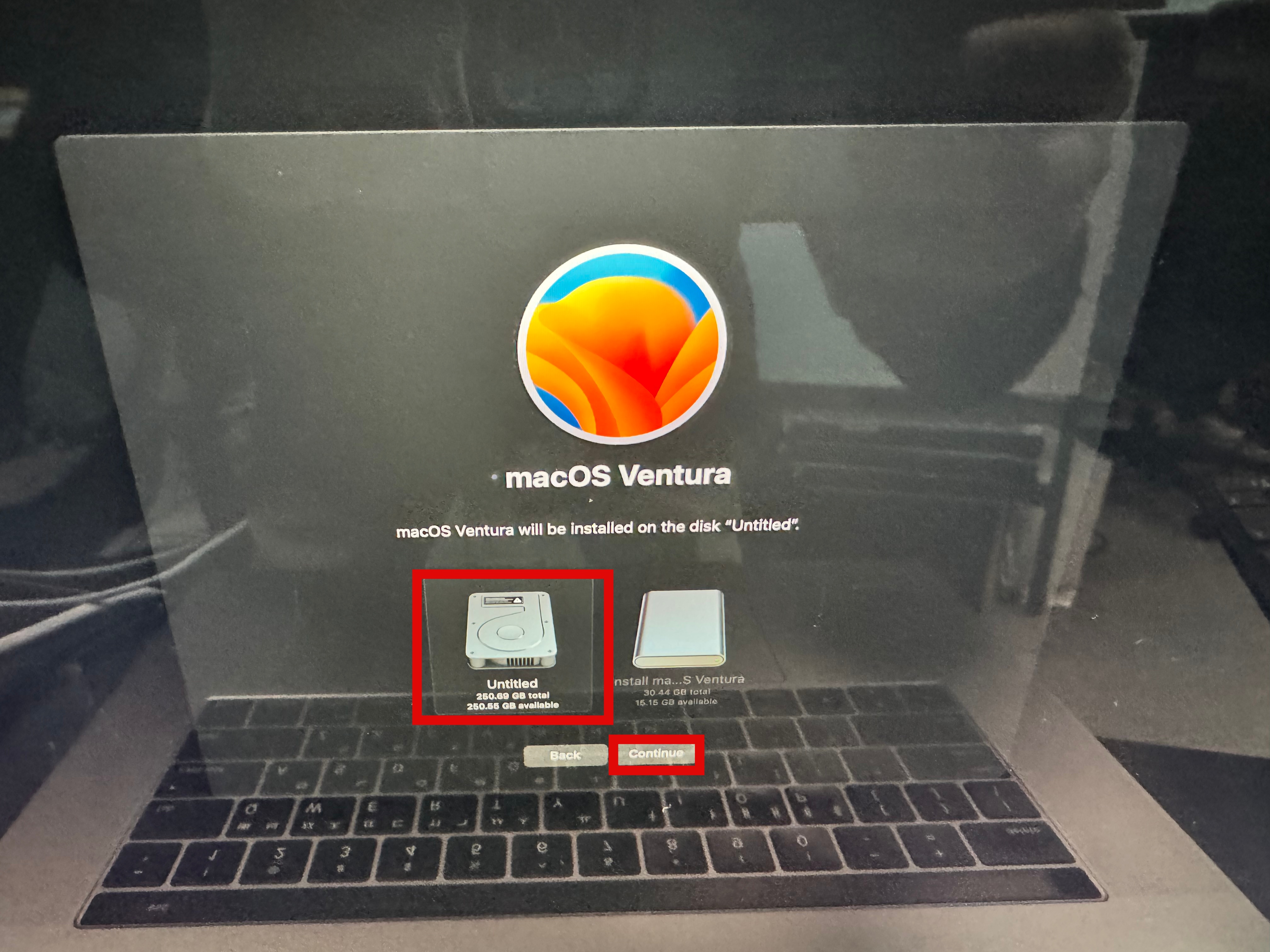
OS 설치가 완료될 떄까지 기다리면 된다. 설치가 완료되면 기본 세팅을 진행한다.
계정도 만들고 OS로 진입할 수 있도록 한다.
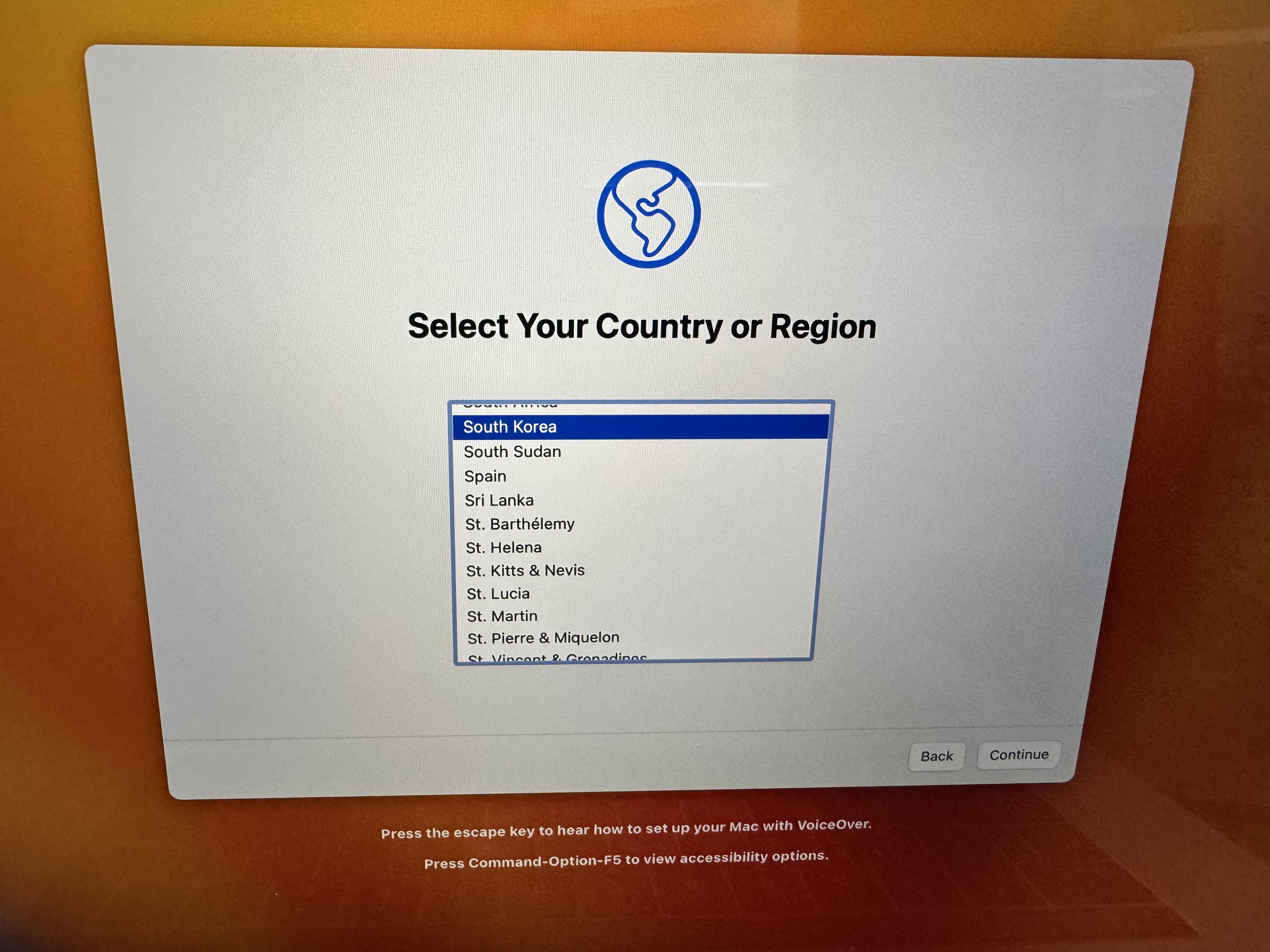
macOS Ventura 설치 완료된 모습 11. OpenCore를 맥북의 SSD로 부팅하기 위해 SSD에 OpenCore 설치
현재는 OpenCore가 USB에 설치되어 있다.
이 OpenCore를 SSD에 설치해야 한다.
그래야 USB를 통해 부팅하지 않고 SSD로 부팅할 수 있다.
부팅시 해당 내용에 대한 설명이 입력된 팝업창이 나타날 것이다.
OK를 눌러 SSD에 OpenCore를 설치한다.
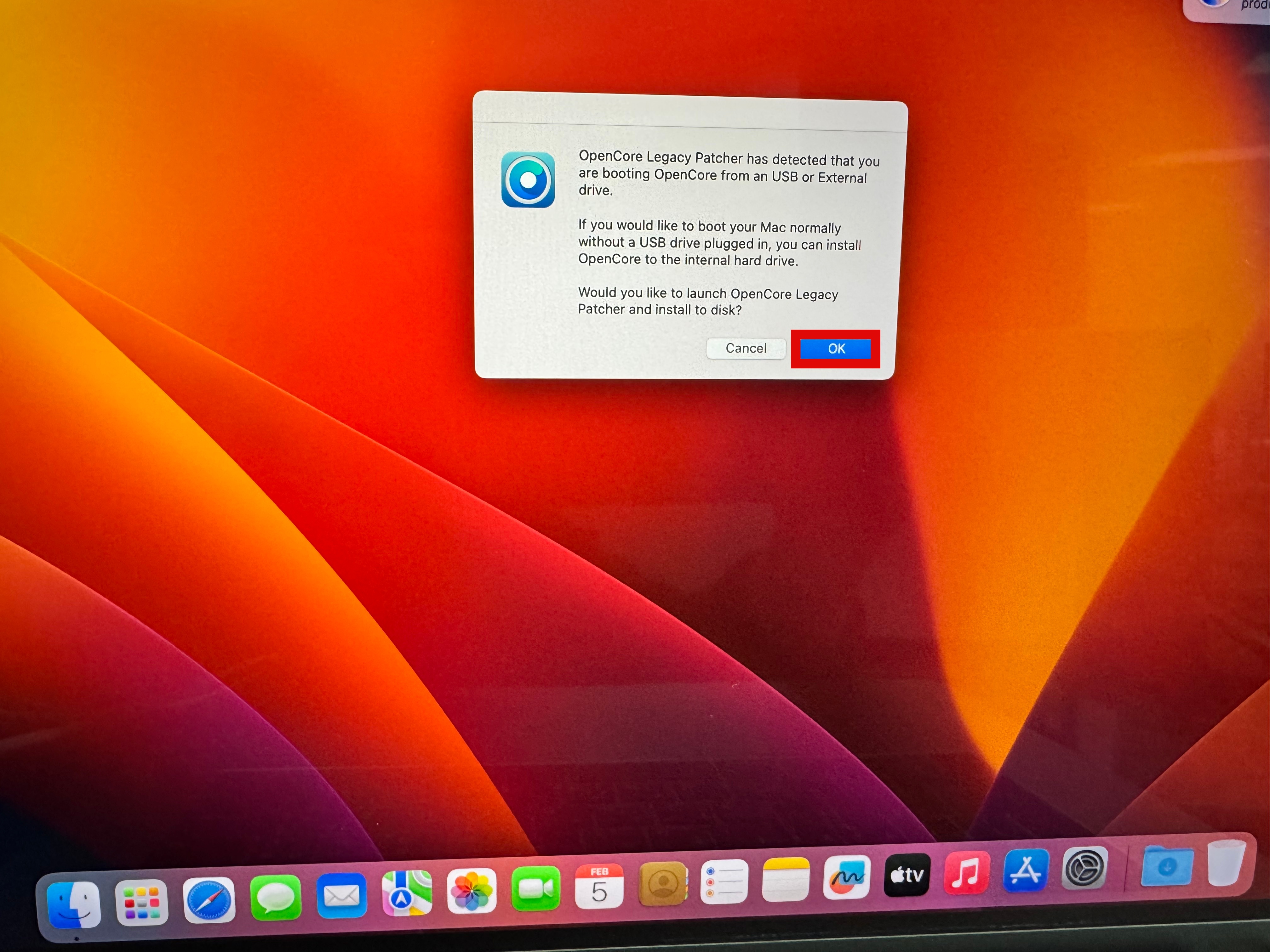
OpenCore를 SSD에 설치하기 위해 OK를 누른다. OpenCore 구성준비가 끝나고 OpenCore를 설치할 건지 묻는 팝업창이 나타나면 Install to disk를 클릭하여 OpenCore를 설치한다.
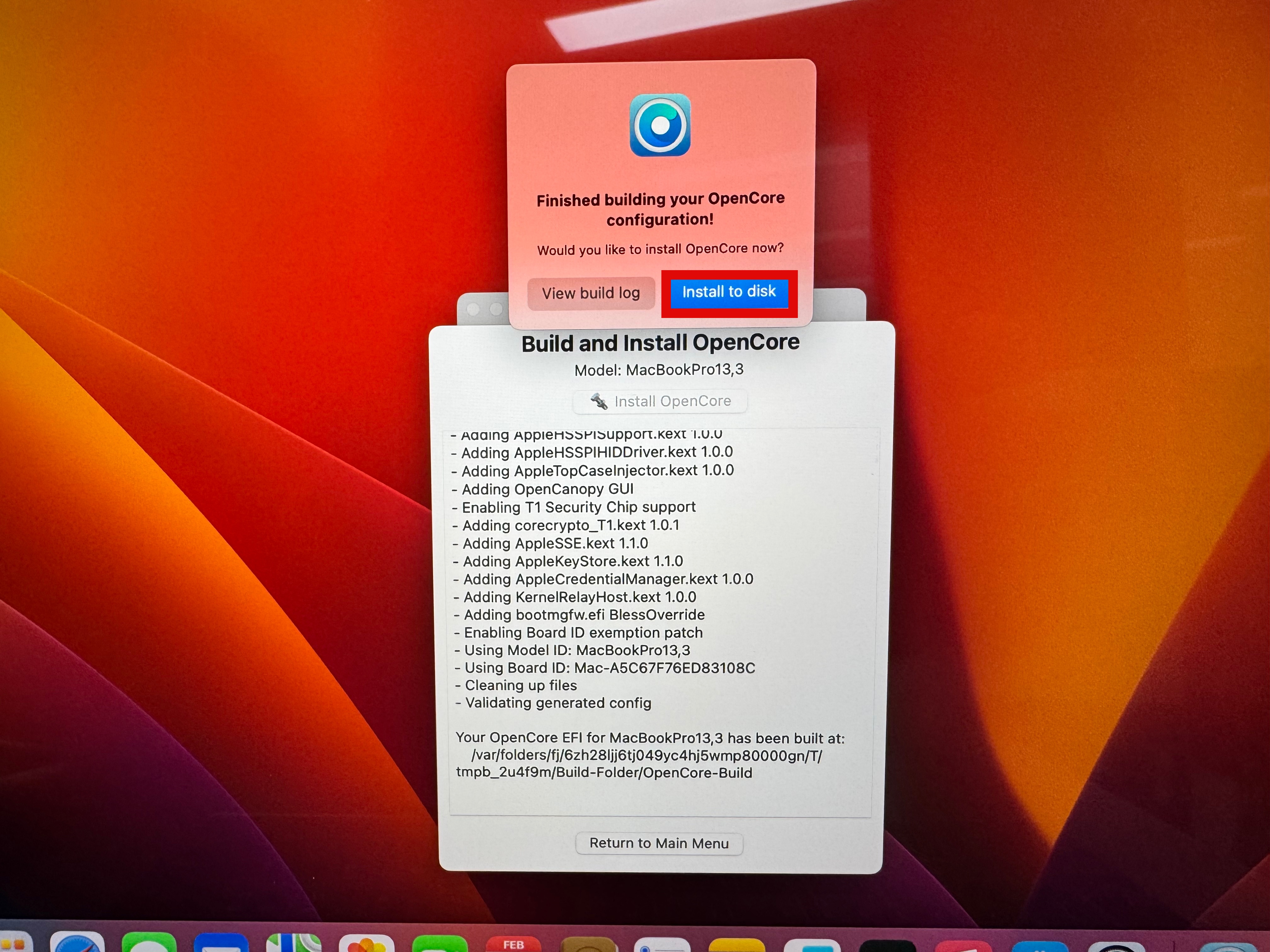
Install to disk를 클릭하여 OpenCore를 SSD에 설치한다. SSD에 설치할 것이기 때문에 APPLE SSD(맥북 내장디스크)를 선택한다.
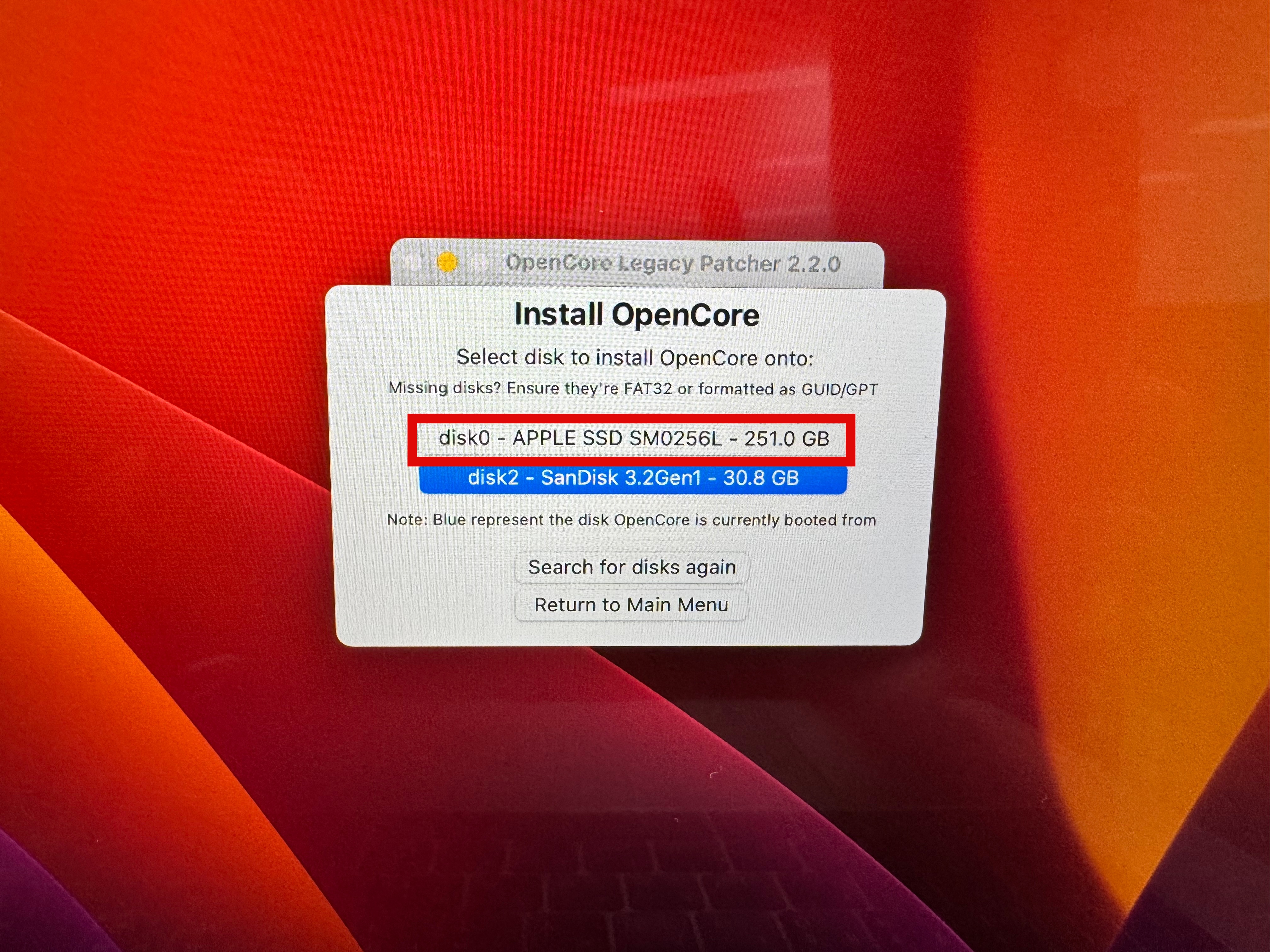
OpenCore를 SSD에 설치하기 위해서 APPLE SSD를 선택한다. EFI 선택
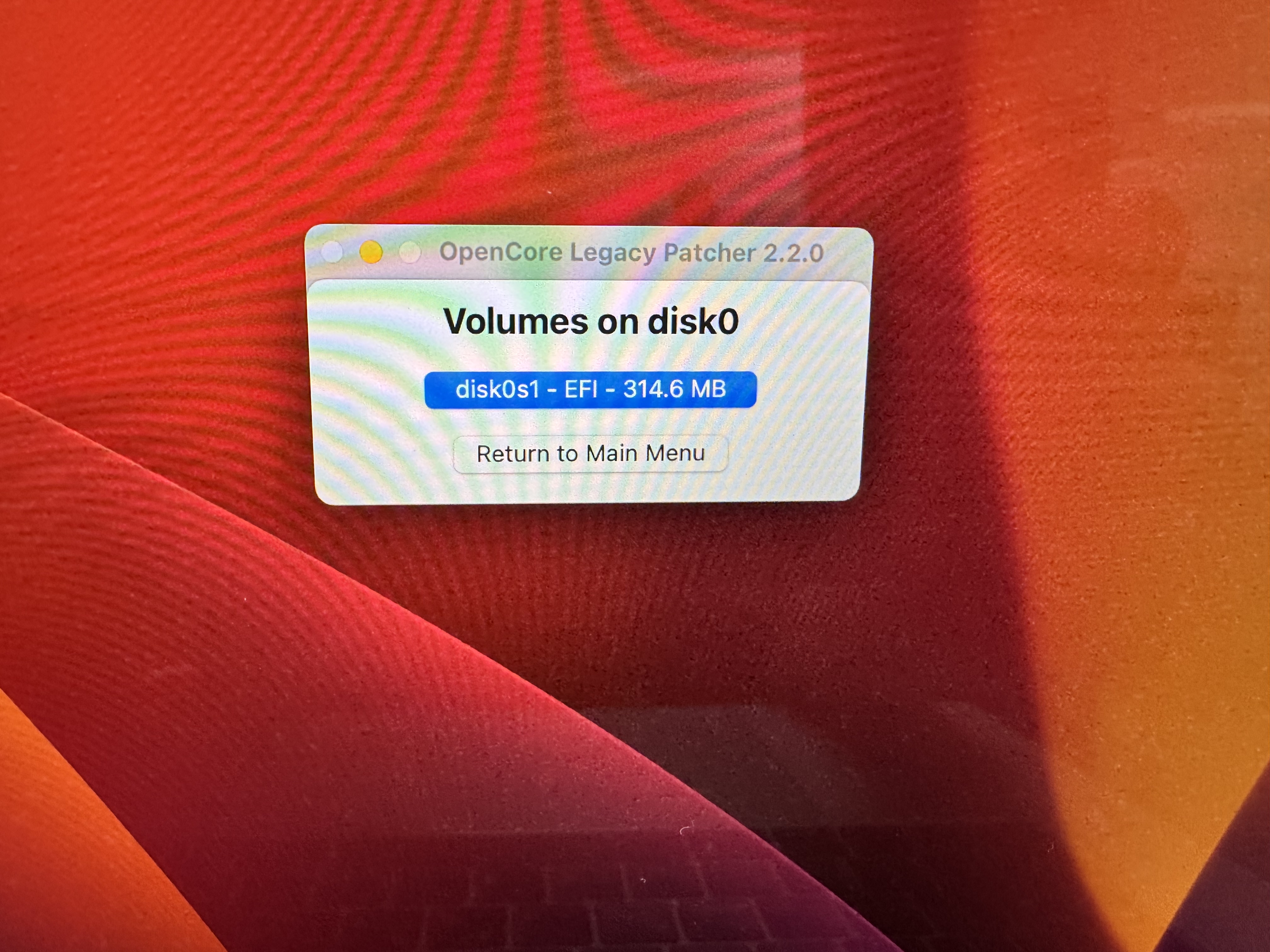
EFI 선택 OpenCore가 설치 완료되었다는 팝업이 나타나면 Reboot을 클릭한다.
이번에는 Reboot 버튼 외에 아무것도 누르지 않는다.
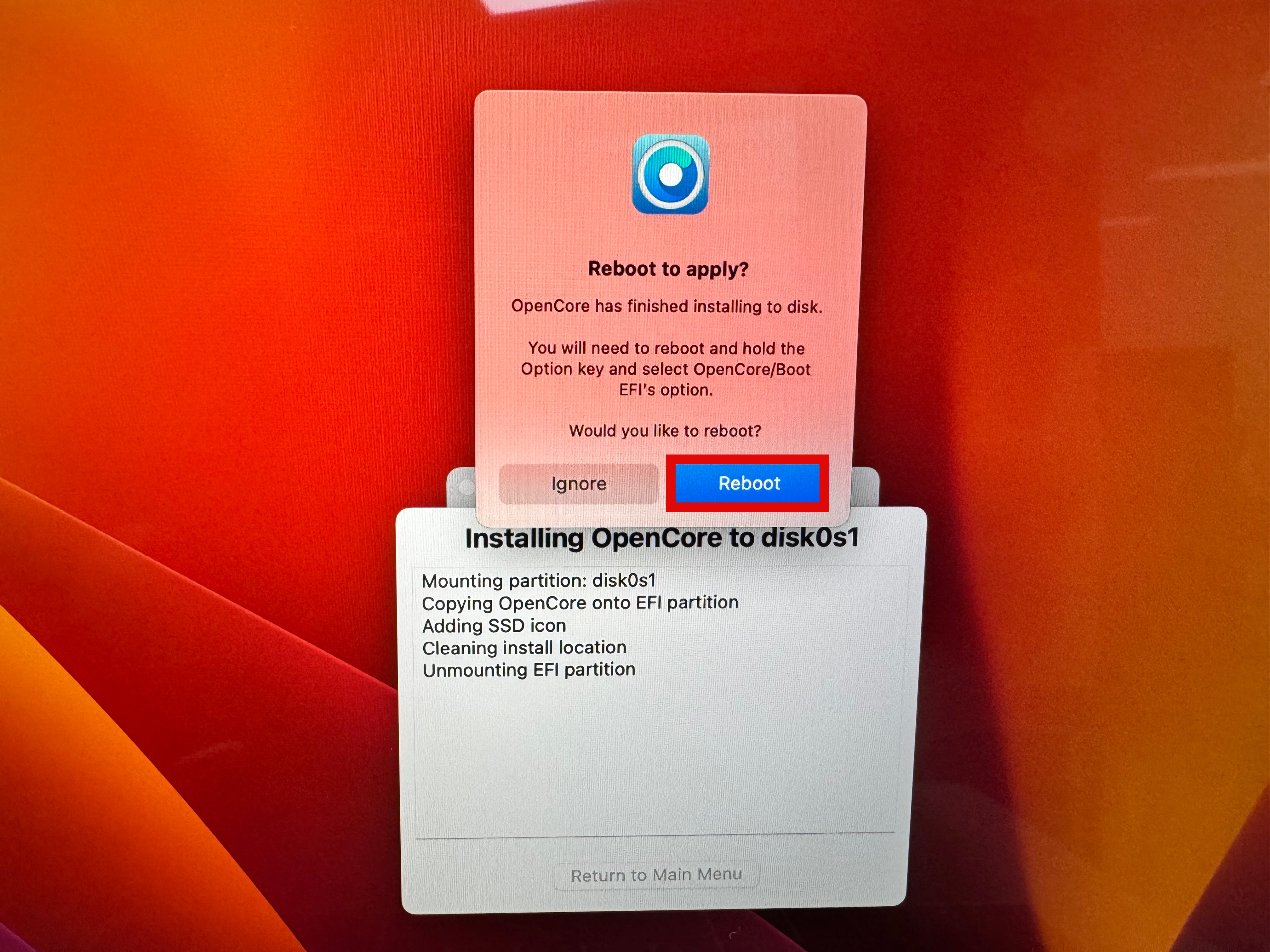
OpenCore가 설치 완료 되면 Reboot을 클릭한다. 12. Boot Picker 끄기
Boot Picker가 켜져 있어서 재부팅시 디스크 선택 화면이 계속 나온다.
이때 가만히 놔두면 정상 부팅은 되지만 몇초가 지나야 부팅된다.
이 화면이 나타나지 않게 하도록 OCLP의 옵션에서 끄면 된다.
파인더의 응용프로그램에서 OpenCore-Patcher를 찾는다.
만약 찾지 못했다면 LaunchPad에서 찾을 수 있다.
찾았다면 실행한다.
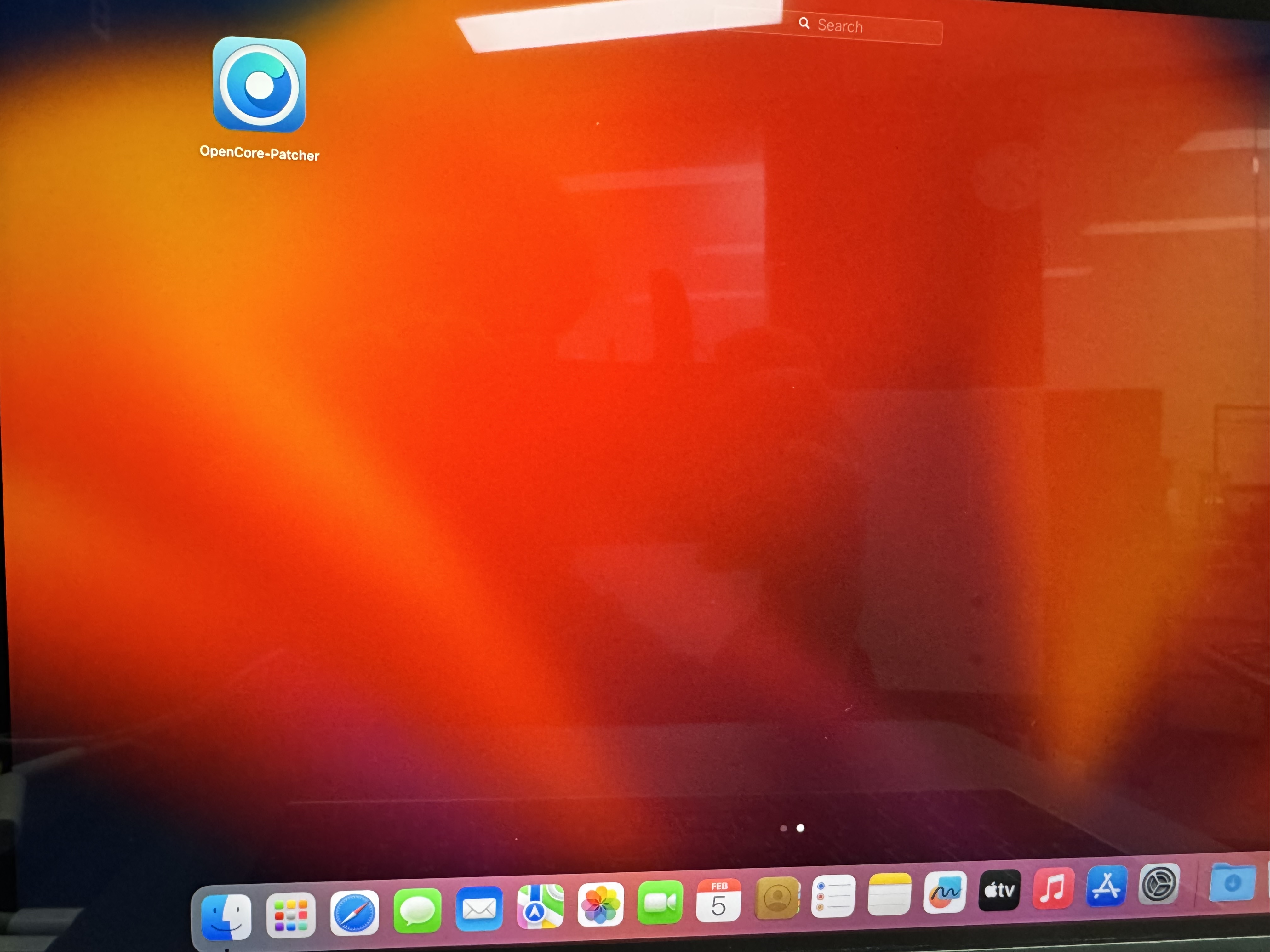
OpenCore-Patcher를 실행 Settings로 진입한다.
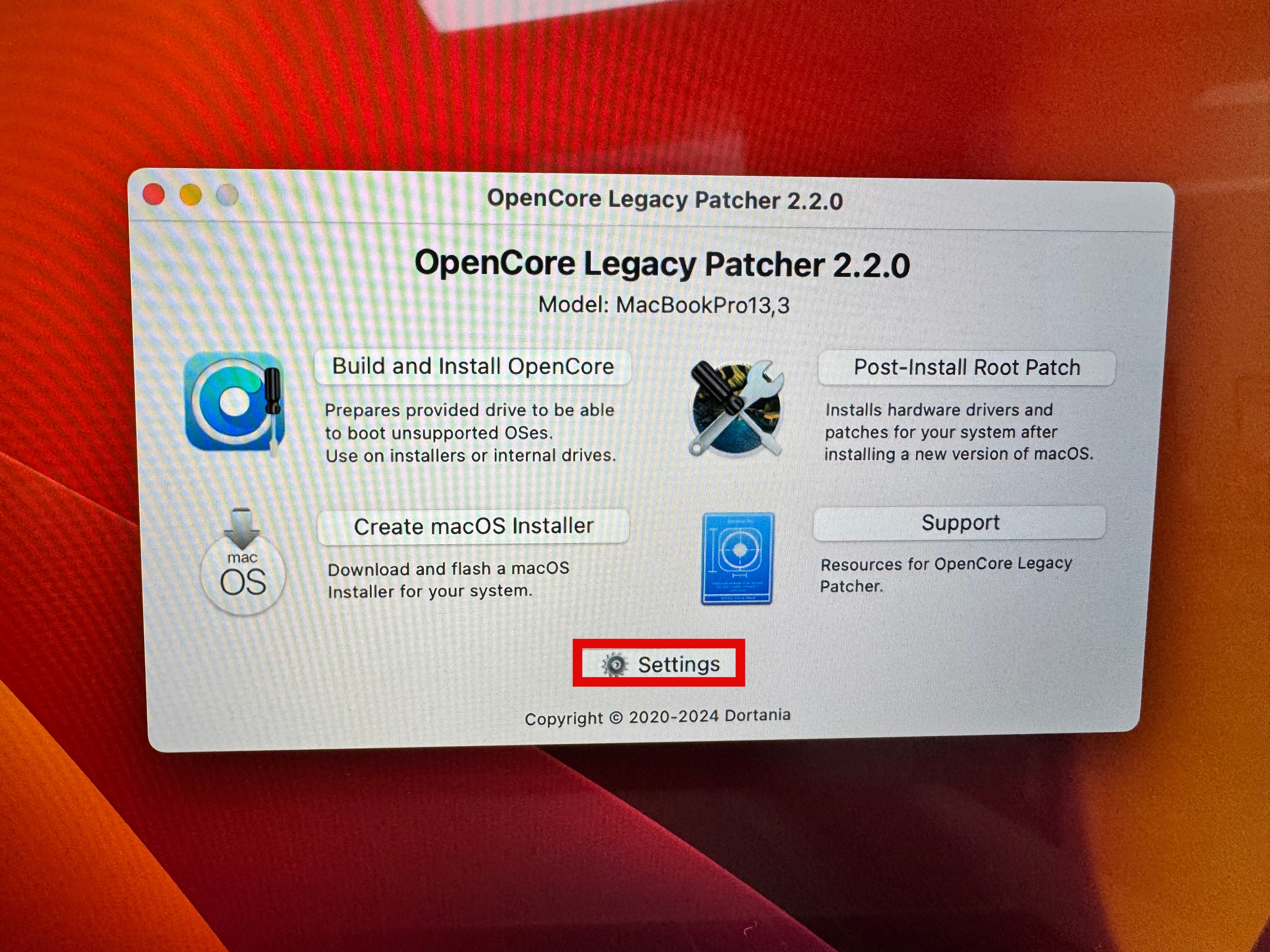
OpenCore Legacy Patcher에서 Settings를 클릭 Show OpenCore Boot Picker의 체크를 해제하고 Return
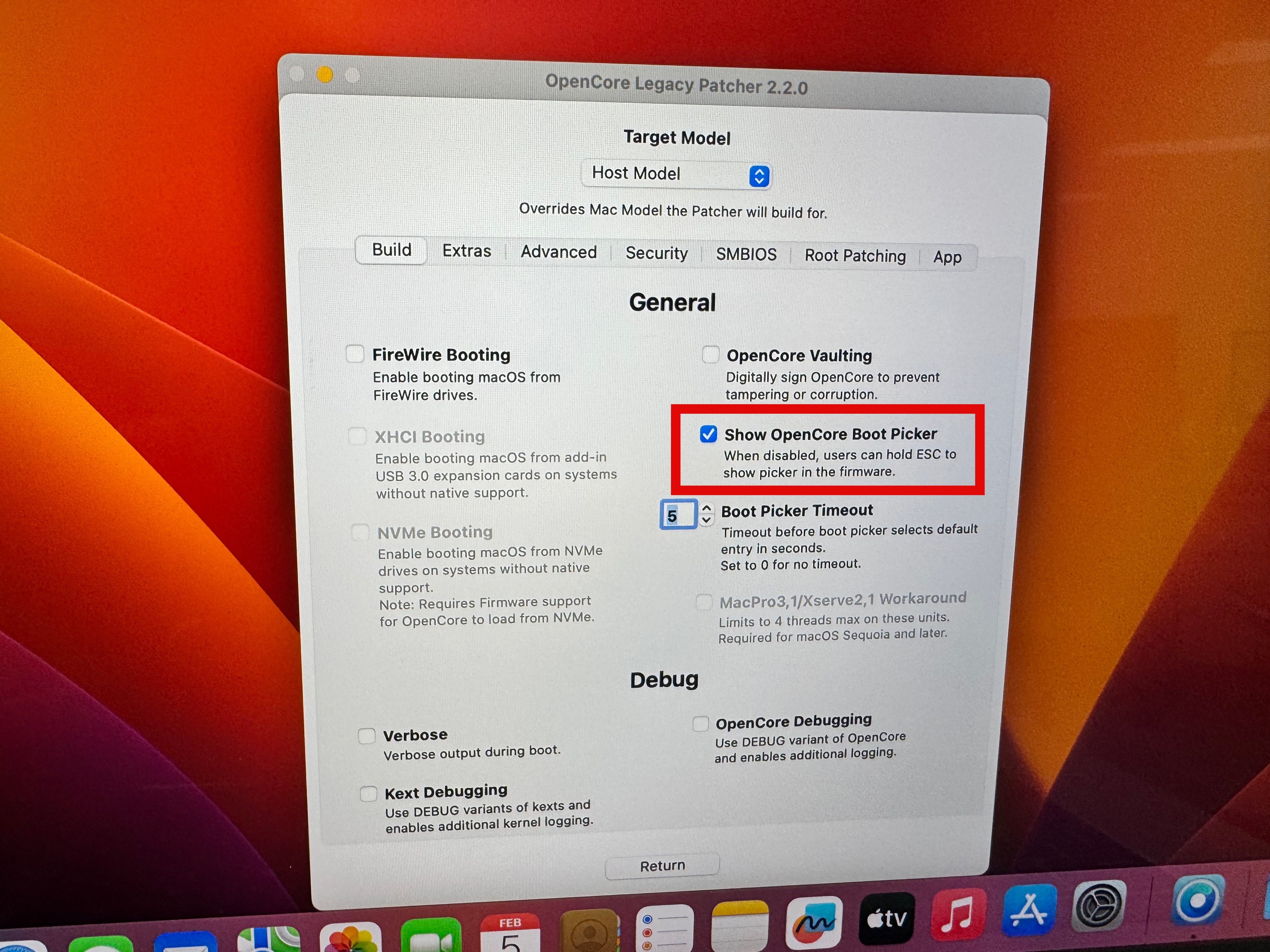
Show OpenCore Boot Picker의 체크를 해제하고 Return 재부팅하고 맥북 정보를 확인하니 확실히 OS가 업데이트 된게 맞다.
1단계만 올려서 그런지 성능의 이질감이 거의 없다.
최신 업데이트도 해보고 싶다는 욕심도 좀 생겼지만 참기로 했다.
앞으로 얼마나 쓸지 모르지만, 잘 써보겠다.

OS 업데이트 완료된 맥북 프로 반응형'Mac' 카테고리의 다른 글
맥에서 내 IP 및 DNS 확인 공인IP 확인 방법 (0) 2025.02.09 OpenCore Legacy Patcher(OCLP) 파일을 저장할 수 있는 권한이 없습니다 문제 해결 방법 (0) 2025.02.07 iPad 세대 확인 방법 (0) 2025.02.01 아이폰 14 플러스 후면 카메라 문제 애플 서비스 프로그램 (0) 2025.01.31 맥북 사운드 출력 무음(음소거) 설정 (0) 2025.01.30