-
맥에 팀뷰어 설치 후 접속시 조작이 불가능한 경우 해결 방법Mac 2023. 9. 10. 13:58반응형
맥에 팀뷰어를 설치했는데 접속 후 조작이 되지 않는 경우가 있다.
대부분은 접속하는 맥에 원격 제어에 대한 설정을 하지 않았기 때문이다.
팀뷰어를 맥에 최초 설치하면 액세스 및 화면 공유 설정 안내가 나온다.
이때 설정을 해주면 원격 접속에 문제가 없을 것이다.
(나의 맥이 아니라 원격 접속하는 맥에서 설정을 바꿔야 한다)
윈도우와는 다르게 맥에서는 액세스와 화면 공유에 대한 설정을 해줘야 한다.
팀뷰어로 맥에 접속할 때 조작이 불가능한 경우 해결 방법을 알아보자.
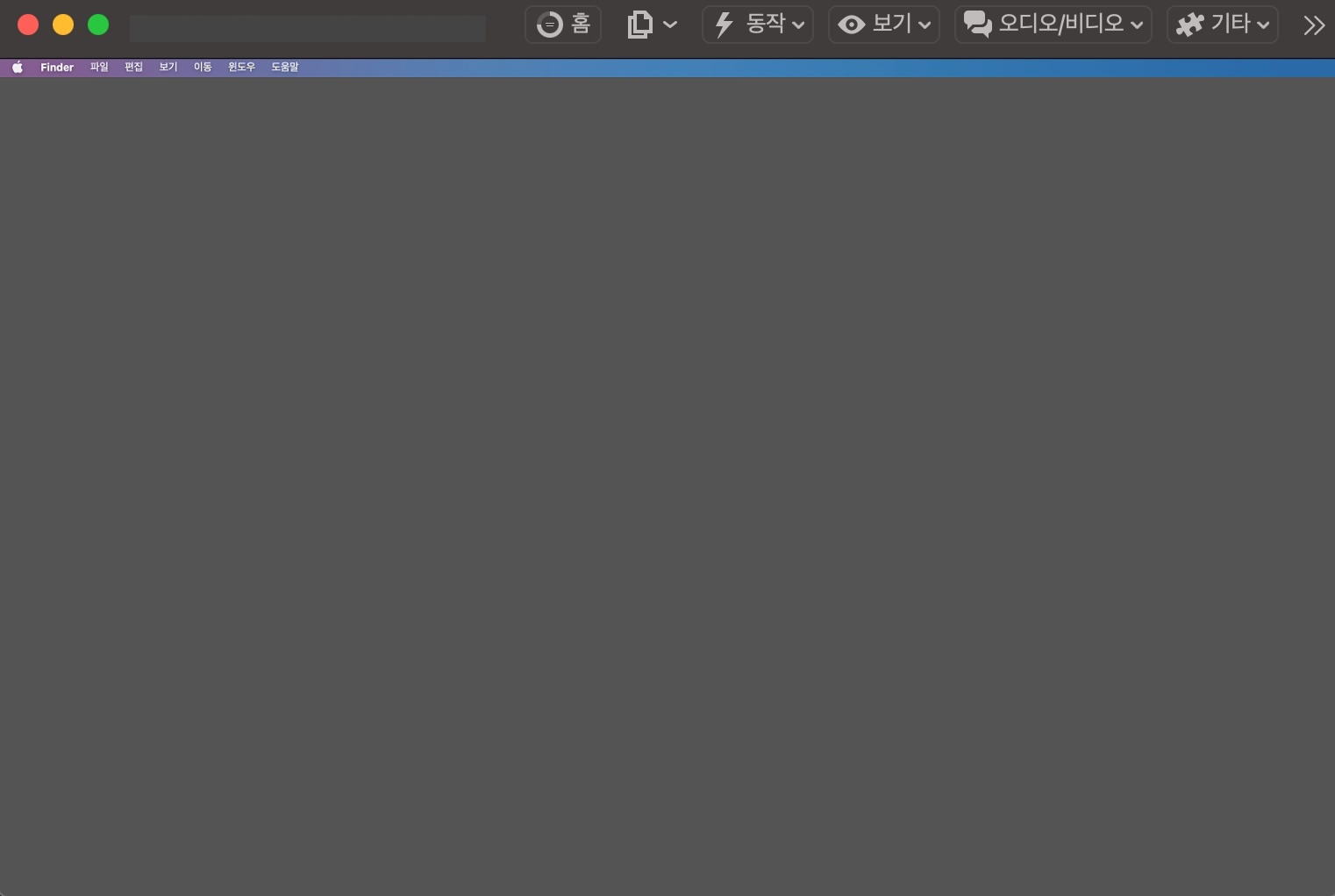
Mac에서 Mac으로 팀뷰어를 통해 접속했는데 회색 화면과 함께 아무것도 조작이 되지 않았다. 맥에 팀뷰어 설치 후 접속시 조작이 불가능한 경우(회색 화면) 해결 방법
1. 시스템 환경 설정 > 보안 및 개인 정보 보호 > 화면 기록에서 팀뷰어 체크
팀뷰어의 화면 기록을 허용하면 원격 접속 시 화면 출력을 허용해 준다.
즉, 원격 접속해서 회색 화면이 아닌 정상적인 화면을 볼 수 있다는 것이다.
만약 팀뷰어가 화면 기록 메뉴에 없다면 + 키를 눌러 응용프로그램에서 추가하면 된다.
체크하는 부분이 비활성화되어 있다면, 좌측 하단의 자물쇠를 풀어주고 진행한다.
자물쇠를 풀려고 할 때, 계정과 암호를 요구하면 맥에 로그인하는 계정 정보를 입력한다.
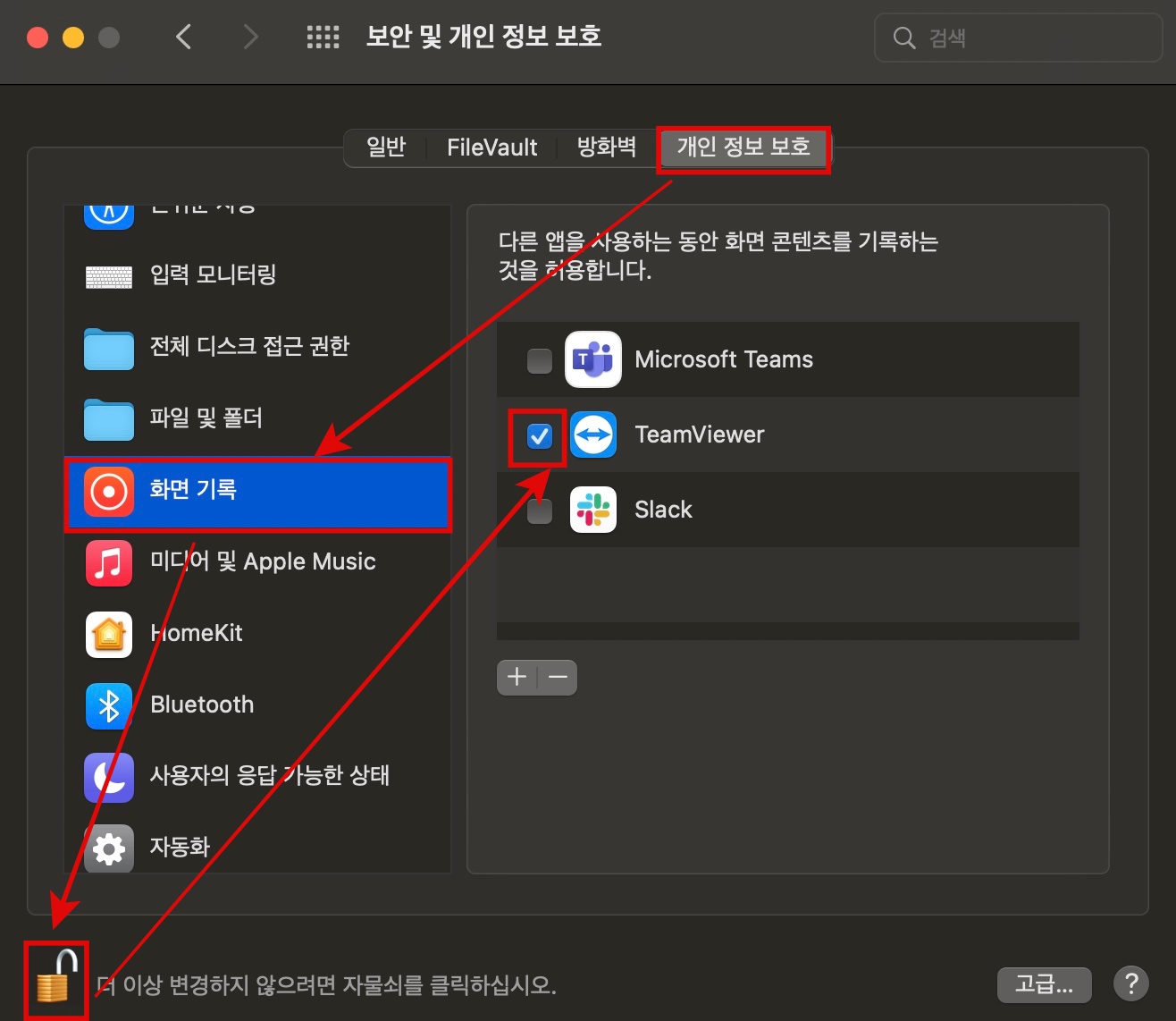
보안 및 개인 정보 보호 메뉴의 화면 기록에 팀뷰어를 체크한다. 2. 시스템 환경 설정 > 보안 및 개인 정보 보호 > 손쉬운 사용에서 팀뷰어 체크
손쉬운 사용에서 체크되어 있는 응용 프로그램의 경우 맥의 액세스 권한을 갖게 된다.
팀뷰어로 맥에 원격 접속 시 액세스를 얻어야 조작이 가능하므로 팀뷰어를 체크해 준다.
체크 박스가 비활성화된 경우, 좌측 하단의 자물쇠를 풀어준다.
자물쇠를 풀 때 암호 요구 팝업창이 나타나면 맥에 로그인하는 정보를 입력하면 풀린다.
만약 팀뷰어가 보이지 않는다면, +키를 눌러 응용 프로그램에서 팀뷰어를 추가하고 체크한다.
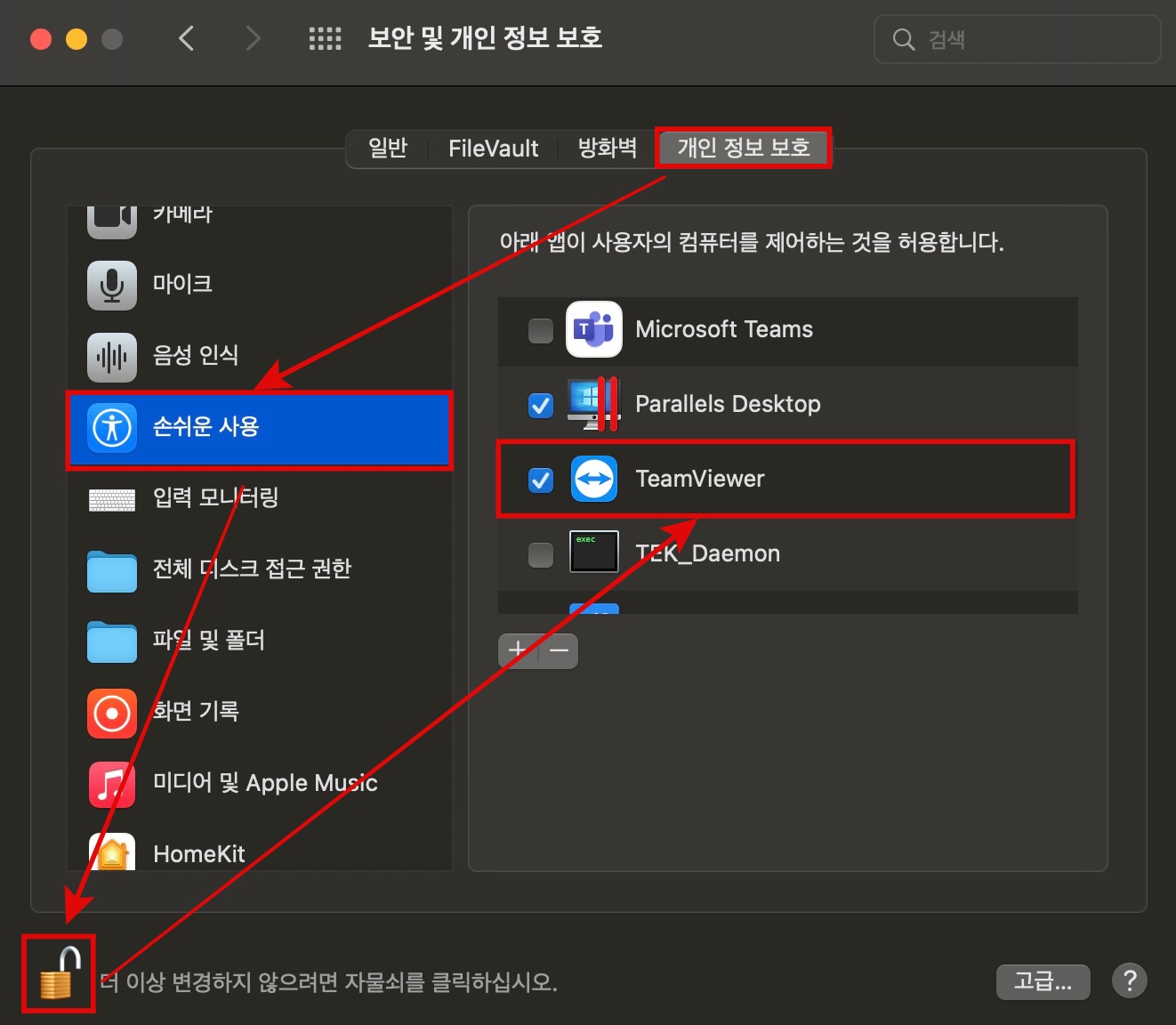
보안 및 개인 정보 보호 메뉴의 손쉬운 사용에 팀뷰어를 체크한다. 반응형'Mac' 카테고리의 다른 글
애플 이벤트에서 공개된 아이폰 15와 15 Plus는 어떤 변화가 있었을까? (0) 2023.09.13 Mac에서 TEK_Daemon(TouchEn nxKey) 삭제 방법 (0) 2023.09.10 Mac Monterey OS에서 블루투스 재설정 방법 (0) 2023.09.09 Mac 매직 트랙패드 블루투스 간헐적인 끊김 현상 발생시 시도해볼 만한 방법 (0) 2023.09.09 iOS 16.6.1 알아보기 (0) 2023.09.09