-
맥 Chrome Remote Desktop 설치 및 화면 공유 설정 방법Mac 2025. 2. 13. 01:17반응형
Chrome Remote Desktop은 대부분 한 번쯤은 사용해 봤을 것이다.
그런데 맥에서 사용하려고 설치할 때 요구하는 권한 이라든지 등등 복잡한 것들이 있을 수 있다. 보통은 내 컴퓨터에 액세스를 위해 많이 사용할 텐데, 설치 후 권한 할당을 하지 않아 회색 화면으로 나오는 등의 문제를 겪을 수 있다. 이런 문제가 발생하지 않도록 크롭 원격 데스크톱을 설치하는 방법 및 권한 할당에 대해 적어본다.
맥 Chrome Remote Desktop 설치 및 화면 공유 설정 방법
1. 크롬 원격 데스크톱을 검색하여 진입 후 내 컴퓨터에 액세스를 클릭
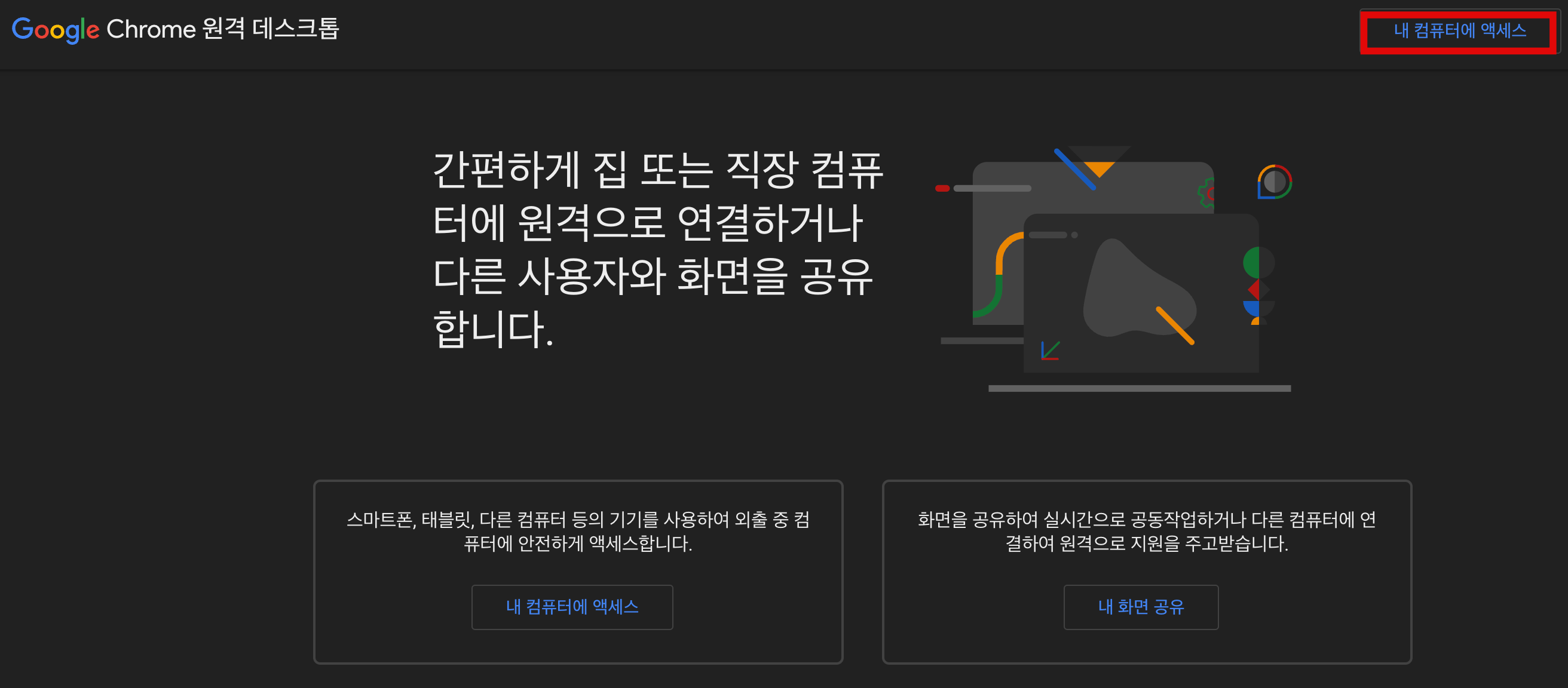
내 컴퓨터에 액세스를 클릭한다. 2. 설치를 클릭하여 Chrome 원격 데스크톱 앱을 설치
만약 별도의 설치 없이 하려면 원격 액세스 설정의 다운로드 버튼을 클릭한다.
나는 앱을 설치하는게 더 편리해서 앱을 설치했다.
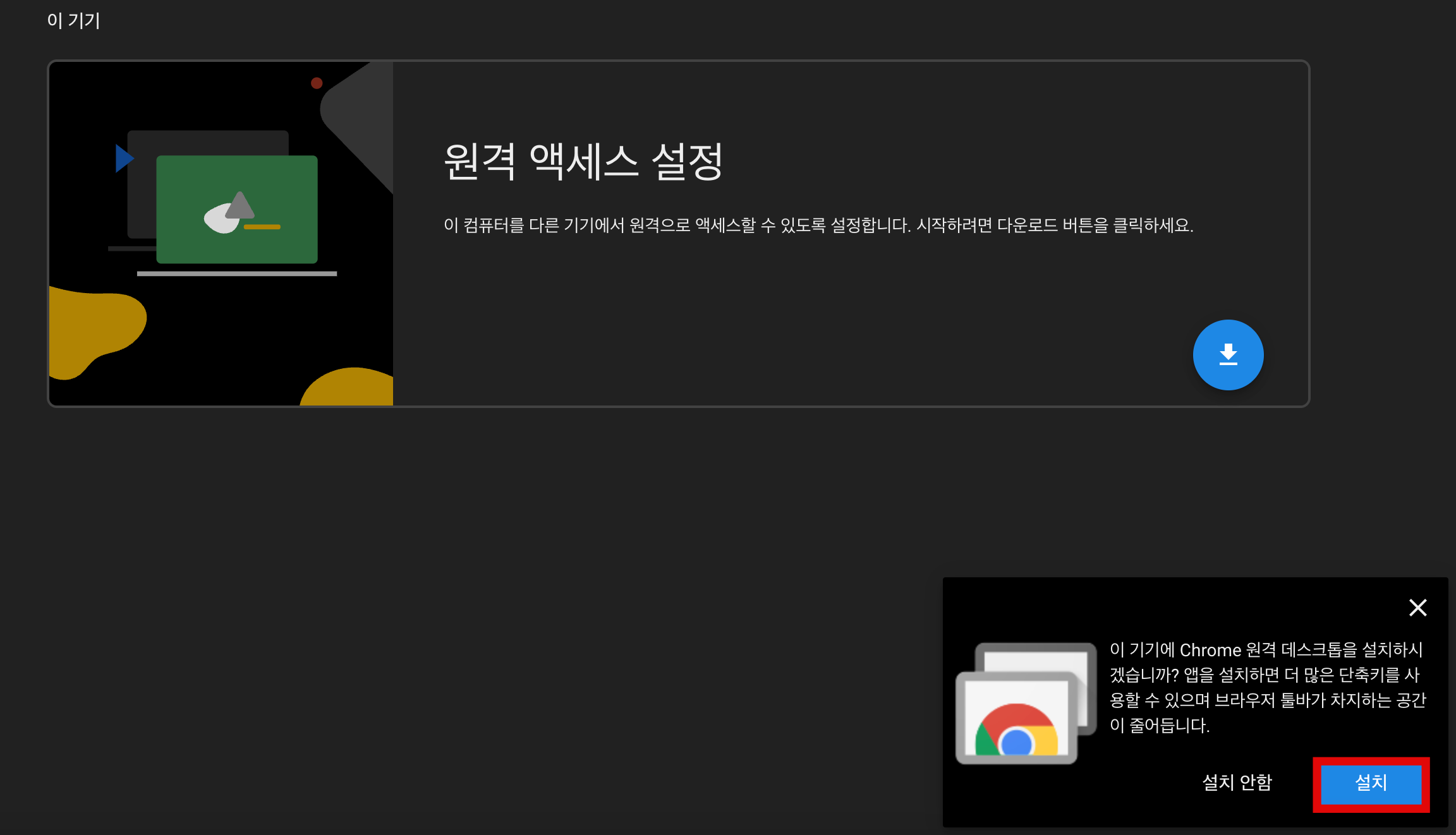
크롬 원격 데스크톱을 설치 3. 원격 액세스 설정의 다운로드 버튼을 클릭
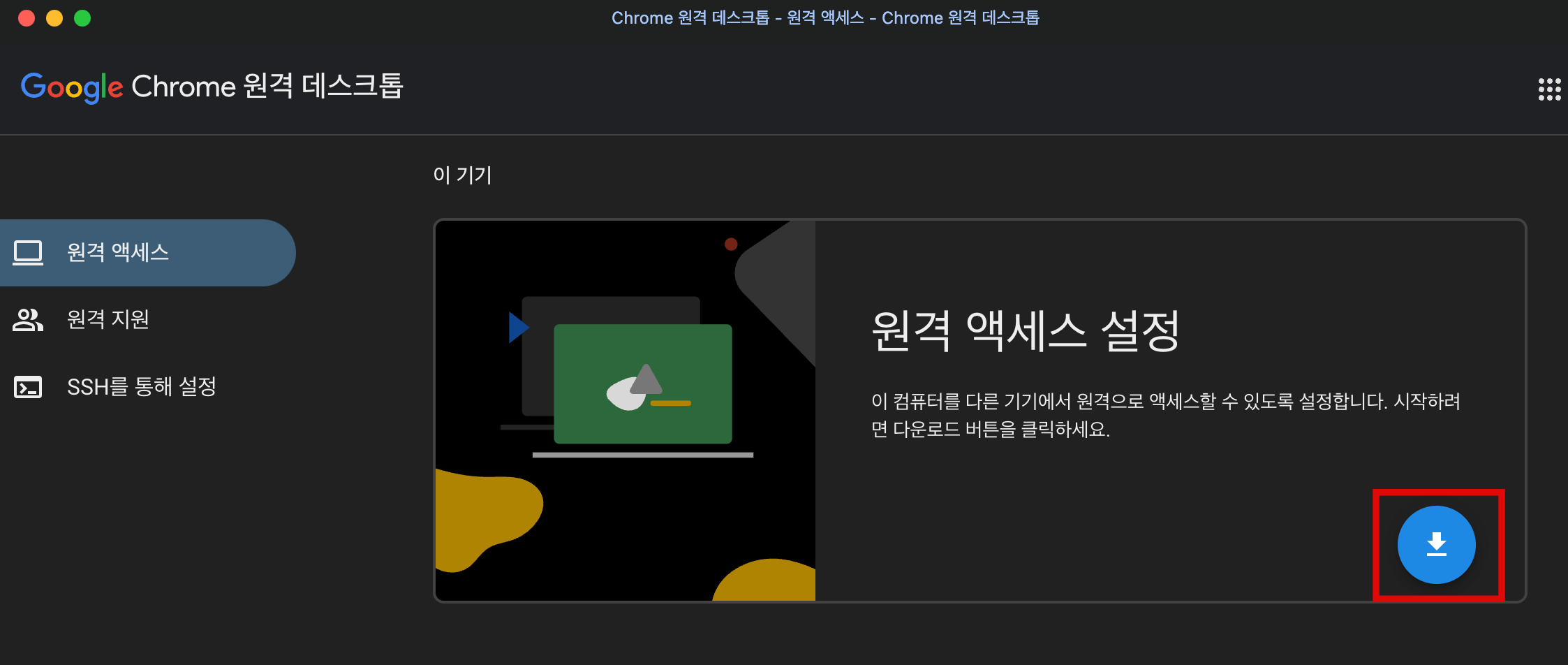
원격 액세스 설정의 다운로드 버튼을 클릭한다. 4. Chrome 앱 스토어화면이 나오면 Chrome Remote Desktop을 Chrome에 추가
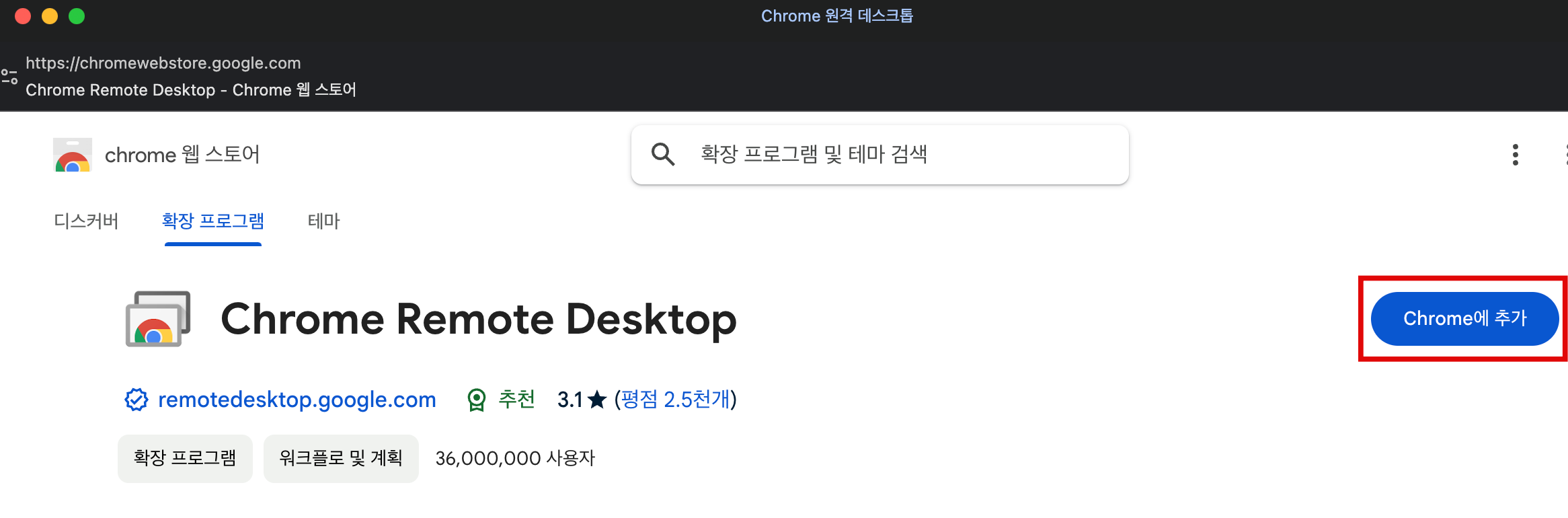
Chrome Remote Desktop 확장 프로그램 추가 5. Chromeremotedesktop.dmg를 실행하여 크롬 원격 데스크톱 설치

크롬 원격 데스크톱 설치파일을 실행한다. Chrome Remote Desktop Host.pkg 파일을 실행

Chrome Remote Desktop Host.pkg 설치를 진행하면 백그라운드 항목에 Google Updater가 추가된다.
오래된 버전의 OS에서는 이 창이 안 나타날 수도 있다.
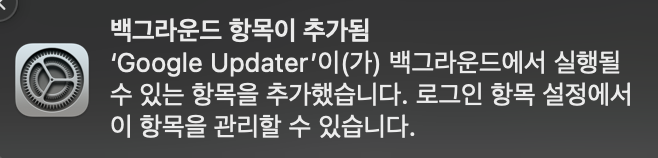
Google Updater 백그라운드 항목 추가 확인 설치 프로그램.app에서 컴퓨터를 관리한다는 팝업창이 나오면 확인을 누른다.
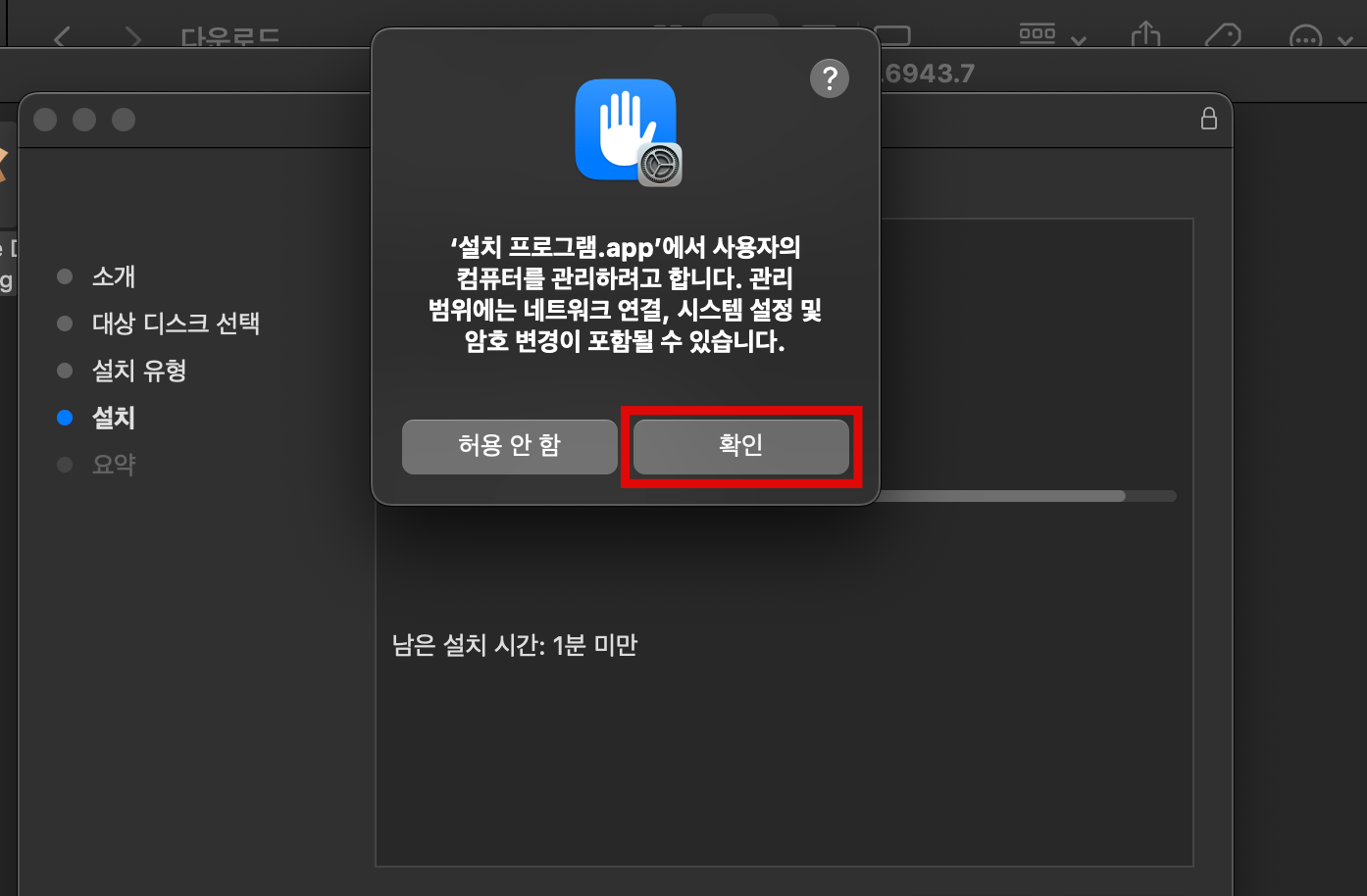
확인을 누르고 설치를 계속 진행한다. 6. 설치 준비 완료 창이 나타나면 동의 및 설치 클릭
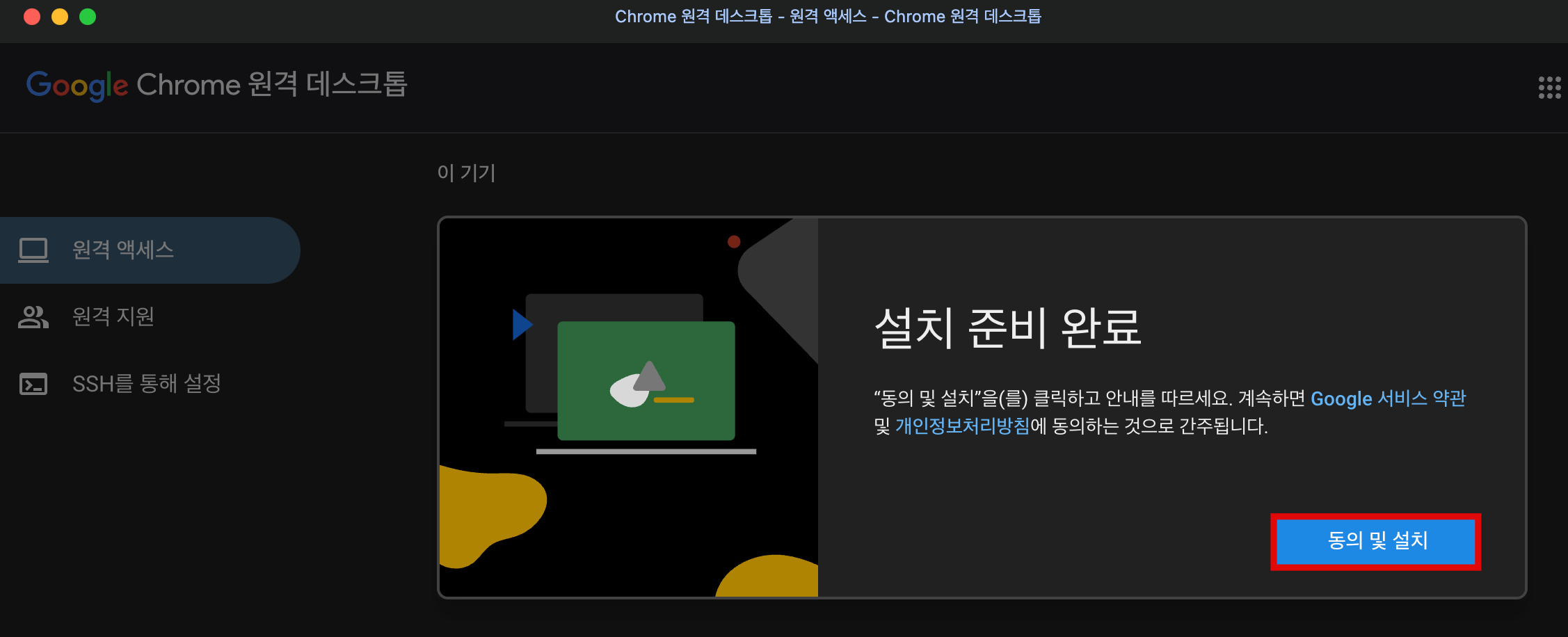
동의 및 설치를 클릭하여 설치를 계속 진행 나는 설치 중에 만약 설치 프로그램을 실행할 수 없습니다. 나중에 다시 시도해 주세요라고 나타났는데, 확인을 누르고 몇 초 뒤에 다시 시도했더니 문제없이 진행되었다.

확인을 누르고 잠시 후에 다시 시도해본다. 7. 원격으로 액세스 할 수 있도록 사용을 클릭

사용을 클릭하여 계속 설정을 진행한다. 8. 원격 접속 컴퓨터의 이름을 설정하고 PIN 설정한다.
PIN은 내가 PC에 접속할 때 사용할 암호와 같다.
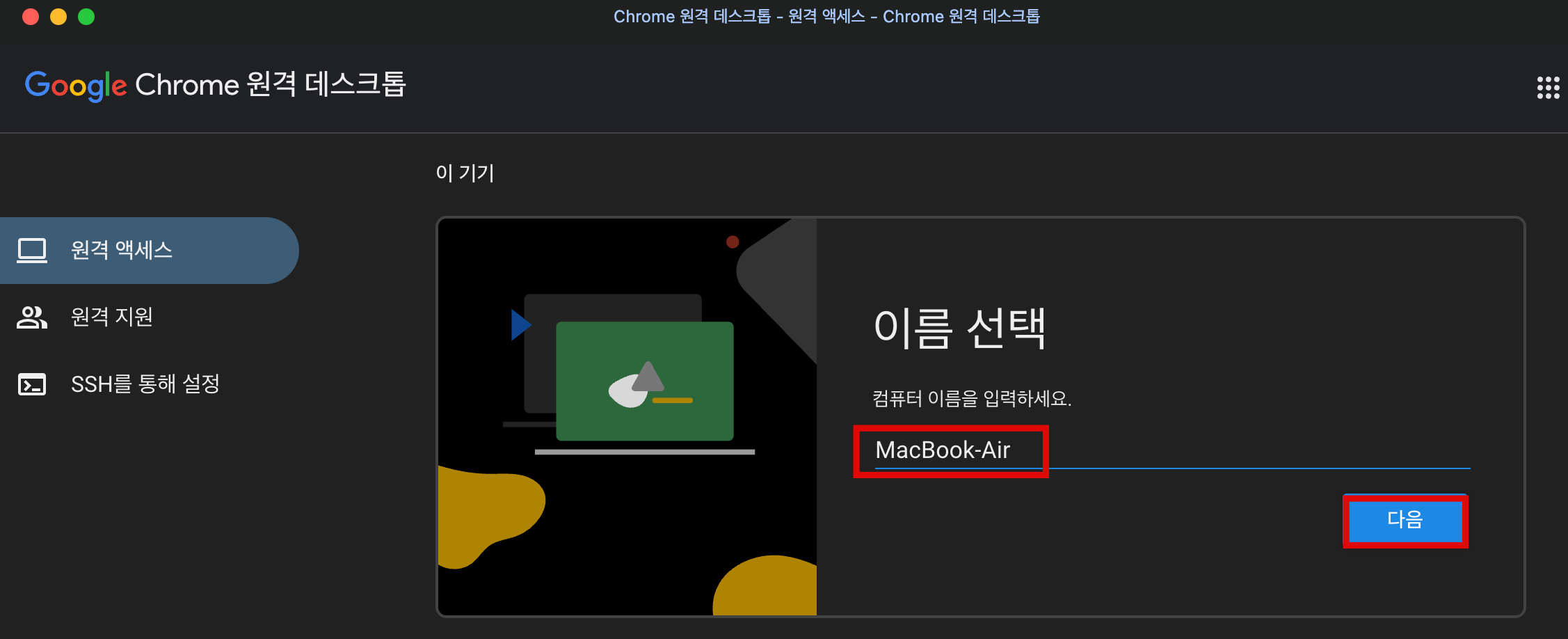
PC 이름을 원하는 데로 적고 다음을 클릭한다. PIN 설정 후 시작 버튼 클릭
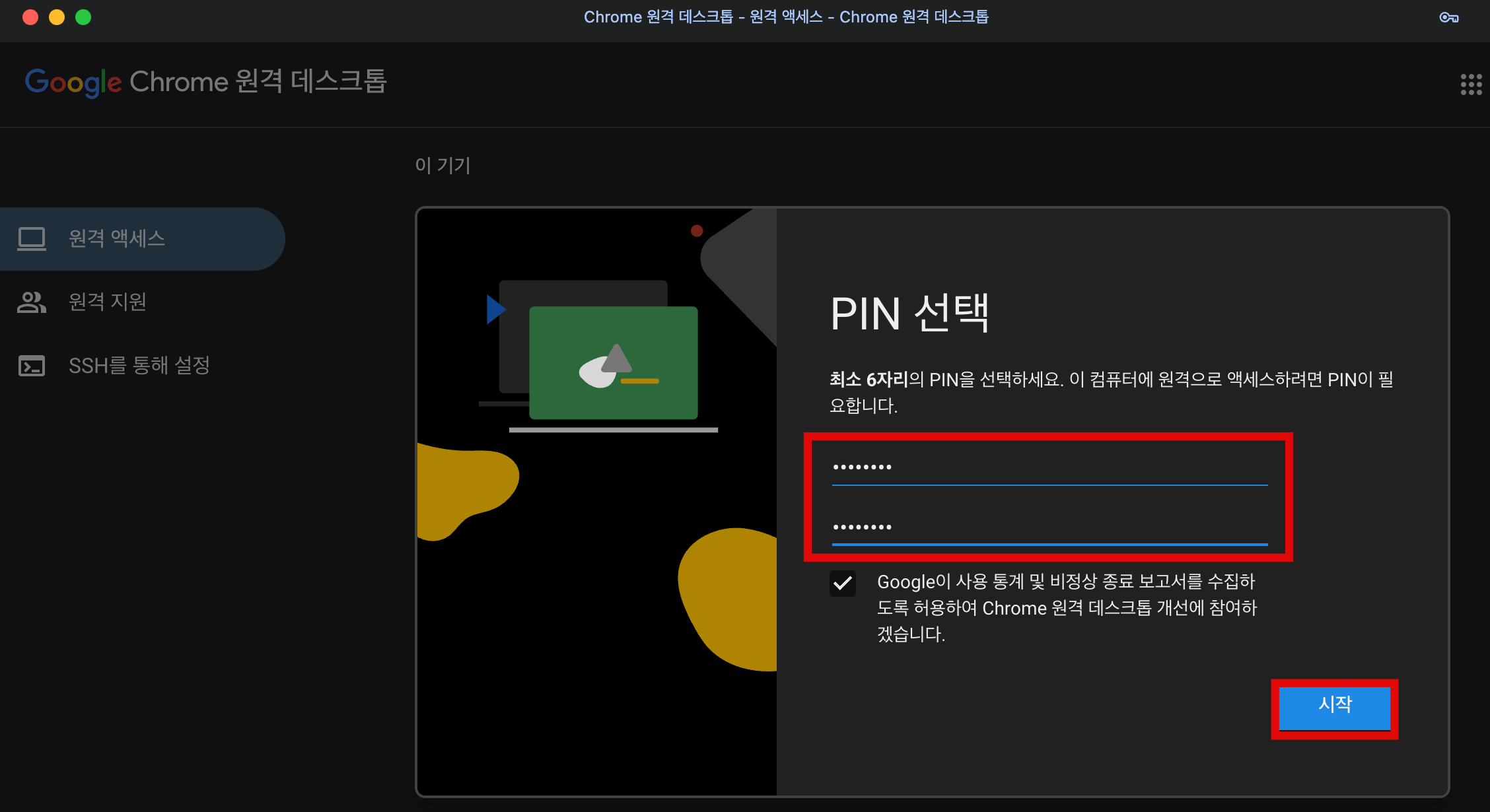
PIN을 입력하고 시작 버튼을 누른다. 크롬 원격 데스크톱에서 시스템 변경을 위해 암호를 요구하는 화면이 나타나면 mac에 로그인할 때 사용하는 암호를 입력하면 된다.
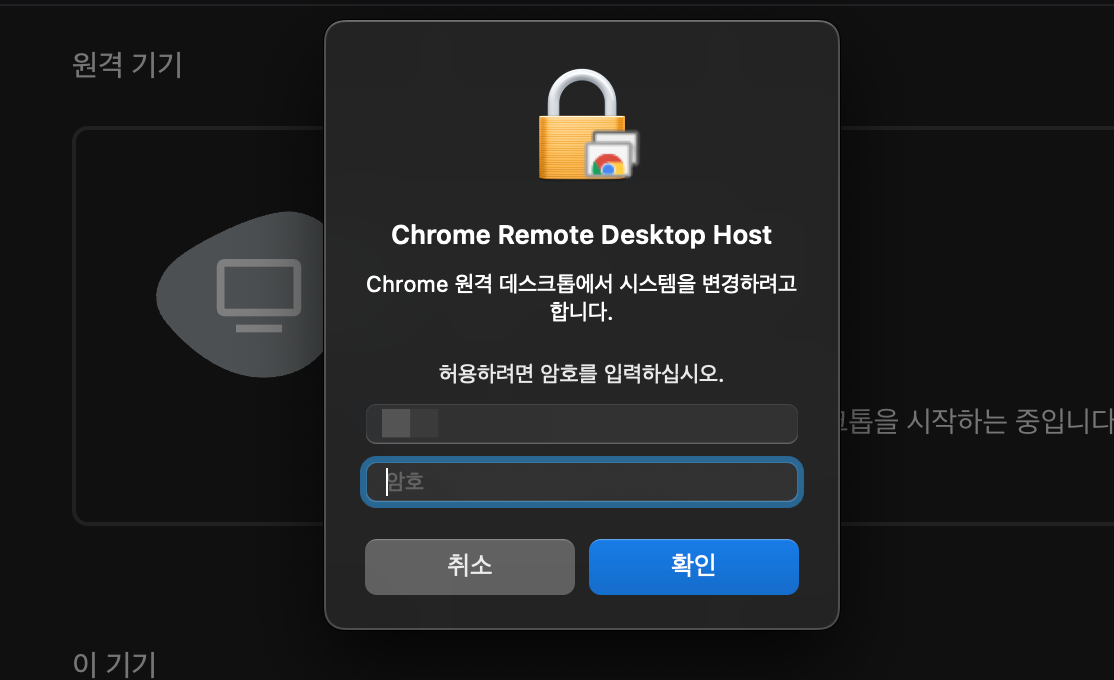
크롬 원격 데스크톱 시스템 변경 허용 9. Chrome 원격 데스크톱에 권한 부여를 진행
이 부분이 가장 중요하다.
권한 부여를 잘못하게 되면 화면은 보이지만 조작이 안된다.
또는 화면이 회색으로 나타나는데 조작만 가능하게 된다.
크롬 원격 데스크톱이 설정된 PC에 명령을 보내려면 접근성에 권한을 부여해야 한다. 접근성을 부여하기 위해 접근성 환경설정 열기 버튼을 클릭한다.
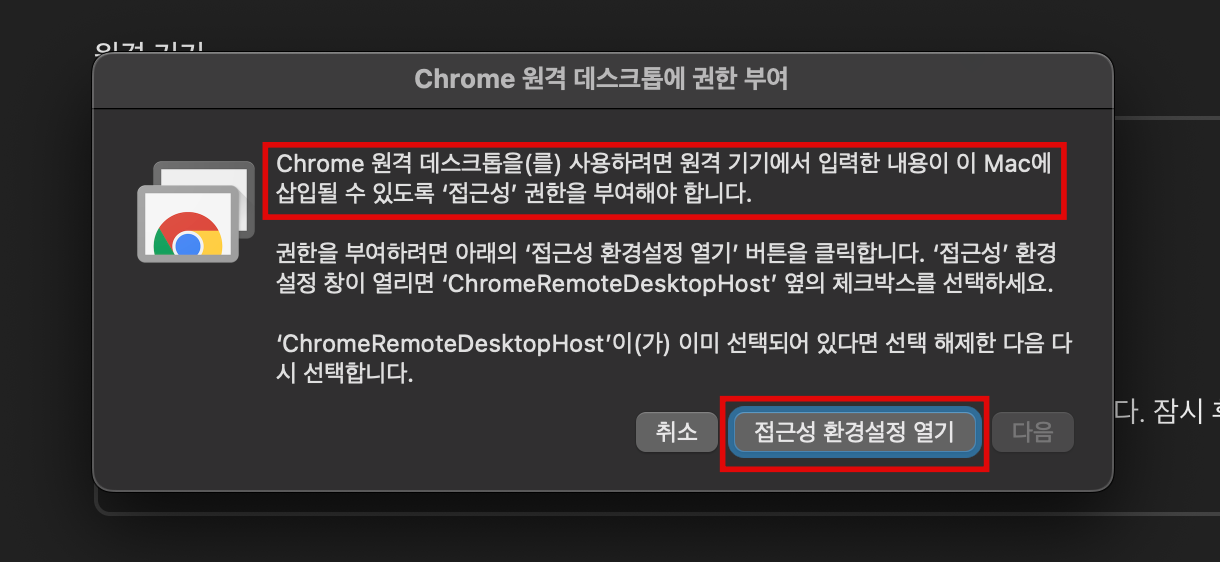
원격 조작이 가능하도록 접근성 환경설정 열기를 클릭한다. 개인정보 보호 및 보안 탭의 손쉬운 사용 메뉴로 이동된다.
여기서 ChromeRemoteDesktopHost에 체크해 준다.
이미지에서는 아직 켜지 않은 상태이다.
만약 크롬 원격 데스크톱에서 PC 접속 시 화면은 나오지만 조작이 되지 않는다면, 이 부분을 체크해줘야 한다.
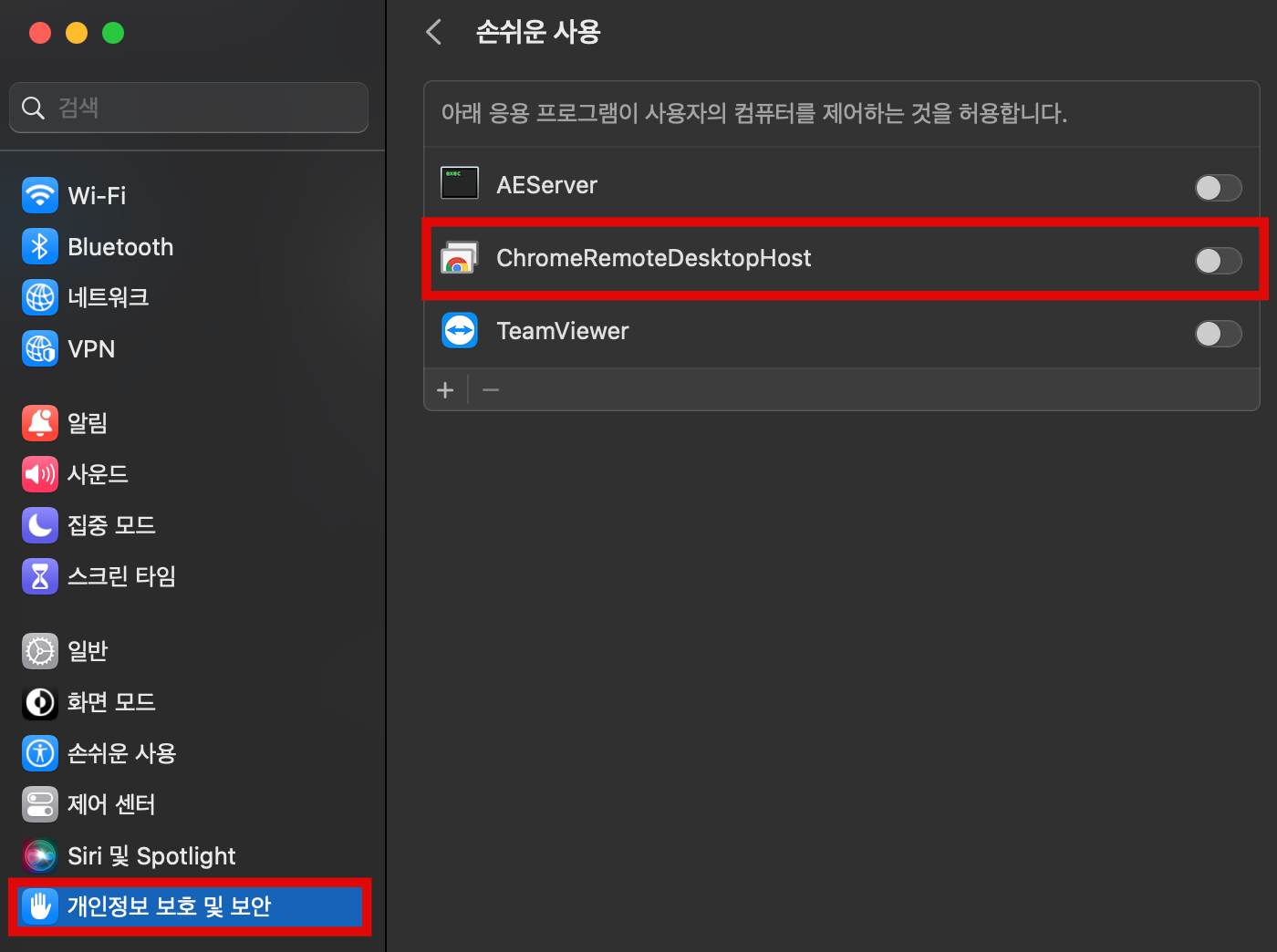
ChromeRemoteDesktopHost에 체크 계속해서 화면 공유 권한 설정이 나타나면 화면 녹화 환경설정 열기를 클릭한다. 맥의 화면 기록에 대한 권한을 부여해 달라는 의미이다. 이 권한이 없는 경우 크롬 원격 데스크톱으로 원격 접속 시 화면이 출력되지 않는다.

시스템 설정 열기를 클릭한다. 화면 기록 메뉴로 이동되면 ChromeRemoteDesktopHost에 체크하여 권한을 부여해 준다.
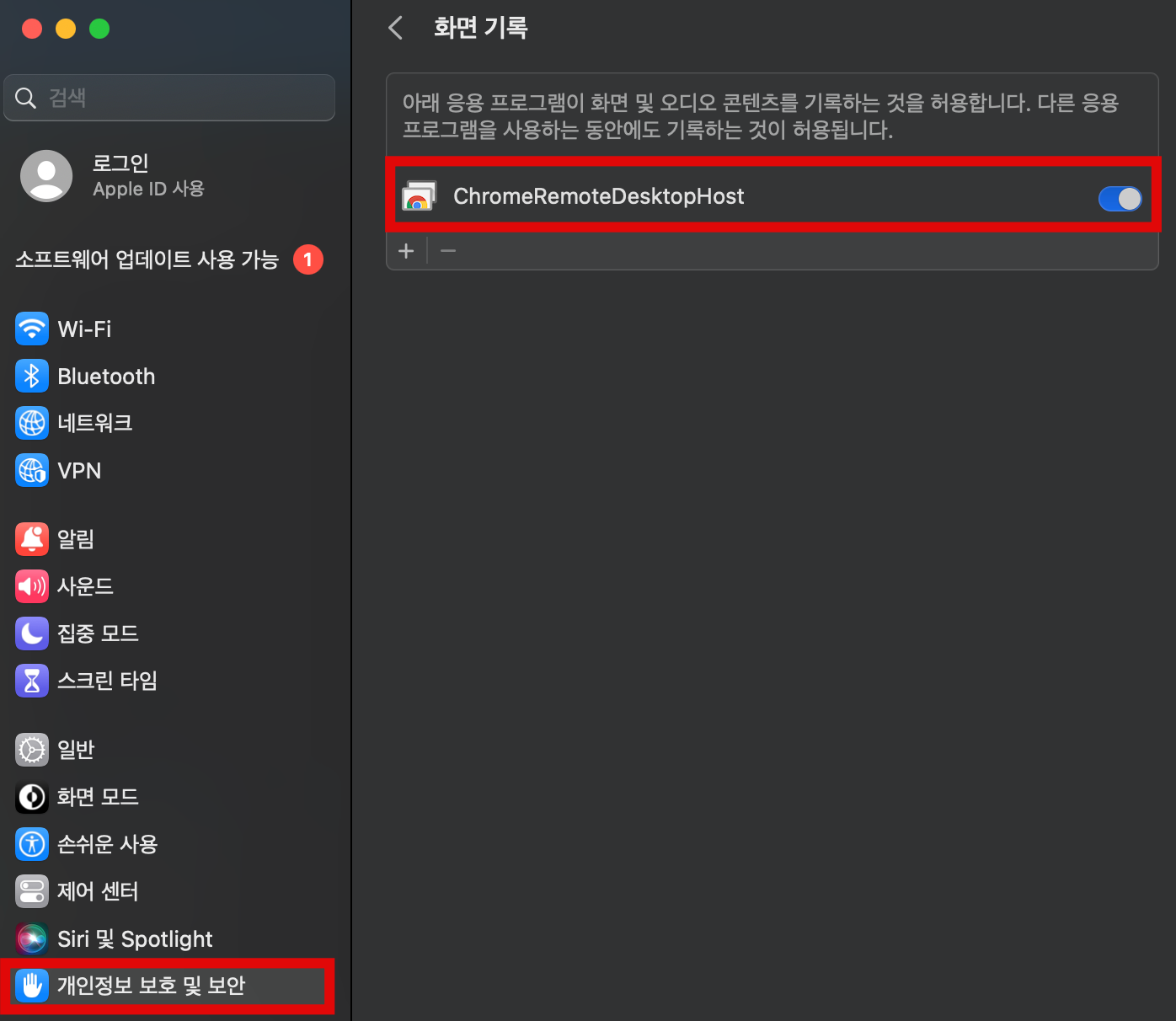
크롬 원격 데스크톱 화면 기록 권한 추가 설정 완료 화면이 나오면 확인을 누르고 접속테스트를 해본다.
크롬 원격 데스크톱으로 접속 시 화면이 잘 출력되는지, 조작이 잘 되는지 확인한다.
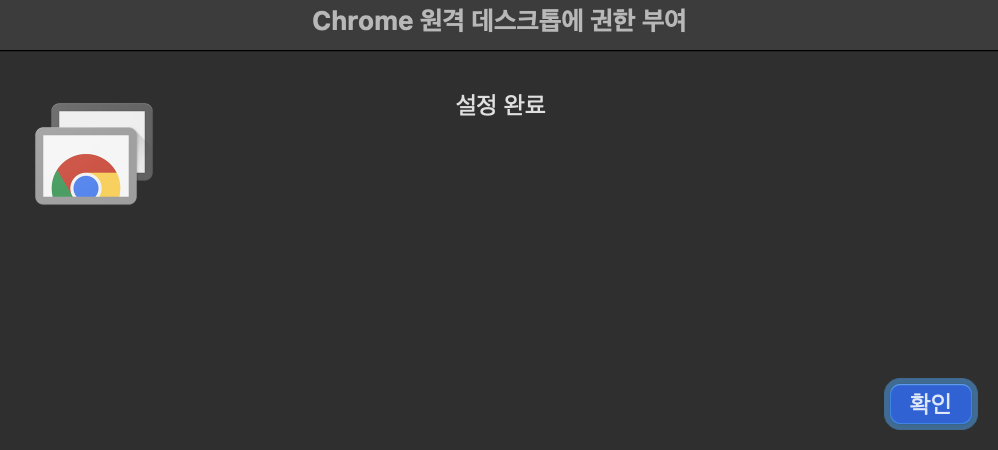
Chrome 원격 데스크톱에 권한 부여 설정 완료 원격 기기가 온라인으로 나타나고 접속하는데 문제없이 잘 된다.
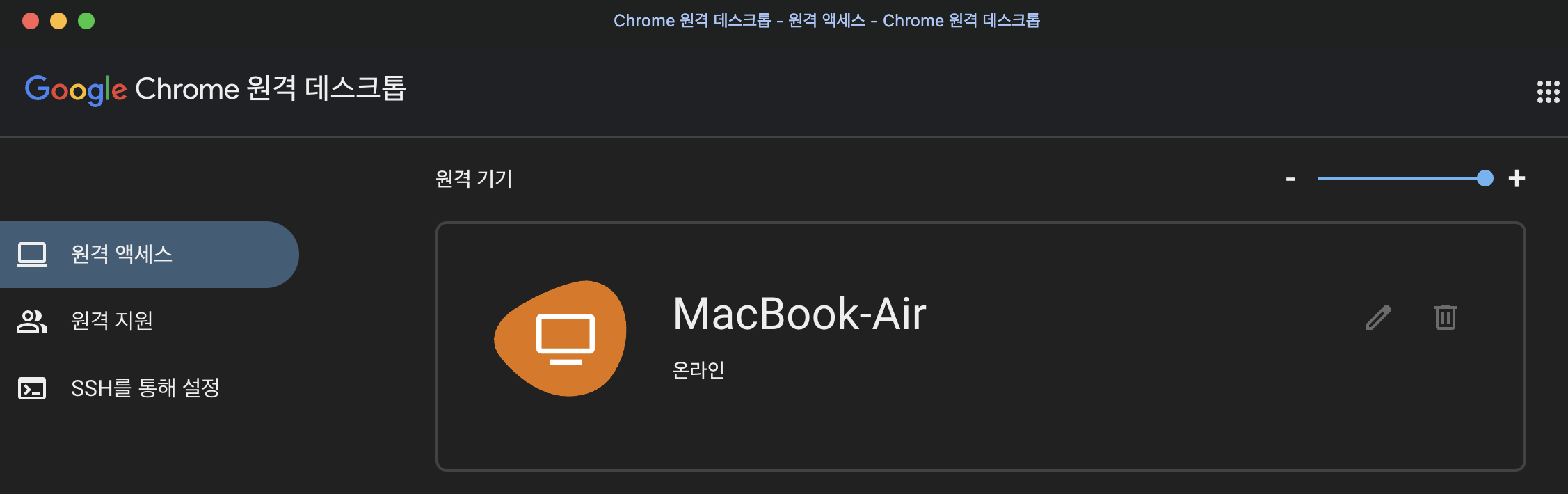
Google 원격 데스크톱 원격 기기 설정 완료 반응형'Mac' 카테고리의 다른 글
맥 부트캠프 윈도우와 macOS 공유 드라이브 생성하기 (0) 2025.02.13 Mac 부트캠프 설치 방법 (0) 2025.02.13 맥에서 Chrome Remote Desktop 클린 삭제 방법 (0) 2025.02.12 iOS 18.3.1 알아보기 (1) 2025.02.11 OCLP(OpenCore Legacy Patcher) Failed to create macOS installer 문제 (0) 2025.02.11