-
Mac 부트캠프 설치 방법Mac 2025. 2. 13. 12:41반응형
애플은 과거 윈도우 OS의 점유율을 뺏어오려는 전략으로 macOS 위에 윈도우 OS를 가동할 수 있는 부트캠프 기능을 추가했다. 지금은 macOS의 성능과 호환성이 올라가면서 윈도우 없이도 동작하는 기능이 많지만, 여전히 수요가 없지는 않다. 부트캠프는 2개의 OS를 맥에서 쓸 수 있는 장점이 있지만 단점은 성능이 많이 떨어진다는 점이다. 그리고 M칩 장착 맥부터는 부트캠프 기능이 존재하지 않는다(패러렐즈 또는 VM 등의 가상머신으로 윈도우 사용가능). 오래된 맥을 간단한 문서 작업 용도로 부트캠프를 설치해 보기로 했다.(이 설치는 2017 맥북 프로, macOS Ventura에서 진행했다)
Mac 부트캠프 설치 방법
1. Boot Camp 지원 실행
Boot Camp 지원 실행 앱으로 윈도우를 설치할 수 있다.
응용프로그램 > 유틸리티 > Boot Camp 지원을 실행할 수 있다.
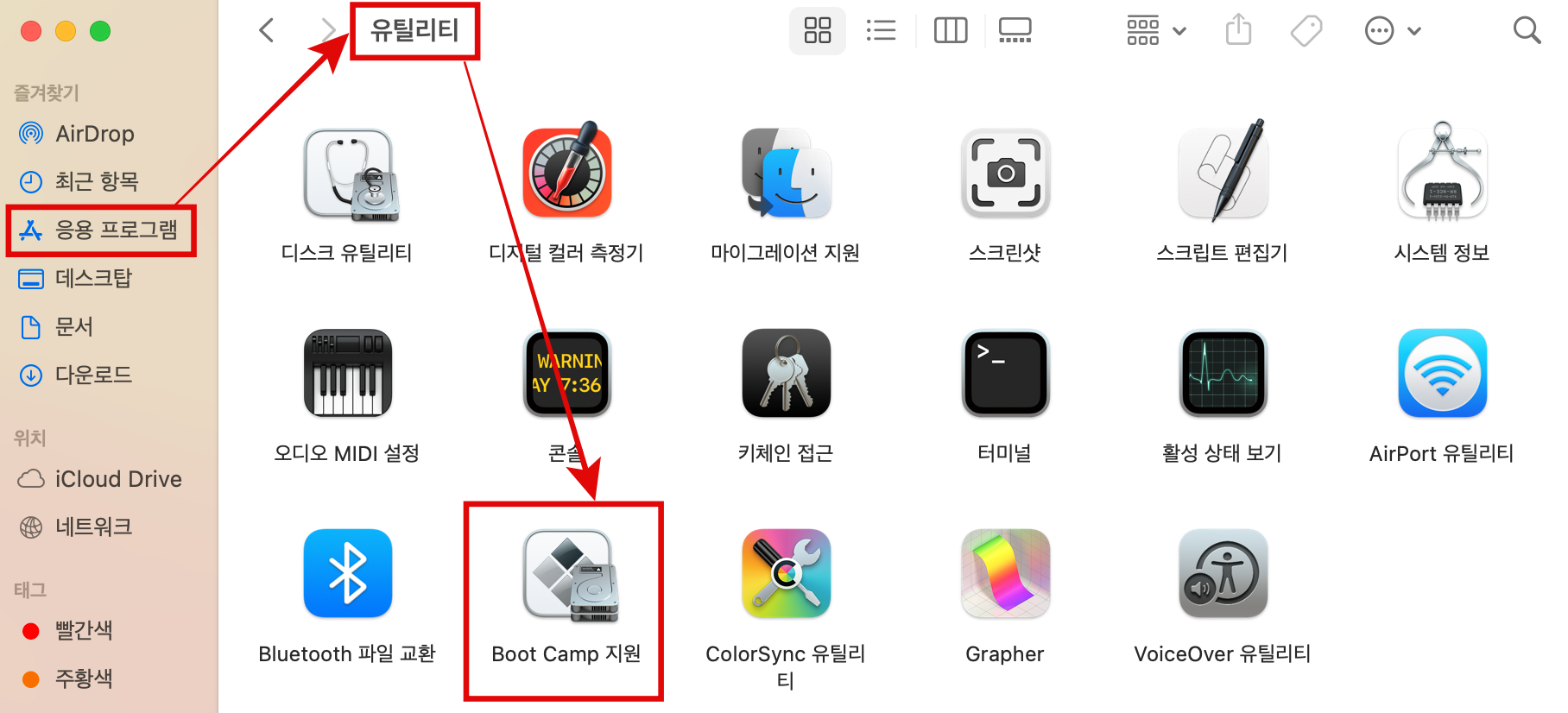
맥 Boot Camp 지원 실행 위치 2. 윈도우10 ISO 다운로드
부트캠프는 과거에 USB가 있어야만 윈도우 설치가 가능했다.
하지만 지금은 ISO로 설치가 가능하다.
macOS 버전에 따라 USB가 있어야 할수도 있다.
윈도우10 ISO를 다운로드 링크 : https://www.microsoft.com/ko-kr/software-download/windows10ISO
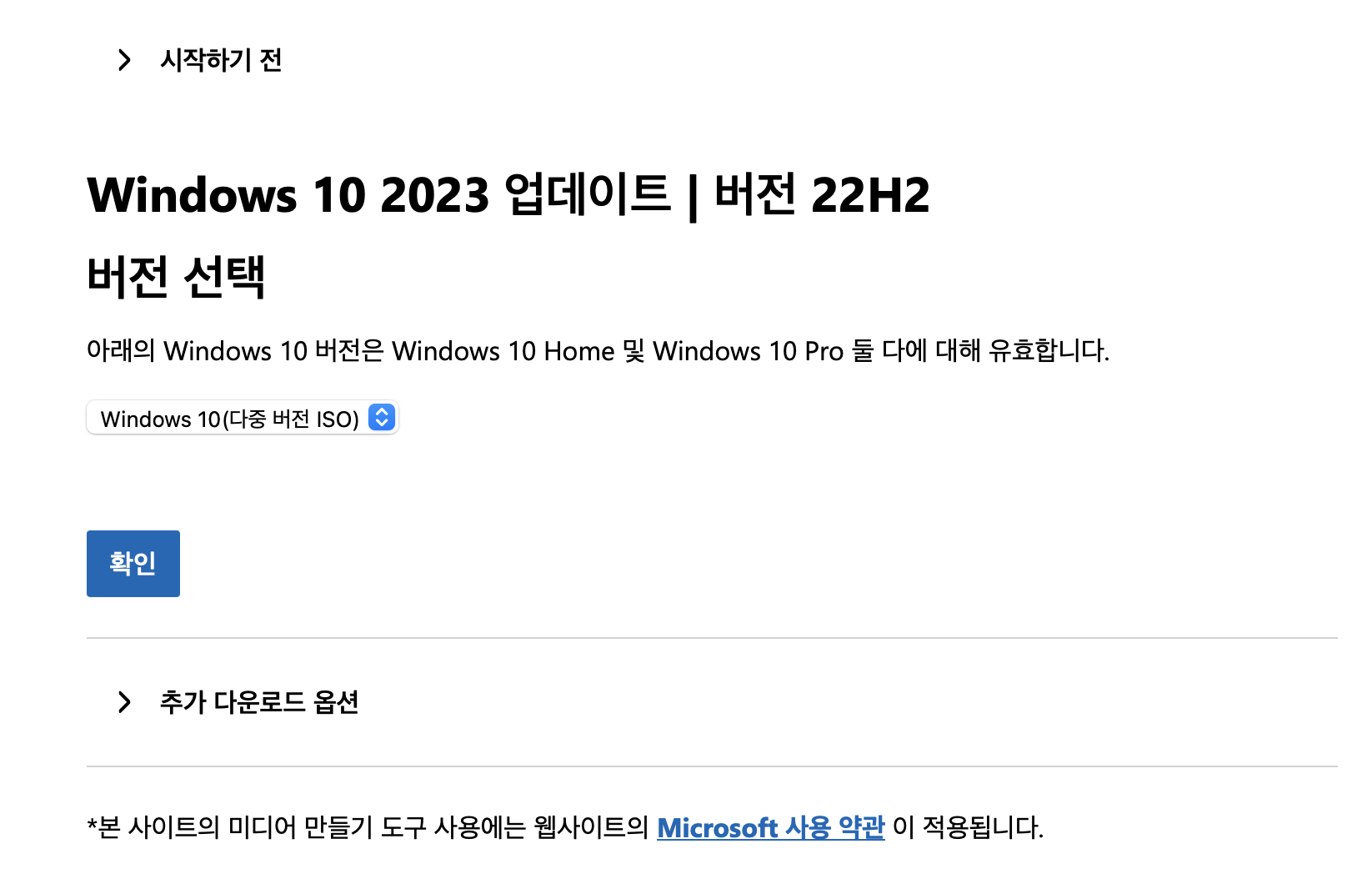
윈도우 10 ISO 다운로드. 출처 : Microsoft 32비트 64비트 중에 64비트를 선택한다.
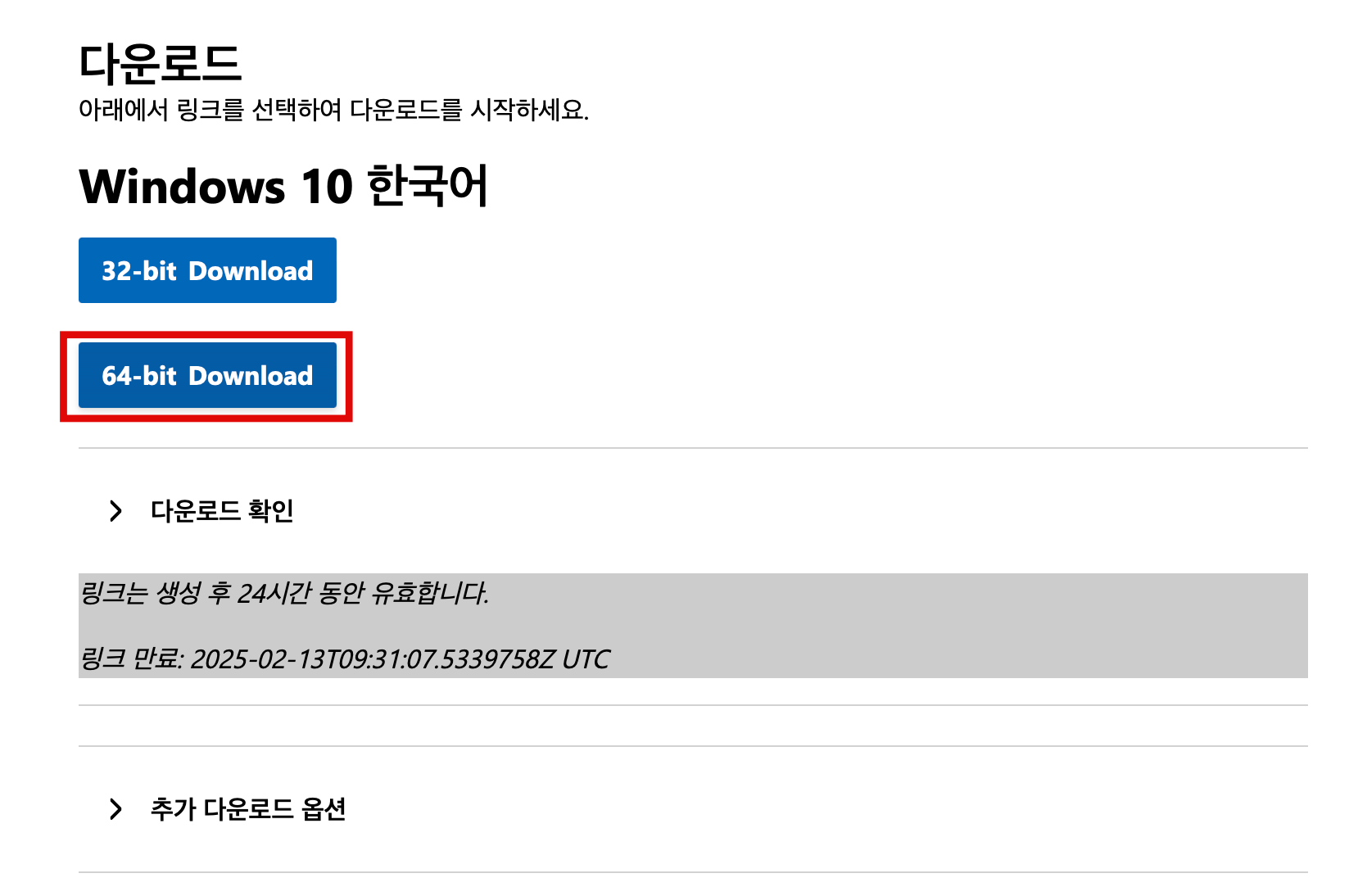
64비트 다운로드를 선택 다운로드 폴더에 WIN10 ISO가 다운로드되었다면 준비 완료이다.
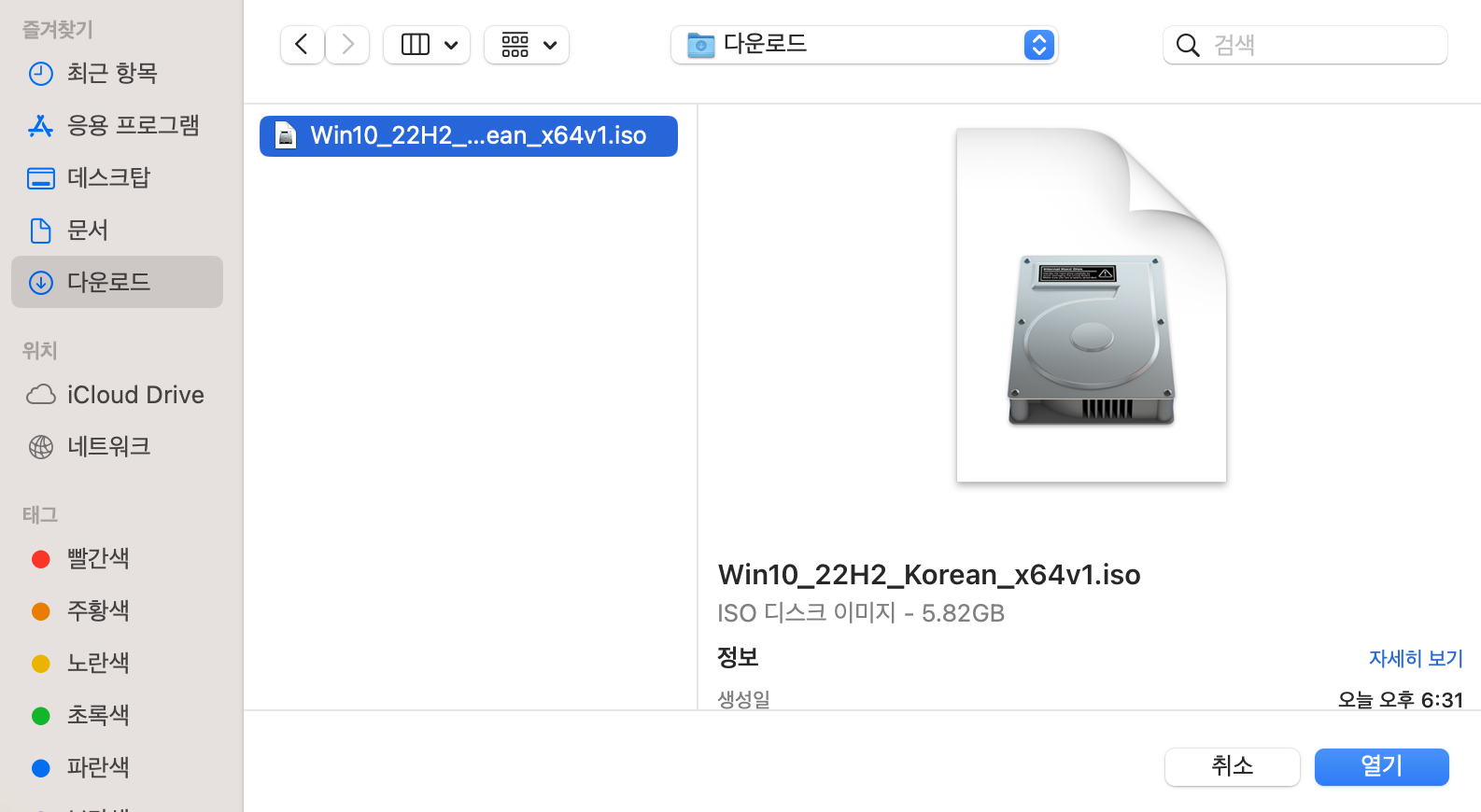
윈도우10 ISO 파일 다운로드가 완료되면 준비 완료 3. Boot Camp 지원에서 윈도우 설치
다운로드가 완료되면 Boot Camp 지원에서 윈도우 설치준비를 한다.
macOS와 Windows의 용량을 파티션한다.
파티션 방법은 커서로 클릭하는 지점만큼 용량 분배를 할 수 있다.
그리고 ISO 파일을 선택한다.
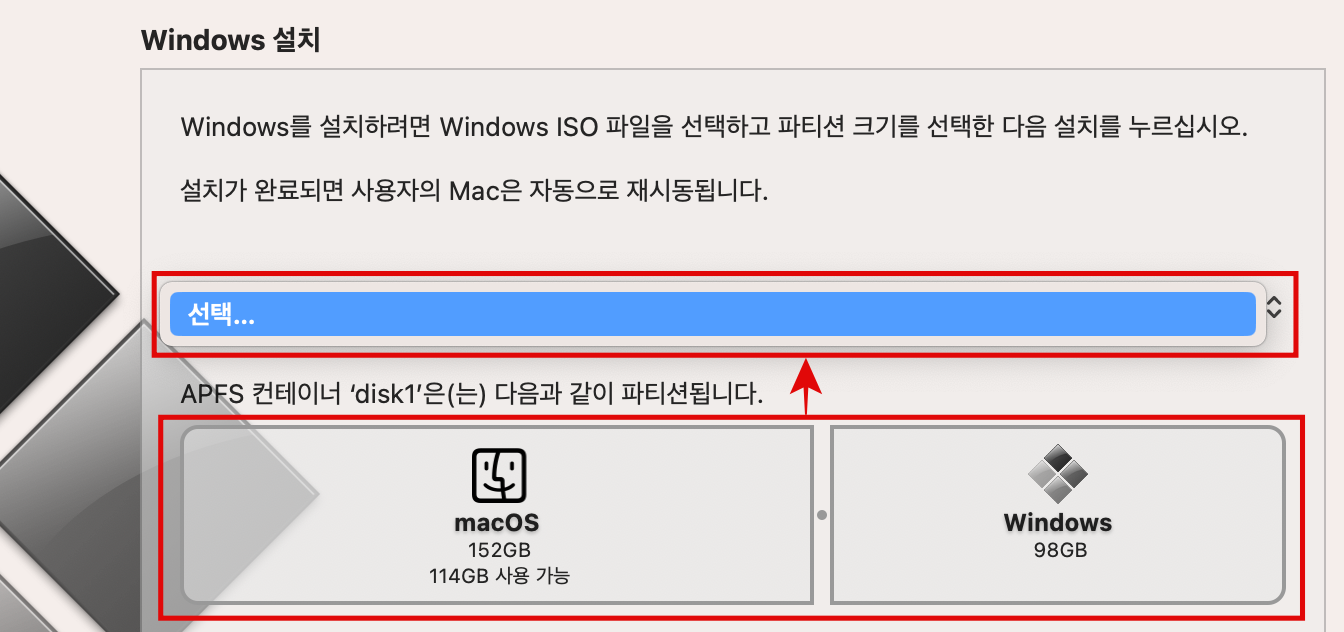
파티션을 설정하고 ISO파일을 선택 선택한 파티션과 ISO를 확인하고 설치 버튼을 클릭한다.
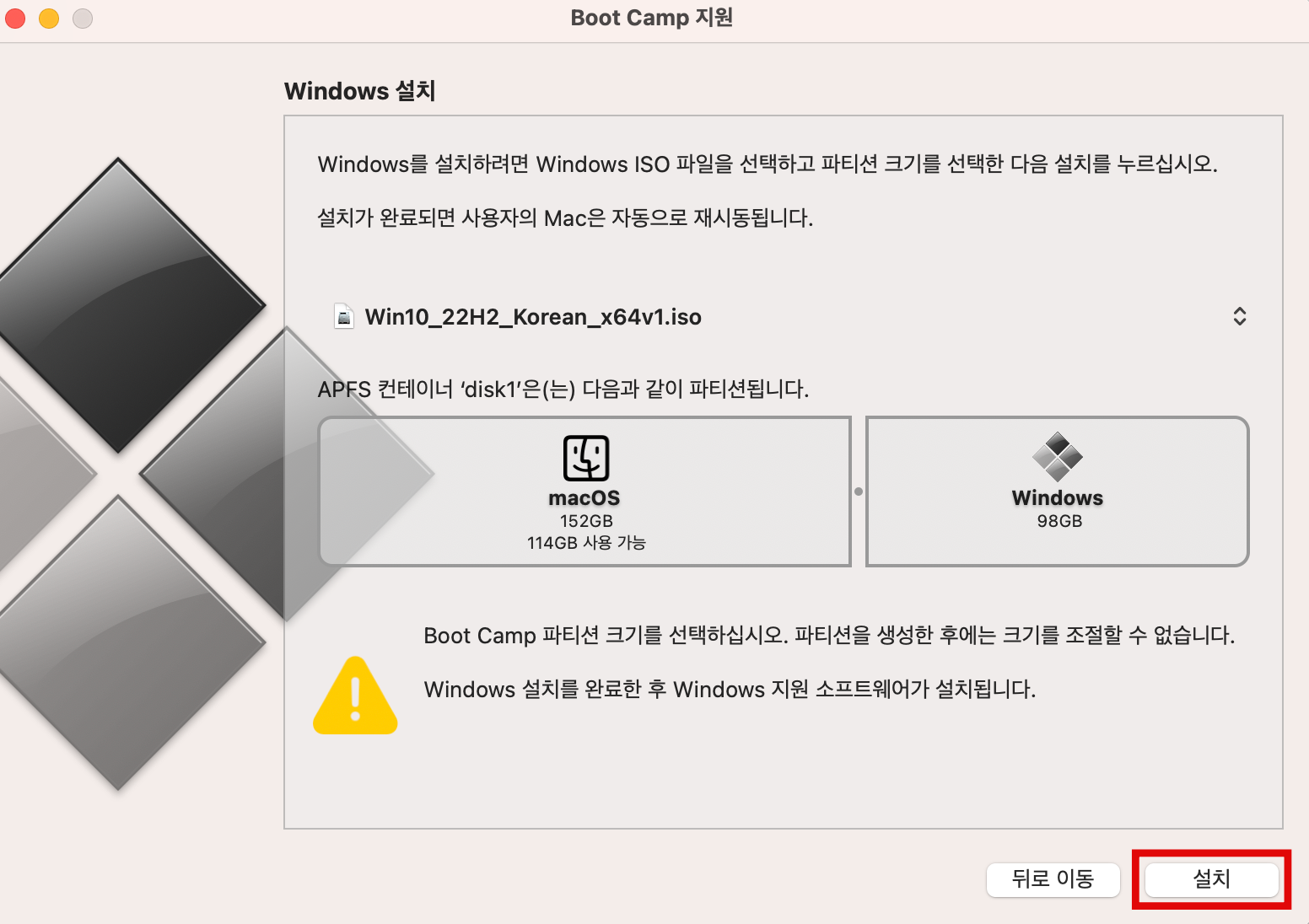
윈도우 설치 시작 설치를 진행 후 기다리면 알아서 진행된다.
윈도우 10 ISO로 부팅되는 과정이다.

기다리면 윈도우10 ISO로 부팅이 진행된다. 이후는 윈도우 최초 설치와 동일한 화면이 나타난다.

윈도우10 설치 진행 화면 그리고 윈도우를 설치 진행하고 완료될 때까지 기다린다.
완료되면 자동으로 윈도우로 부팅이 된다.
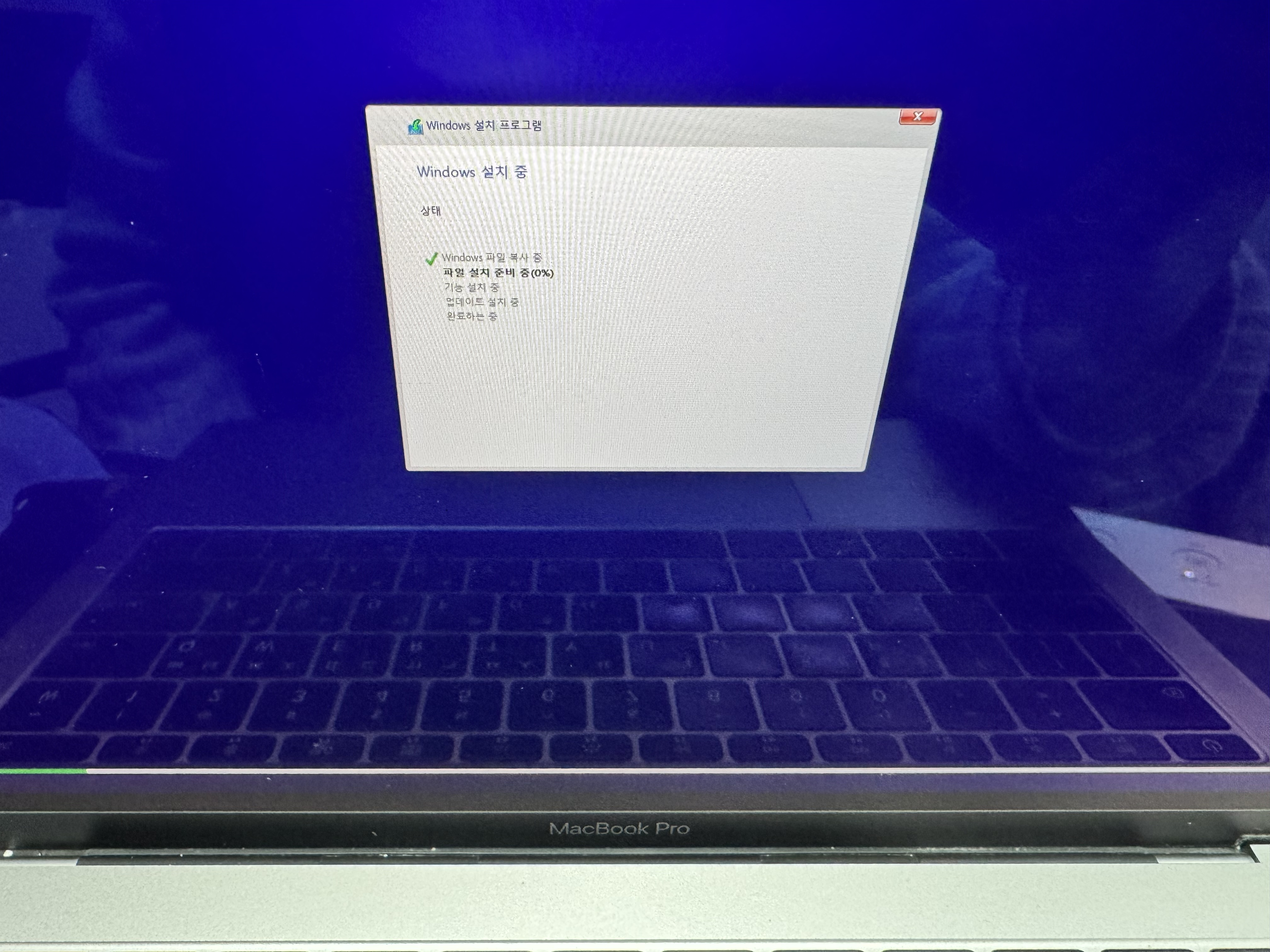
윈도우10 ISO로 부팅이 되면 윈도우 설치를 진행시킨 뒤 기다린다. 설치가 완료되면 윈도우 초기 설치때와 동일한 화면이 나온다.
계정 생성등 과정을 거쳐 마치면 윈도우를 사용할 수 있다.

부트캠프를 이용하여 맥북에 윈도우10을 설치한 모습 4. 장치 드라이버 설치
드라이버를 설치하기 전엔 대부분 장치가 동작하지 않는다.
터치패드 우클릭도 인터넷도 되지 않는다.
Boot Camp 지원에서는 알맞은 드라이버를 지원한다.
(예전 USB로 부트캠프 설치할 때는 드라이버 저장용 USB가 필요했음)
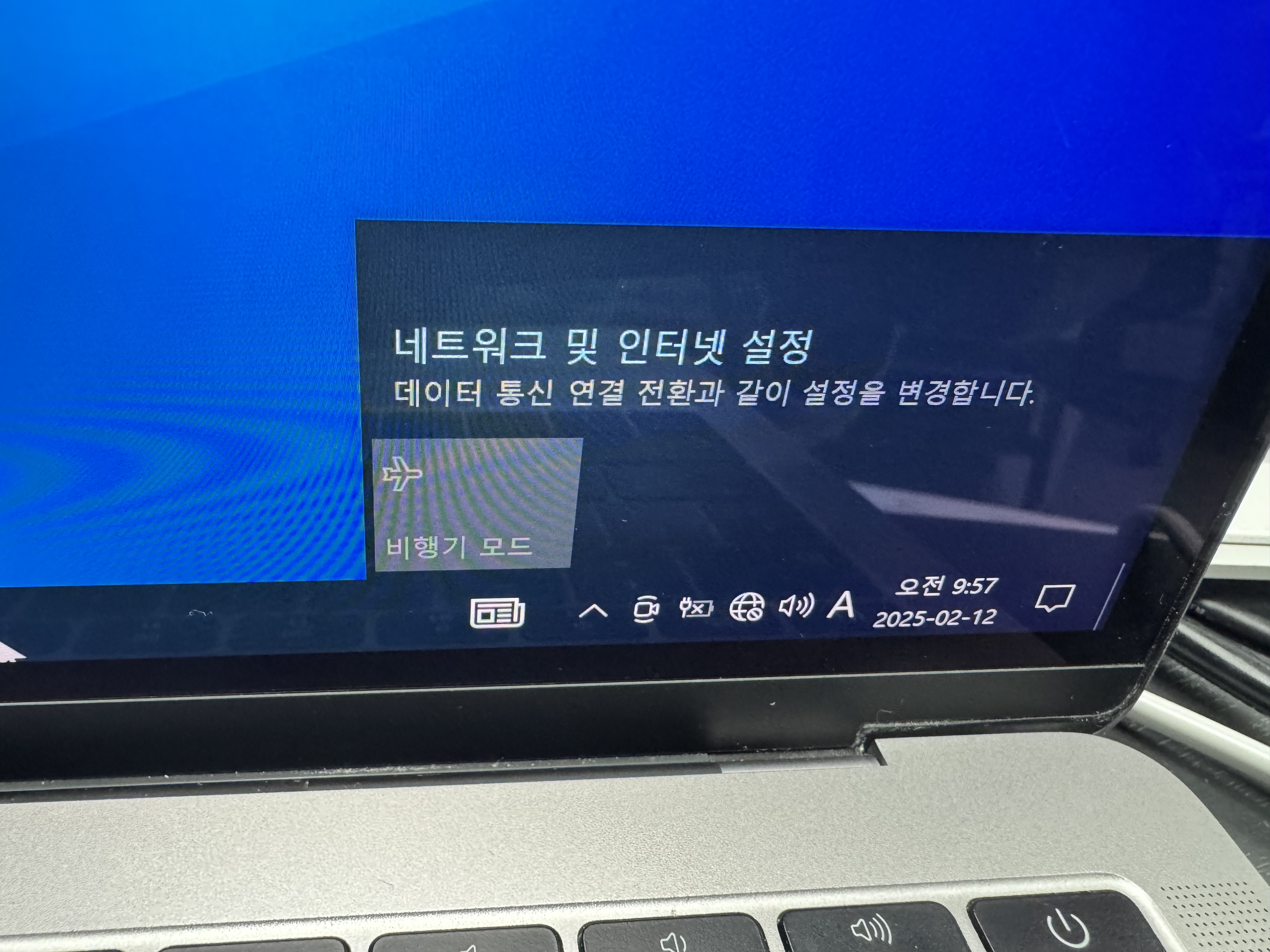
부팅된 윈도우에서 와이파이 이용을 시도했지만 드라이버가 없어서 와이파이 목록이 나타나지 않는다. 폴더를 열어보면 D드라이브가 있다.
(상황에 따라 다를 수 있음)
BootCamp 폴더 내에 드라이버 Setup 파일을 실행한다.
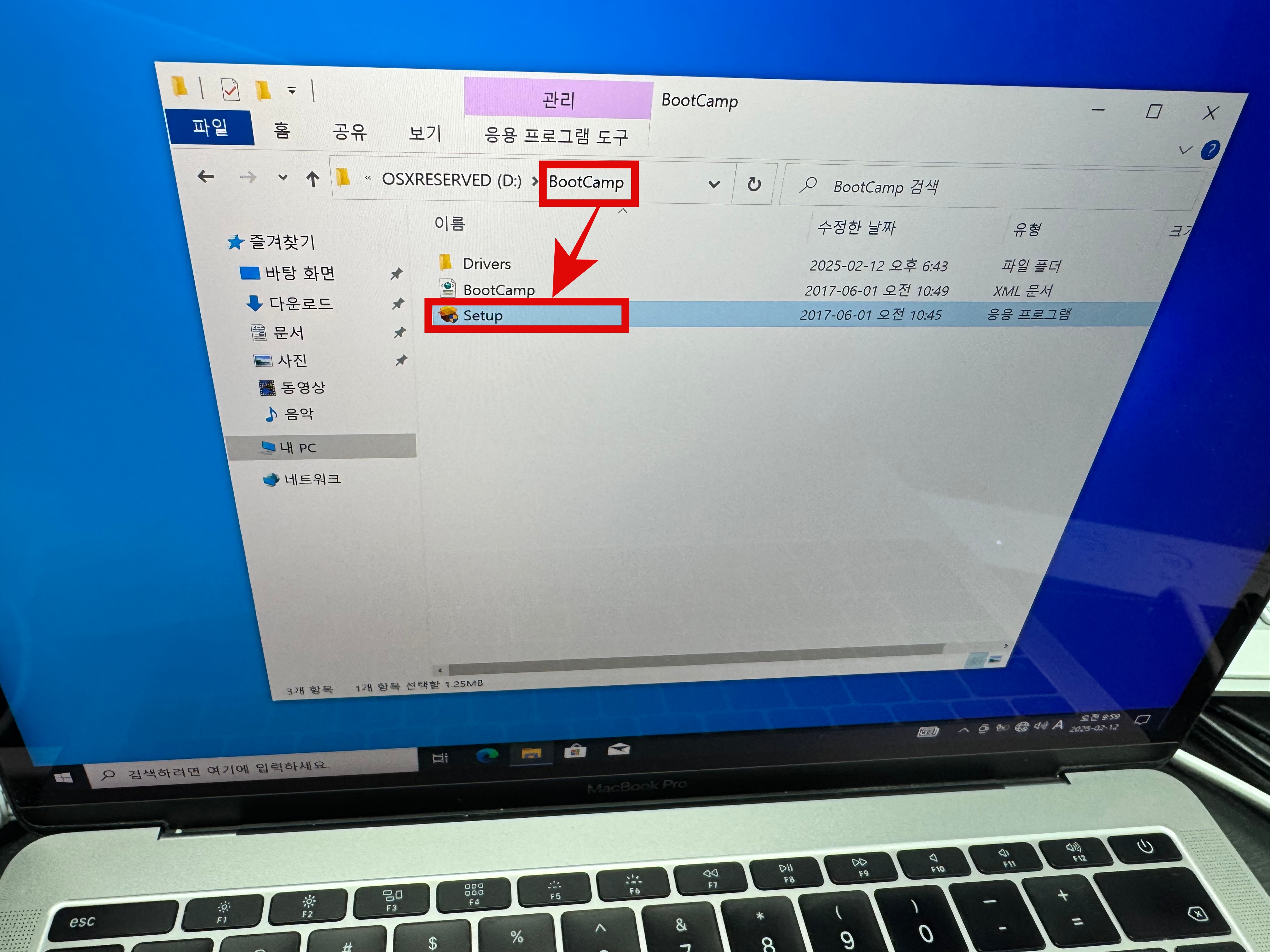
BootCamp로 윈도우 설치가 완료되면 반드시 드라이버 셋업을 해야한다. Boot Camp 설치 프로그램 화면이 나타나면 다음을 눌러 설치를 진행한다.
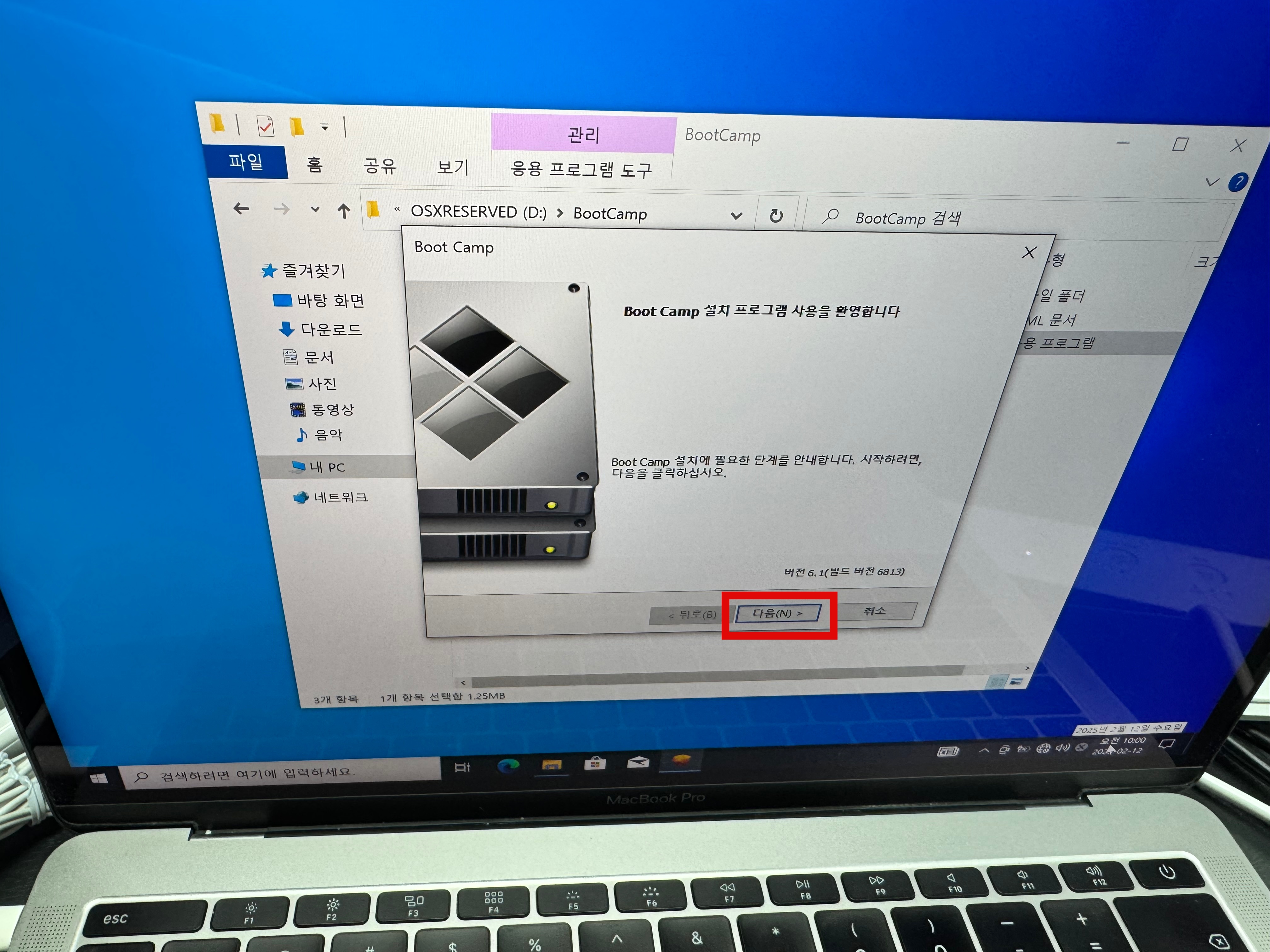
Boot Camp 설치 프로그램 창아 나타나면 다음을 클릭하여 드라이브 설치를 진행한다. 설치가 진행되는 동안 기다리면 된다.(PC 성능에 따라 설치 시간은 달라진다)
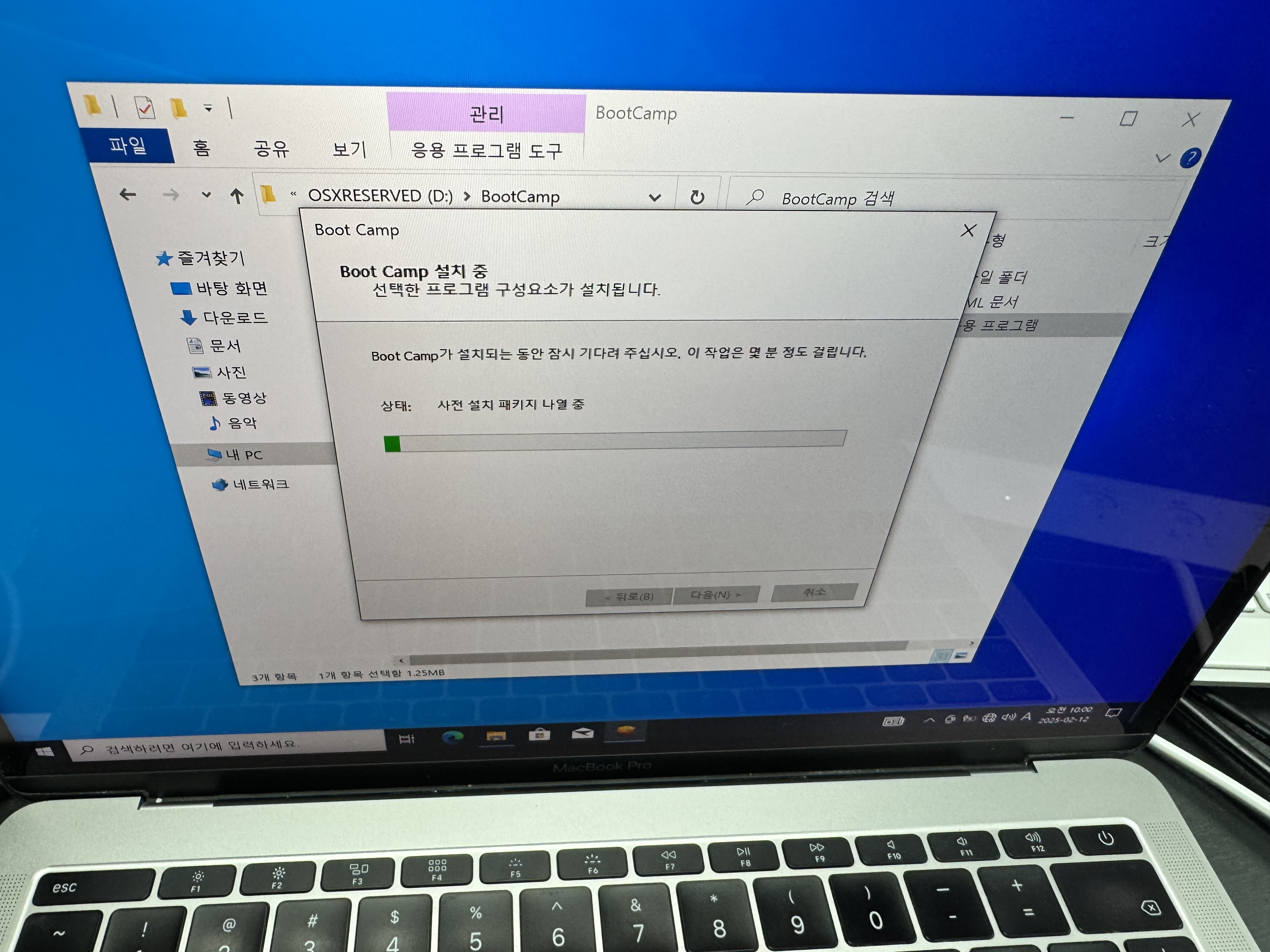
Boot Camp 설치 프로그램 드라이버 설치 진행중 시스템 재시동(권장)에 체크 확인 후 마침을 클릭하여 재부팅한다.
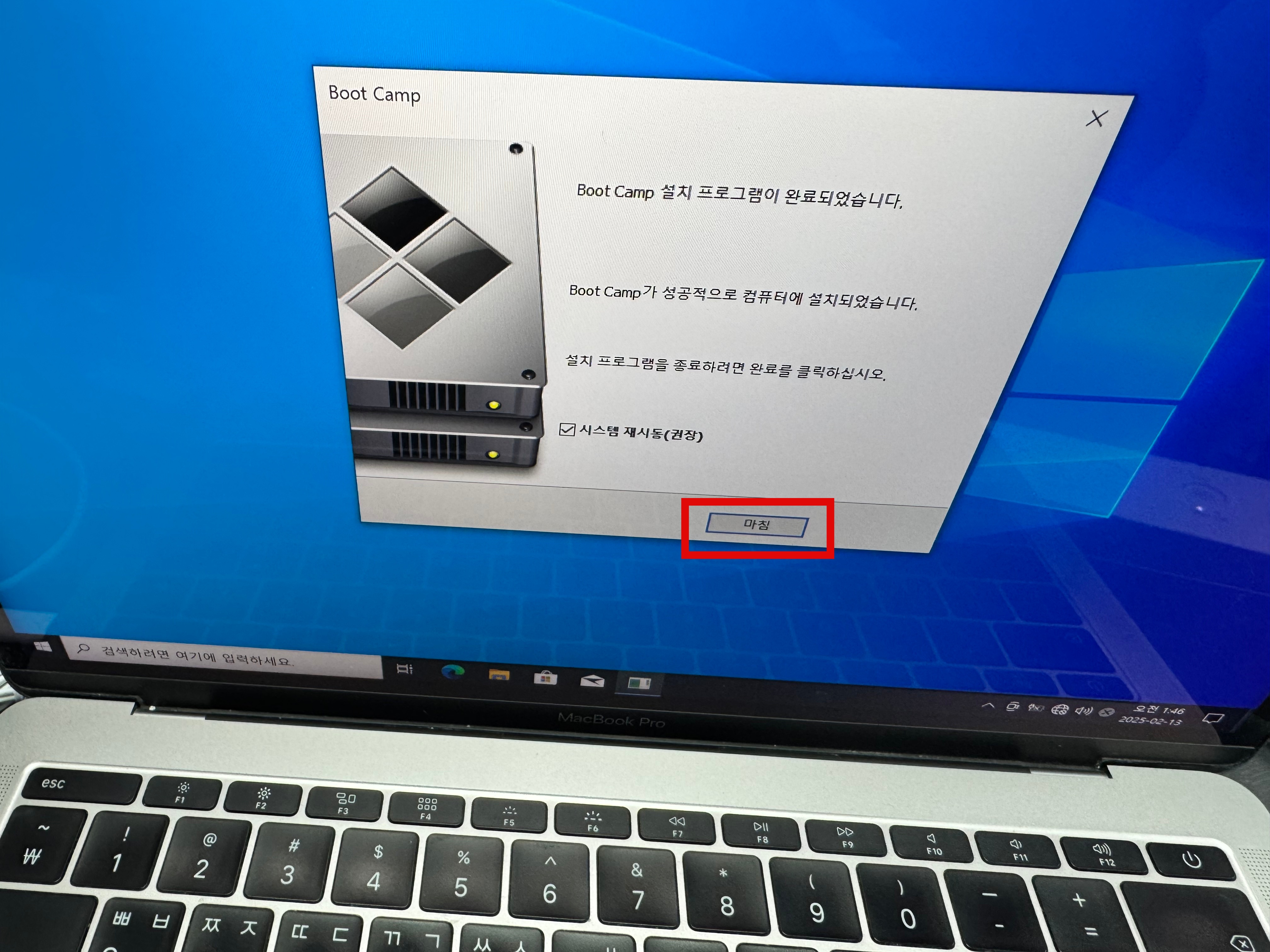
시스템 재시동을 해주면 설치된 드라이브가 동작한다. 재부팅 후 무선 인터넷 잘 됨 확인.

드라이버 설치 후 재부팅 하고 나니 무선 인터넷이 잘 된다. 윈도우 업데이트까지 추가 진행 해주면 깔끔하게 끝난다.
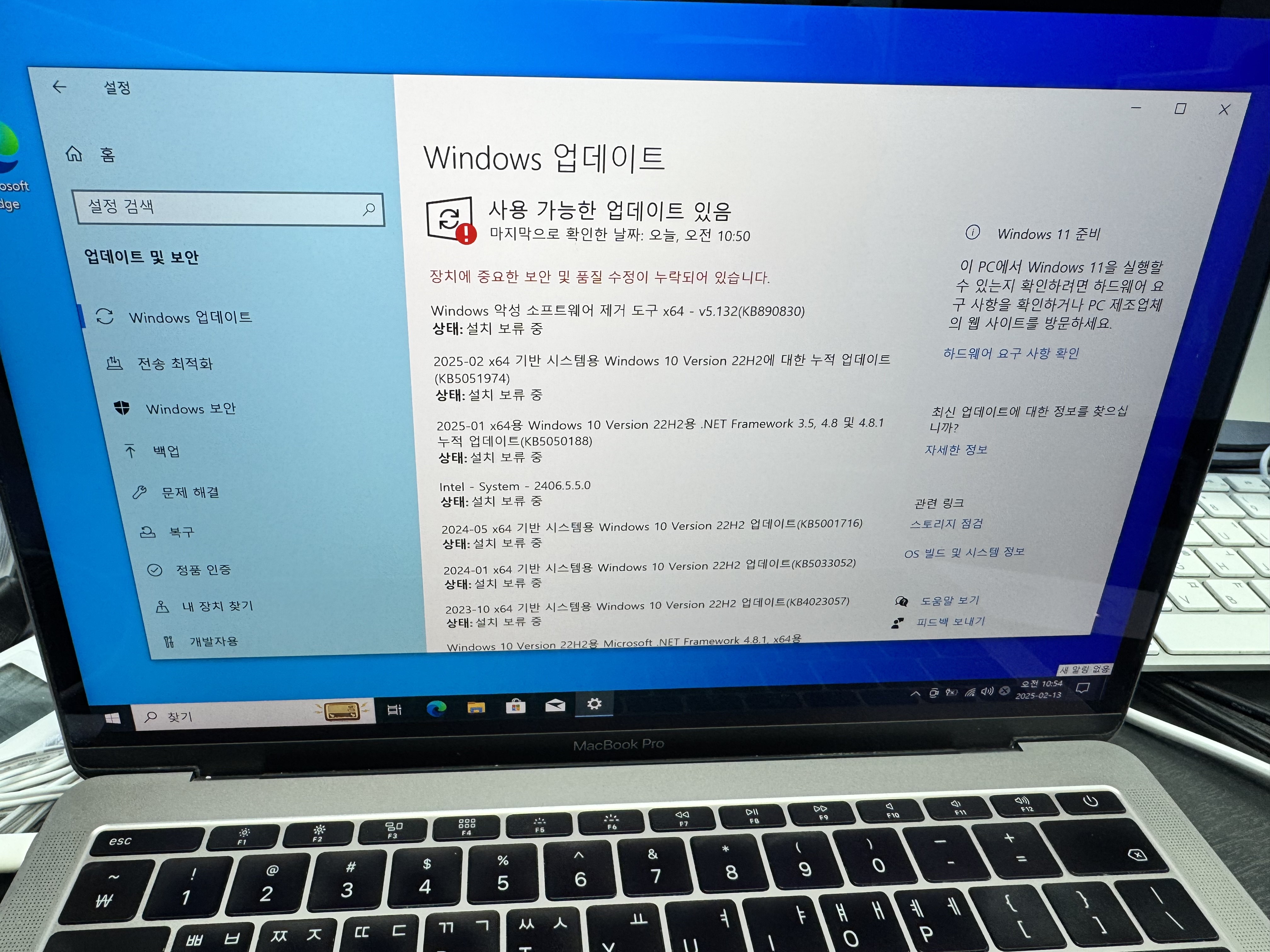
업데이트가 좀 많은 편이다. 5. 한영 전환 방법
참고로 한영 변환의 경우 Option키가 대신한다.
우측 Option키를 0.5-1초 정도 누르면 한영 변환이 된다.
Option키가 한영키를 대신하는 셈이다.
(좌측 Option키도 아마 될 텐데, 해보지 않았다.)
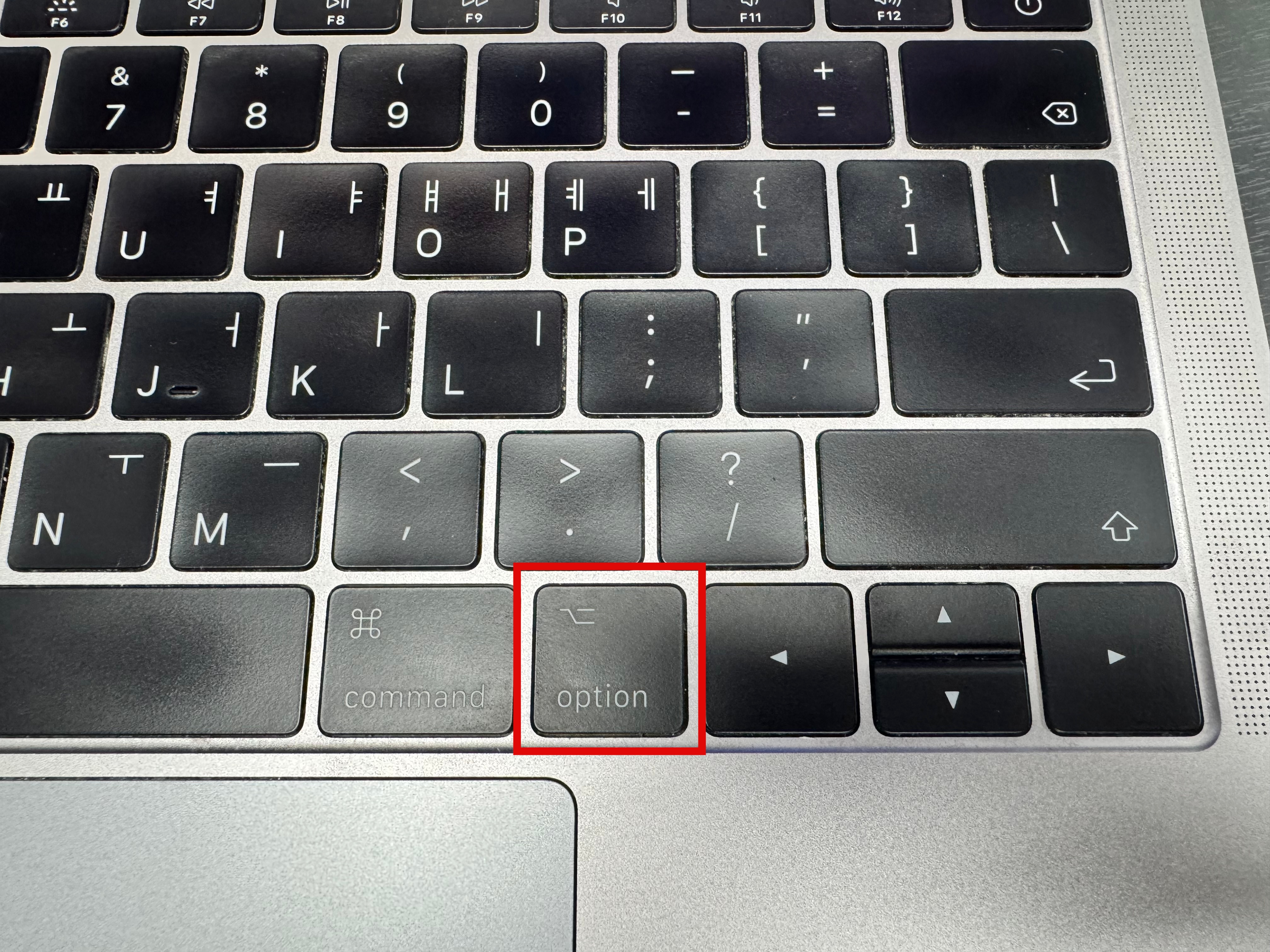
부트 캠프로 설치한 윈도우에서는 Option키가 한영키를 대신한다. 6. 다시 macOS로 부팅하고 싶을 경우
윈도우를 재부팅하면서 좌측 Option키를 누르고 있는다.
mac에서 부팅 가능한 OS 목록이 나타나는데, Macintoch HD를 선택한다.
macOS로 부팅될 것이다.
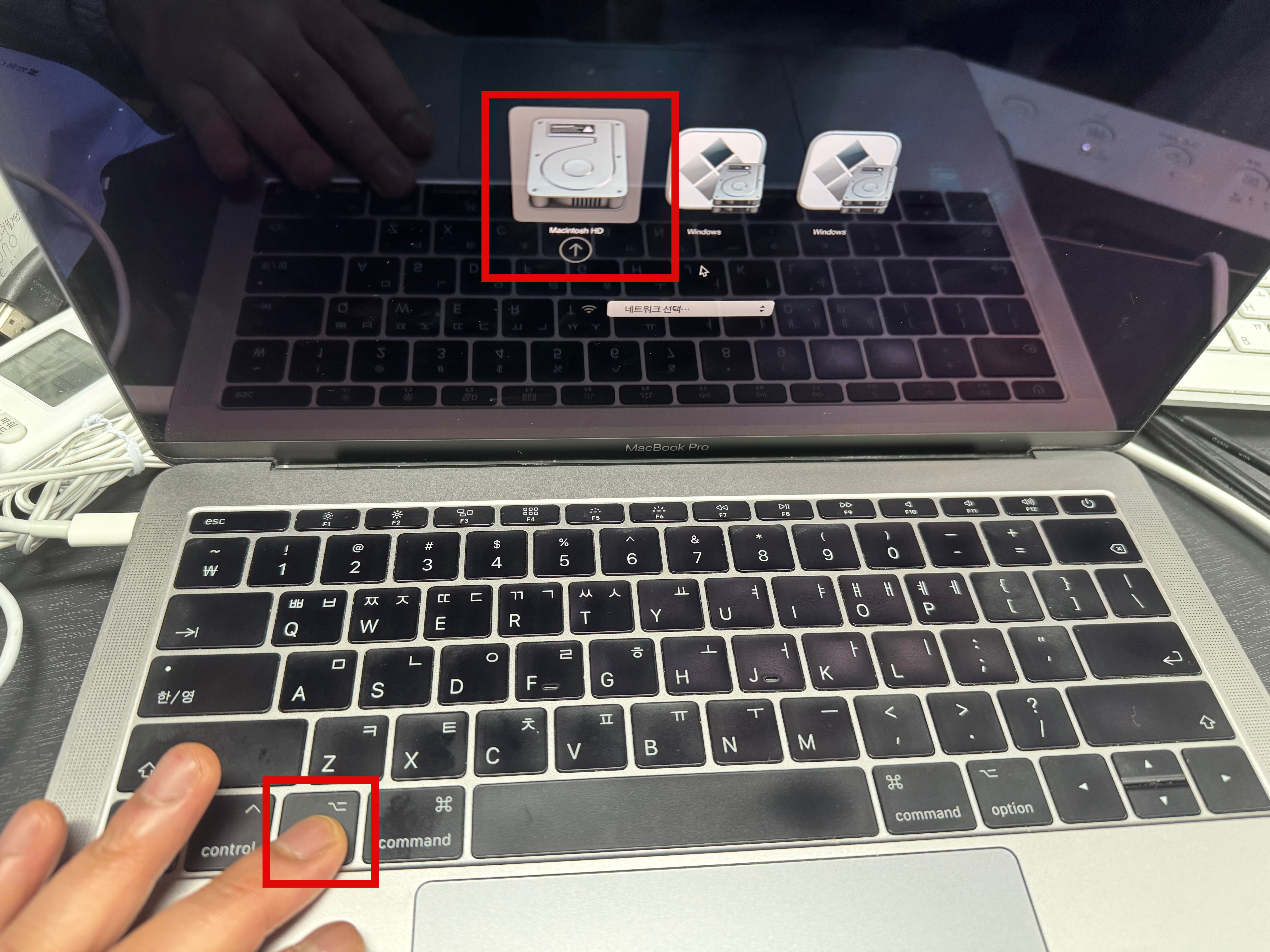
다시 macOS를 사용하고 싶다면 윈도우에서 재부팅 하면서 Option키를 누르고 있는다. 반응형'Mac' 카테고리의 다른 글
맥 상단바(메뉴 막대) 아이콘 추가 삭제 이동 방법 (0) 2025.02.14 맥 부트캠프 윈도우와 macOS 공유 드라이브 생성하기 (0) 2025.02.13 맥 Chrome Remote Desktop 설치 및 화면 공유 설정 방법 (0) 2025.02.13 맥에서 Chrome Remote Desktop 클린 삭제 방법 (0) 2025.02.12 iOS 18.3.1 알아보기 (1) 2025.02.11