-
포토샵 성능 최적화 하기IT Operation 2021. 4. 27. 14:02반응형
포토샵을 이용할 때 간혹 느려지는 경우 또는 시스템에 딜레이가 걸리는 경우가 발생할 수 있다. 누구에게나 발생할 수 있다. 컴퓨터로 하나의 업무만 처리하고 있는 게 아니라 이것저것 업무를 병행하기 때문에 PC에 존재하는 리소스가 모자를 수도 있는 경우가 생기기 때문이다. 물론 하드웨어를 업그레이드하는 것이 가장 좋은 방법이라고 어도비도 권고하고 있다.. 그건 누구나 다 아는 사실이다. 하지만 있는 자원을 최대한 잘 활용해서 성능을 최적화하는 방법을 알면 포토샵을 사용할 때 느려지는 현상을 피할 수도 있다. 포토샵 성능을 최적화하여 안정적으로 사용할 수 있는 방법을 알아보자.

어도비 문서에 적혀있는 포토샵 성능 높히는 방법... 출처 : Adobe 포토샵 성능 최적화 하기
1. 환경 설정 > 성능 > 메모리 사용 값을 조정한다.
포토샵이 실행되면 기본적으로 사용가능한 램의 70%를 사용한다고 되어 있다.
메모리 사용이라는 부분을 보면 특별한 설정을 하지 않았다면 70%로 되어 있을 것이다. 이 부분을 5%씩 늘린다. 5% 늘리고 사용했을 때 포토샵 사용 성능이 나아졌다면 그 상태를 유지한다. 만약 만족할 수준이 아니라면 5%를 더 늘린다. 그리고 이건 최대 85%를 넘겨서는 안 된다고 어도비의 웹문서에 기록되어 있다.
그 이유는 그 이상을 넘길 경우 다른 프로그램의 동작에 영향을 줄 수 있다고 한다. 램의 용량이 너무 적어서 생긴 문제라고 의심되면 램을 사서 용량을 늘리는 것이 좋다. 회사에 있는 PC들의 경우 32GB로 조립해두었기 때문에 램 부족 문제는 발생하지 않고 있다.

메모리 사용 부분의 Photoshop에서 사용 부분을 수정한다. 출처 : Adobe 성능 효율성을 확인하려면 효율성 표시기를 켜면 된다. 작업하면서 효율성을 확인할 수 있다. 어도비에서는 성능 효율이 90% 미만일때는 환경설정 - 성능 메뉴의 메모리 사용에서 %를 올려 포토샵에서 램을 더 사용할 수 있도록 한다. 더 사용할 램이 없다면.. 램을 사서 끼우는 것이 불가피할 것이다...
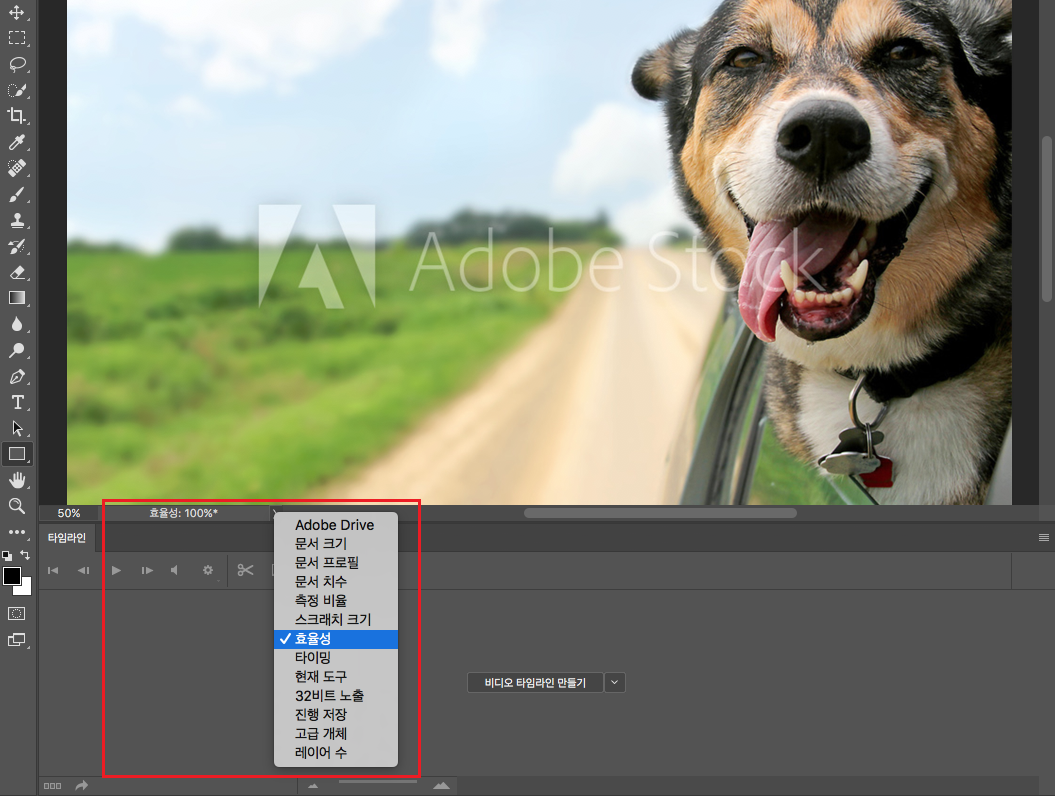
효율성 표시기 실행. 출처 : Adobe 2. 그래픽 드라이버 업데이트
포토샵을 쓰는 사람들은 그래픽 카드가 장착이 안되어 있는 경우는 없을 것이다.
그리고 모두 그래픽 카드가 포토샵에서 지원이 가능한 상태 일 것이다.
어도비는 버그 및 성능 향상을 위해 업데이트를 진행하고 그래픽 카드 제조사 또한 업데이트를 지속적으로 제공한다. 그래픽 카드를 최신 제품으로 구매해서 설치하면 제일 좋겠지만 이 또한 호환되는 보드가 아닐 수 있고 그러다 보면 컴퓨터를 바꾸는 게 낫겠다 라는 생각이 들 수도 있다. 틈틈이 드라이버를 업데이트하여 최신의 상태를 유지하자. 맥은 OS를 업데이트하면 자동으로 그래픽 드라이버도 업데이트가 된다. Windows는 제조사의 홈페이지에서 다운로드할 수 있다.
NVIDIA 그래픽 드라이버 업데이트
www.nvidia.com/download/index.aspx?lang=kr
NVIDIA 드라이버 다운로드
www.nvidia.com
AMD 그래픽 드라이버 업데이트
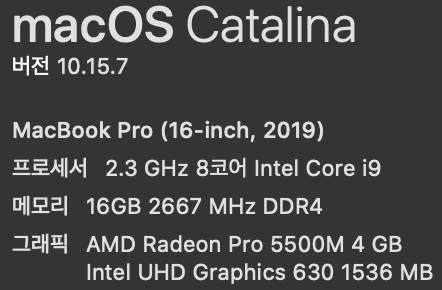
현재 사용중인 맥은 Radeon Pro 5500M 4GB가 장착되어 있다. 3. 패널 미리보기를 축소한다.
포토샵은 새로운 작업을 할 때마다 레이어와 채널에 표시되는 모든 썸네일을 업데이트하기 때문에 업데이트가 되는 동안에 응답이 느려질 수 있다. 썸네일의 크기를 최소화 또는 없애는 것으로 조금 더 쾌적할 수 있다. 설정 방법은 패널에서 메뉴 - 패널 옵션으로 진입한다. 레이어 패널 옵션에서 썸네일의 크기를 조절할 수 있다.
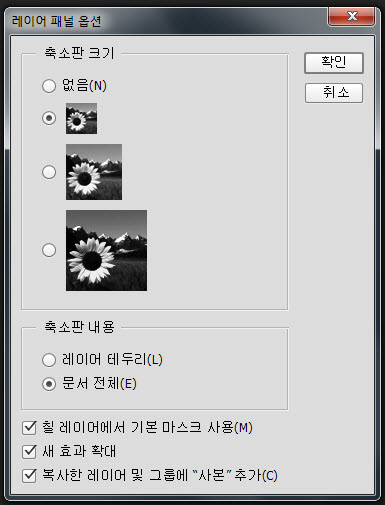
축소판 크기를 조금씩 줄여보자. 출처 : Adobe 그밖에도 글꼴 미리 보기 끄기, 이미지 해상도 낮추기 등등 여러 가지 최적화 방법이 있지만 본인에게 맞도록 최적화하는 것이 필요하다. 대부분은 설치해서 설정을 크게 변경하지 않기 때문에 최적화 과정을 진행하면서 원하는 기능을 사용할 수 없게 될 수도 있다. 하지만 포토샵은 램의 영향을 상당히 많이 받기 때문에 적은 비용으로 큰 효과를 낼 수 있는 것은 램의 용량을 늘리는 것이다. 나머지 부품은 비용이 높게 나오기 때문에 쉽게 바꿀 수가 없다.
성능 최적화에 대한 문서를 보려면 아래 링크로 이동해서 확인할 수 있다.
helpx.adobe.com/kr/photoshop/kb/optimize-photoshop-cc-performance.html
성능 최적화 Photoshop
이미지 해상도가 클수록 Photoshop에서 이미지를 표시, 처리 및 인쇄하는 데 더 많은 메모리와 디스크 공간이 필요합니다. 최종 출력에 따라, 이미지 해상도가 높아도 더 나은 최종 이미지 품질이
helpx.adobe.com
반응형'IT Operation' 카테고리의 다른 글
Zabbix "no active checks on server" 문제 발생시 해결 방법 (0) 2021.05.07 알약 광고 제거 방법 및 인터넷 연결 알림 메시지 제거 방법 (0) 2021.05.06 포토샵 그래픽 드라이버 오류 발생시 해결 방법 (0) 2021.04.27 윈도우에서 어도비 애프터 이펙트 사용시 "잘못된 메뉴 작업" 오류 발생시 해결 방법 (0) 2021.04.27 SSD Disk로 윈도우 20H2 부팅 디스크 만들기 (0) 2021.04.26