-
Microsoft Store 삭제 및 재설치 방법IT Operation 2022. 4. 24. 18:34반응형
Microsoft Store로 앱을 다운로드하기 위해 실행했지만 정상적으로 동작하지 않았다. 앱을 다운받으려고 하면 다운이 받아지지 않거나 먹통이 되어 버리는 현상이 생겼다. 그래서 마이크로소프트 스토어를 다시 설치하려고 한다.
하지만 스토어는 일반적인 방법으로 삭제가 되지 않는다는 것을 알았고 그 방법을 기록하고자 한다. 어떻게 하면 마이크로소프트 스토어를 삭제하고 재설치할 수 있는지 알아보자.
마이크로소프트 스토어에 문제가 생겼다면 일단 기능 초기화를 해보는 것이 좋다.
기능 초기화를 하려면 설정 > 앱 으로 진입한다.
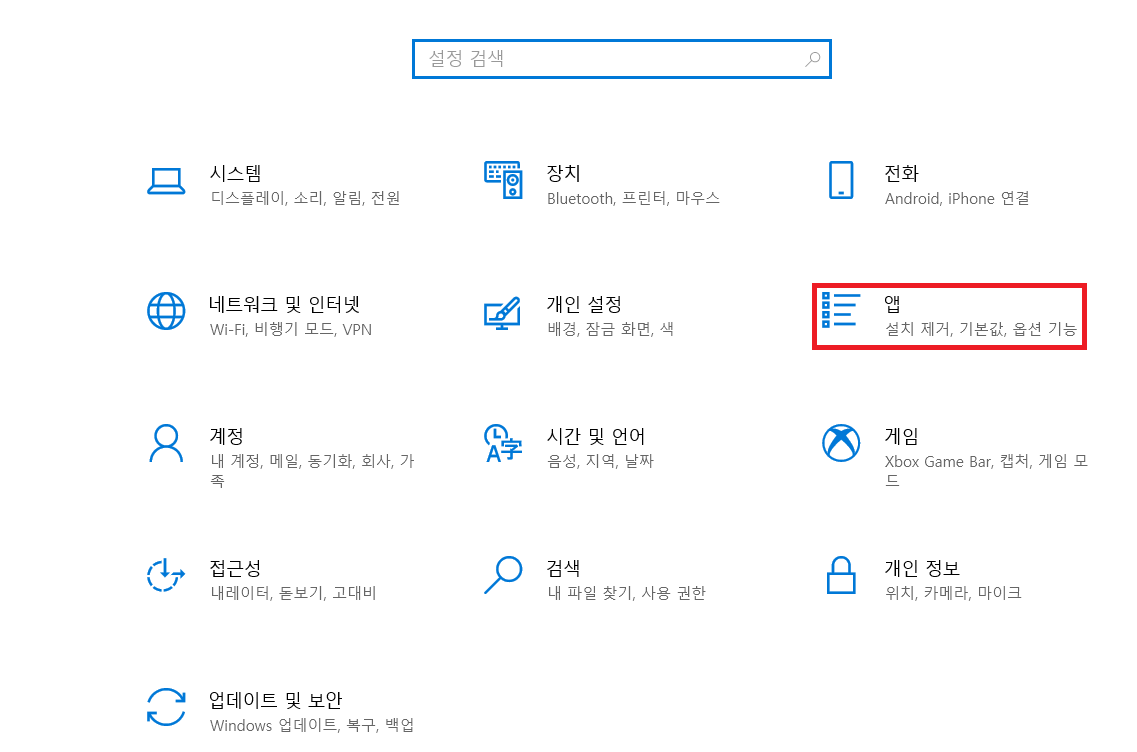
설정 > 앱으로 이동 Microsoft Store 앱으로 진입하여 앱과 관련된 프로세스를 종료한다.
그리고 초기화를 진행하여 앱을 정상적으로 구동할 수 있는지 확인한다.
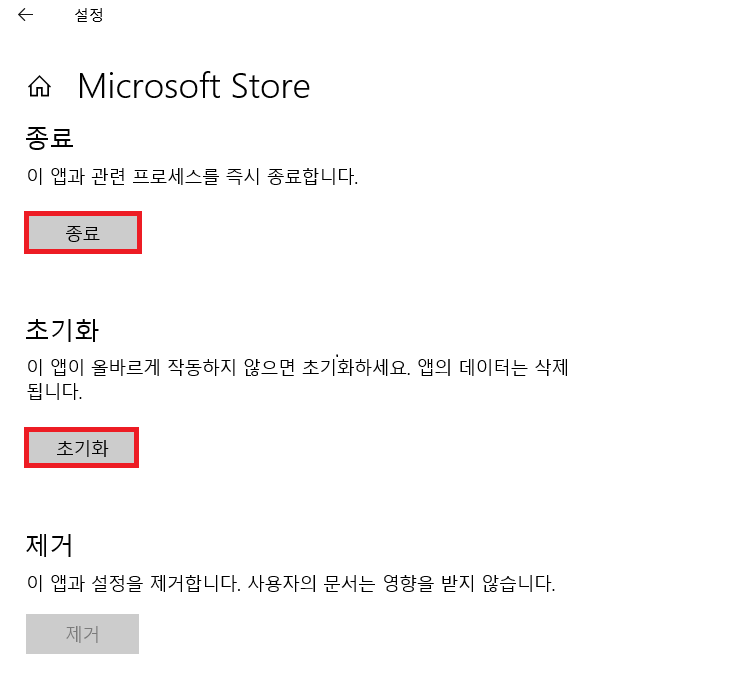
Microsoft Store로 진입하여 종료 및 초기화를 진행한다. 문제가 해결되지 않으면 마이크로소프트 스토어를 다시 설치한다.
설치되어 있는것을 지운 뒤 다시 마이크로소프트 스토어 앱을 재설치한다.
PowerShell을 관리자 권한으로 실행한다.
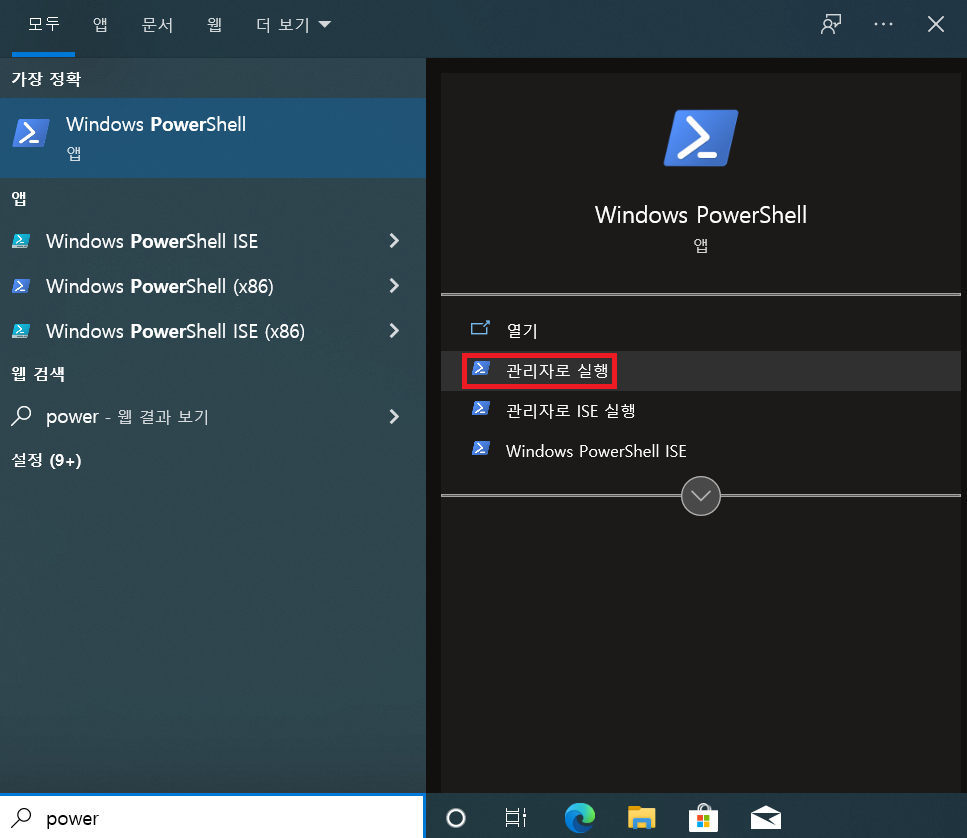
PowerShell을 관리자로 실행한다. 아래 명령어를 복사하여 붙여 넣고 실행한다.
Get-AppxPackage *WindowsStore* | Remove-AppPackage
뭔가 실행되는 것이 보일 건데, 삭제하는 과정이다. 삭제되면 Microsoft Store 아이콘도 사라진다.

PowerShell을 관리자로 실행하여 명령어를 입력한다. 다시 설치하는 명령 어을 복사 하여 붙여 넣고 실행한다.
아래 명령은 경로를 확인하는 명령어이다.
특별히 자신이 앱 설치 위치를 변경한 경우가 아니라면 따라 하기만 하면 정상 설치될 것이다.
Get-Appxpackage -Allusers *Store*
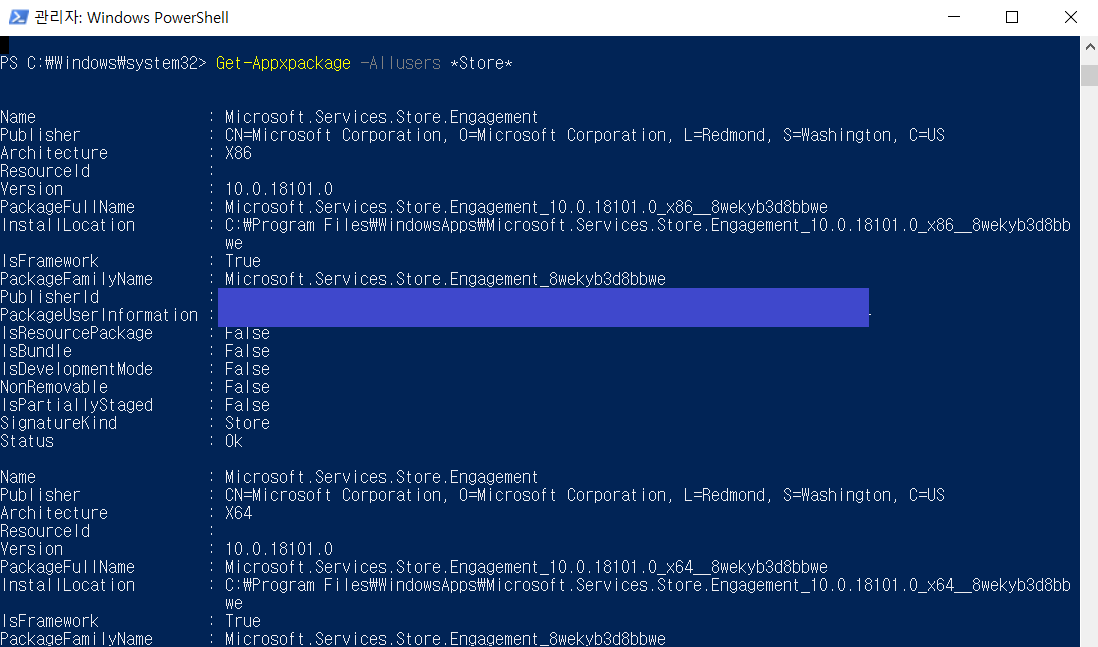
앱 설치 경로 확인 아래 명령을 복사하여 PowerShell에 붙여 넣고 실행한다.
만약 위에서 확인한 경로와 아래 경로가 다르다면, 위에 있는 경로 값을 "" 사이에 적혀있는 경로를 변경해 주면 설치 가능하다.
Add-AppxPackage -register "C:\Program Files\WindowsApps\*Store*\AppxManifest.xml" -DisableDevelopmentMode

별다른 문제가 없다면, 아무 메시지 없이 실행된다. 설치를 완료했다면 다시 Microsoft Store를 실행한다.
반응형'IT Operation' 카테고리의 다른 글
블루스크린 VIDEO TDR FAILURE 해결 방법 (1) 2022.05.02 Dell PowerEdge R420 System board battery has failed 문제 해결방법 (0) 2022.05.01 Aruba 7005 Controller VLAN 설정 (0) 2022.04.07 광 케이블의 색깔은 무엇을 의미하는 것일까? (0) 2022.04.02 Mini GBIC(SFP, SFP+) 모듈에 써있는 용어는 무엇을 의미하는 걸까? (0) 2022.04.02