-
OpenVAS(Greenbone Security Assistant) 타겟 설정Vulnerability check 2020. 10. 11. 19:33반응형
OpenVAS에서 탐색할 대역을 설정하는 것으로 이 부분을 잘 설정해야 원하는 컴퓨터를 스캐닝할 수 있다.
타겟 설정 방법을 알아보자.
Configuration > Targets 메뉴에 진입한다.

OpenVAS Configuration의 Targets 메뉴로 진입 이미 많은 타겟이 있지만 요번에 IP 대역 변경이 있었기 때문에 Target을 수정해야 한다.
붉은 사각형 안에 아이콘(New Target)을 클릭한다.

OpenVAS new target 아래 이미지와 같은 창이 나타나는데 간략하게 설명하자면
Name : Target의 이름이다.
Hosts : 스캔에 사용될 IP를 의미한다. 특정 호스트만 스캔할 수 있으며 IP대역으로도 지정이 가능하다.
Exclude Hosts : 스캔 대상에서 제외할 IP를 지정한다.
Port List : 스캔할 포트 리스트를 작성한다. 나는 OpenVAS Default를 선택했다.
Alive Test : 점검 대상이 살아있는지 체크하는 옵션이다. 딱히 변경하지 않았다.
Credentials for authenticated checks : 자격증명을 체크하는 옵션이다. Rapid7 이용하여 스캔할 때도 이 부분의 정보를 입력하면 더 많은 취약점이 나타났던 기억이 난다. 하지만 이 부분은 일단 입력하지 않겠다.
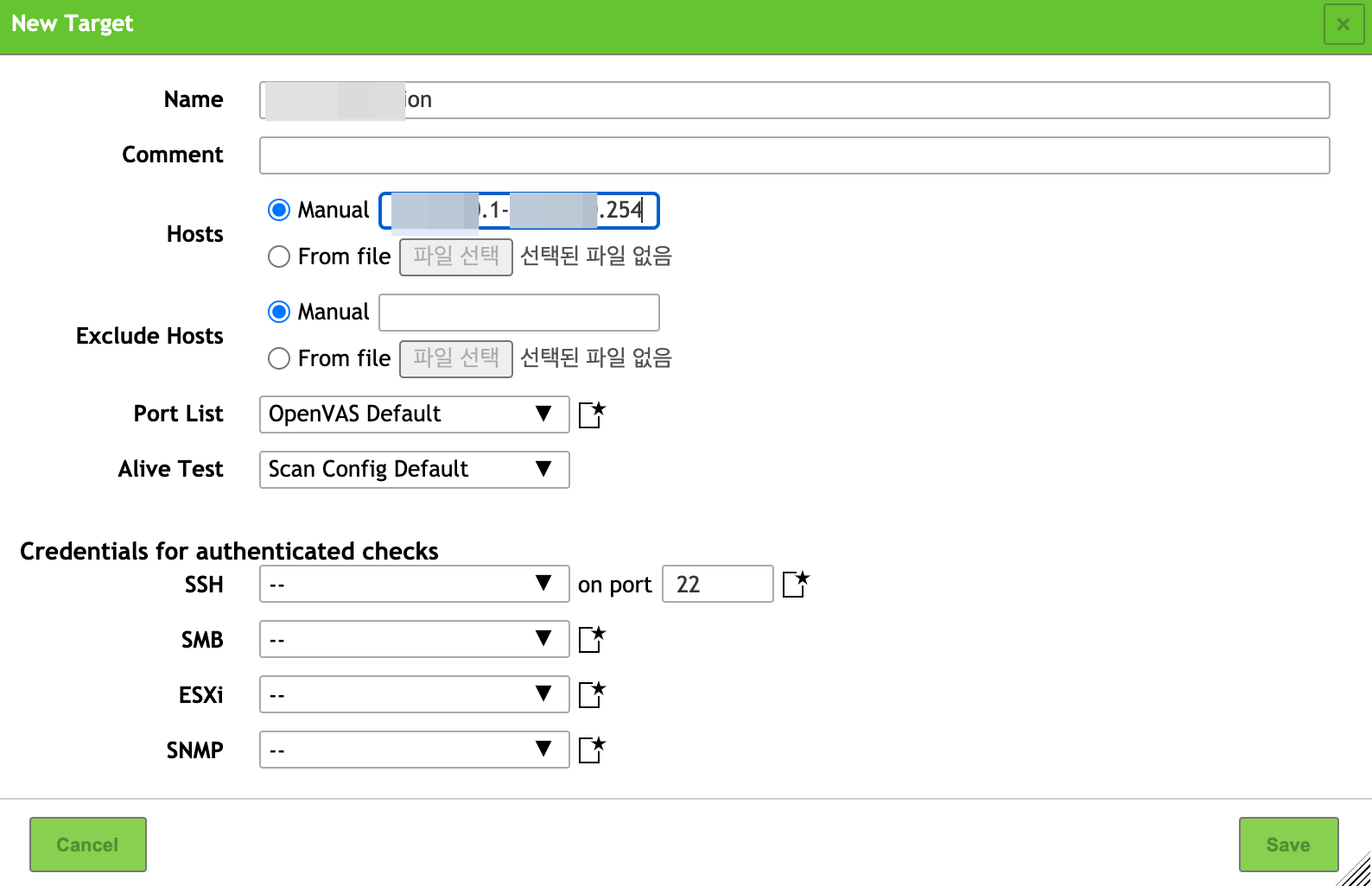
OpenVAS 타켓 설정 타겟을 만들었으니 스캔에서 작업 스케줄 설정 및 테스트 스캔을 진행해 보기로 했다.
Scans > Tasks 메뉴로 진입한다. 그리고 새로운 작업을 설정하는 것이므로 붉은색 사각형 안에 있는 아이콘을 클릭하자.
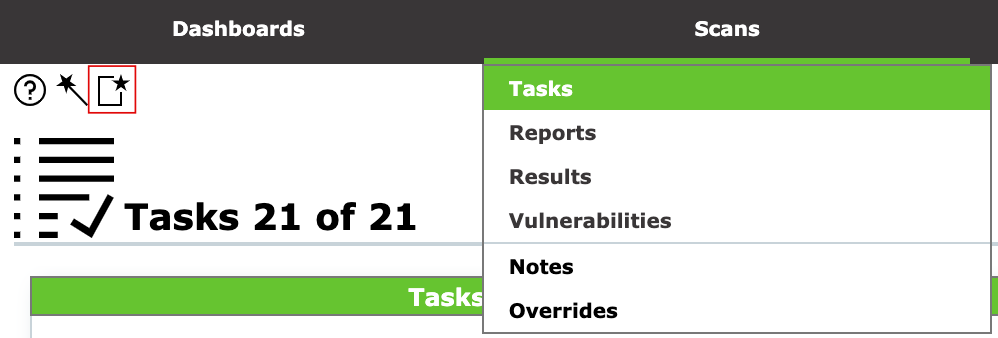
OpenVAS tasks 메뉴로 진입 아래 이미지와 같은 화면아 니타나는데 간략하게 설명하자면
Name : 이 작업의 이름을 설정한다.
Comment : 추가 설명
Scan Targets : Targets에서 설정한 타겟 중에 스캔할 타겟을 설정한다.
Schedule : 주기적으로 이 작업을 수행 시킬 수 있다. 일/주/월/시간 등을 설정할 수 있다.
나머지 메뉴는 기본 값으로 유지했다. 그리고 Save를 누르면 Task가 생성된다.
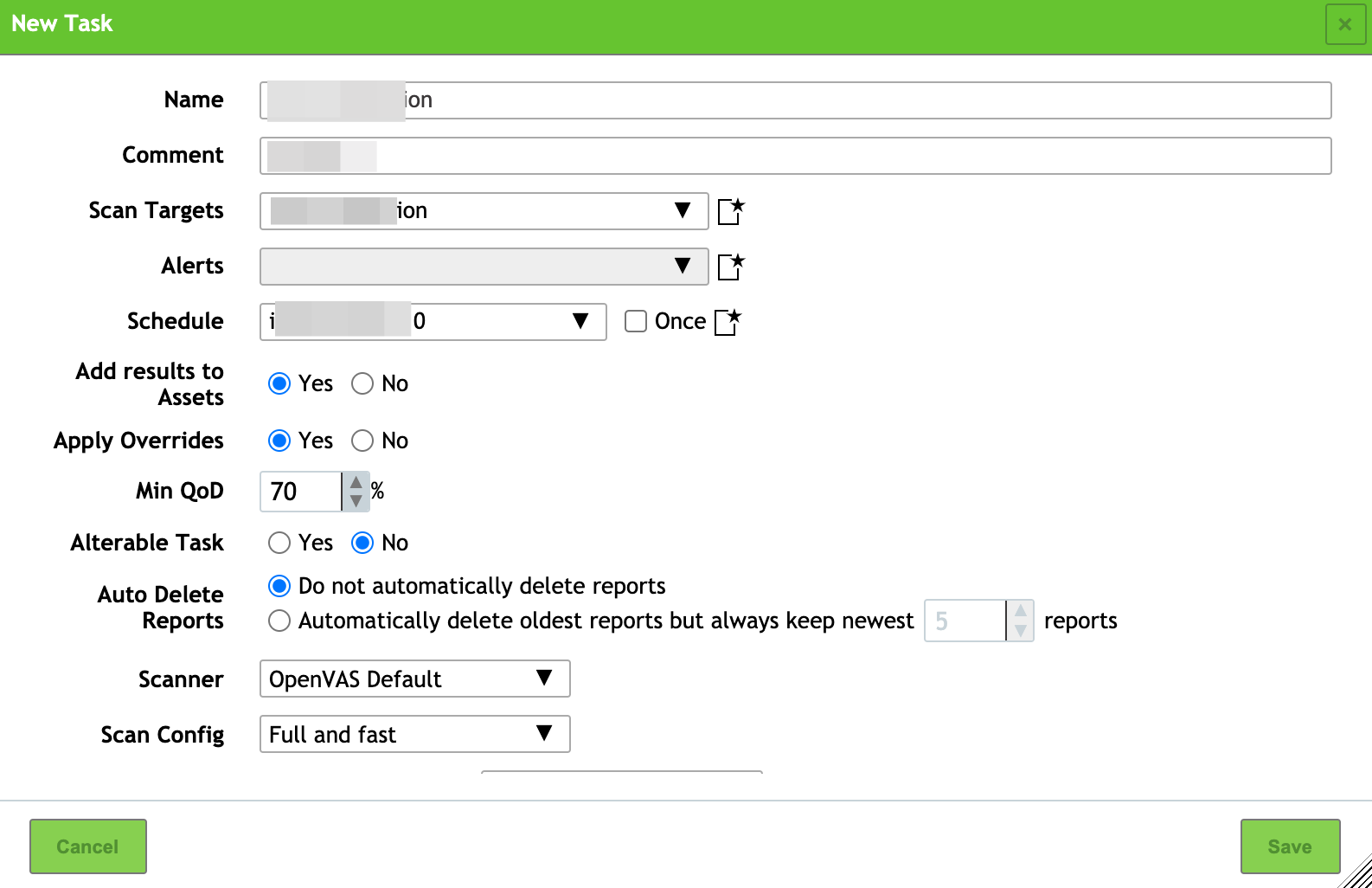
New task 세부 설정 생성 후 처음에는 Status에 Requested라고 되어 있었다. 하지만 우측의 Start 버튼을 누르자 스캔이 시작되었다.
Status에도 여러 종류가 있는데 참고하길 바란다.
New : 작업이 생성된 이후 실행되지 않은 상태
Requested : 스캐닝을 준비하고 있다.
xx% : 진행 상태를 %로 나타냄
Done : 완료된 작업
Queued : 대기 중(먼저 스캔을 시작한 것이 끝나면 자동 시작됨, 또는 필요 리소스가 부족함)
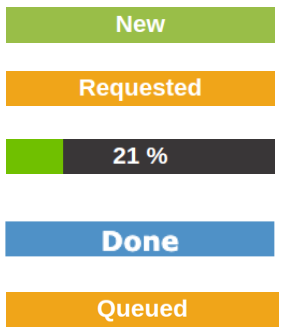
OpenVAS 작업 진행 상태 반응형'Vulnerability check' 카테고리의 다른 글
OpenVAS(Greenbone Security Assistant) 재시동 방법 (0) 2020.10.31 OpenVAS(Greenbone Security Assistant) 스캔 예약 설정 하는 방법 (0) 2020.10.05 OpenVAS(Greenbone Security Assistant) 레포트 출력 방법 (0) 2020.10.04 Metasploit pro 기본 설정 4 Web Server 설정 (0) 2020.09.05 Metasploit 기본설정3 Mail Server 설정 (0) 2020.09.05
