-
윈도우 언어 변경하기IT Operation 2021. 3. 27. 18:04반응형
해외 서버에 가상 PC를 설치하기 위해 VMware를 설치했다. 그리고 아무 생각 없이 빠르게 설치하고 네트워크랑 시스템 전반적인 설정을 모두 끝마쳤다. 그런데... 문제는 지금 시작이었다. 이것의 사용 주체는 영어권 외국인인 것이다. 머릿속이 복잡했다. 윈도우의 언어를 변경해야 하는데 이것을 못하게 되면.. 모든 것을 다시 설치하고 설정해야 하는 상황인 것이다.
내가 가진 설치파일을 보았는데 윈도우 설치 파일은 두 가지 종류가 있었다. 특정 나라의 언어만 지원하는 윈도우 버전이 있고, 언어를 변경할 수 있는 버전이 있다. 다행히 내가 설치 진행한 파일은 언어를 변경할 수 있는 버전이었다. 한시름 놓고 변경을 진행하였다.
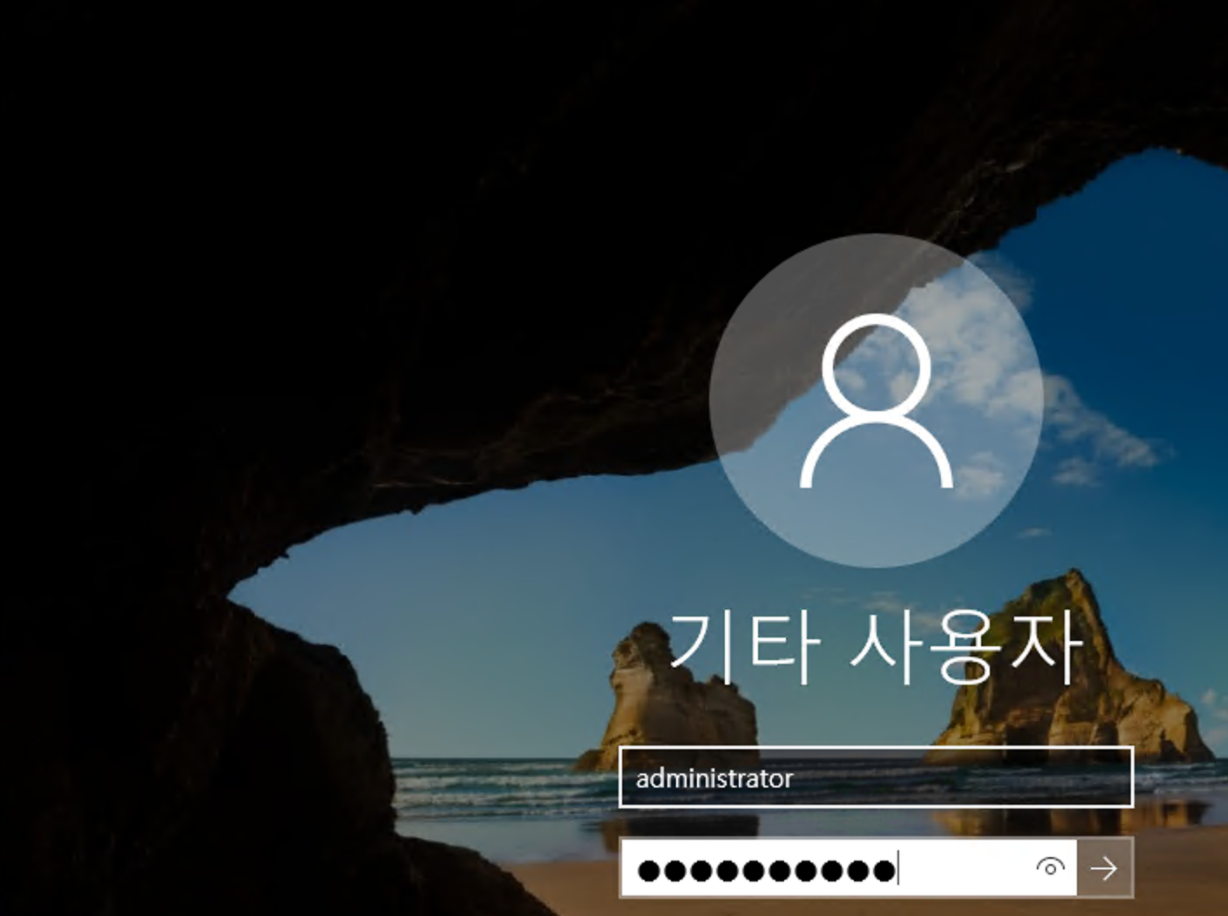
한글로 출력되는 윈도우 로그인 가장 먼저 제어판으로 이동한다.
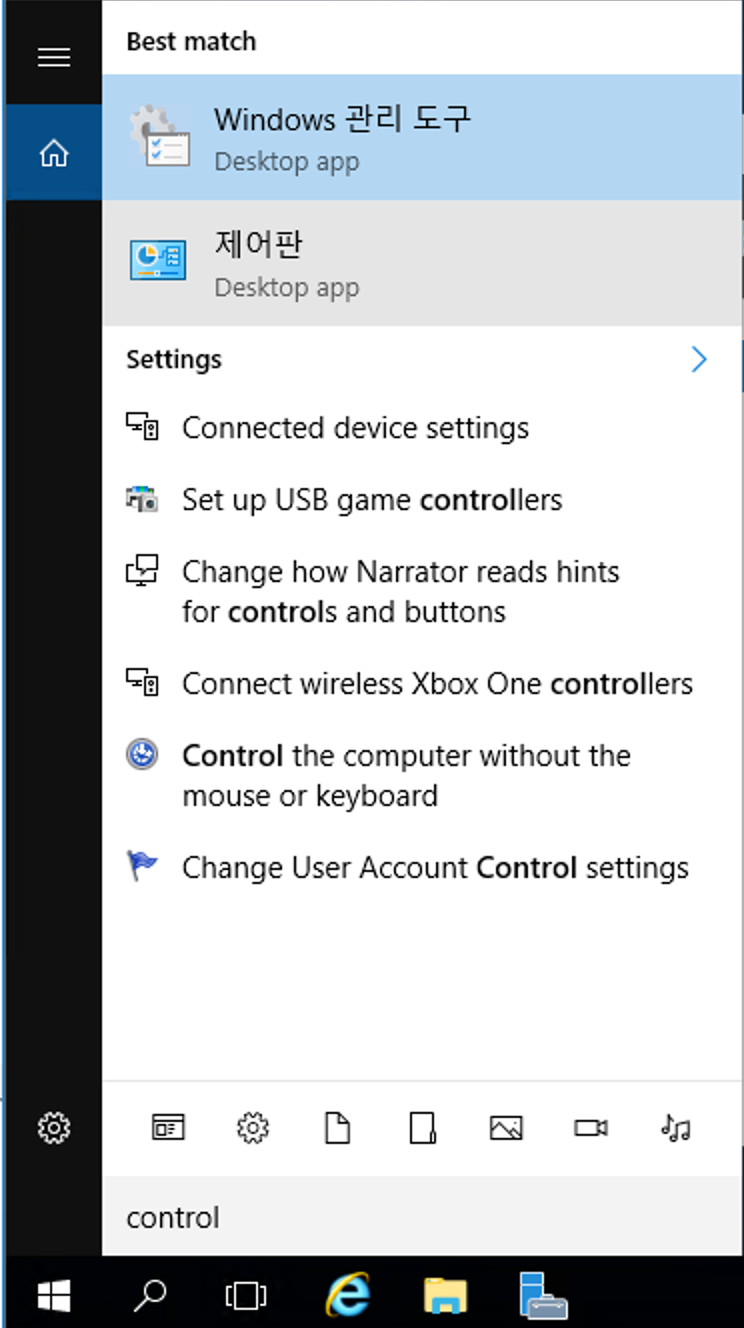
제어판으로 이동 시간, 언어, 지역(Clock, Language, and Region) 선택
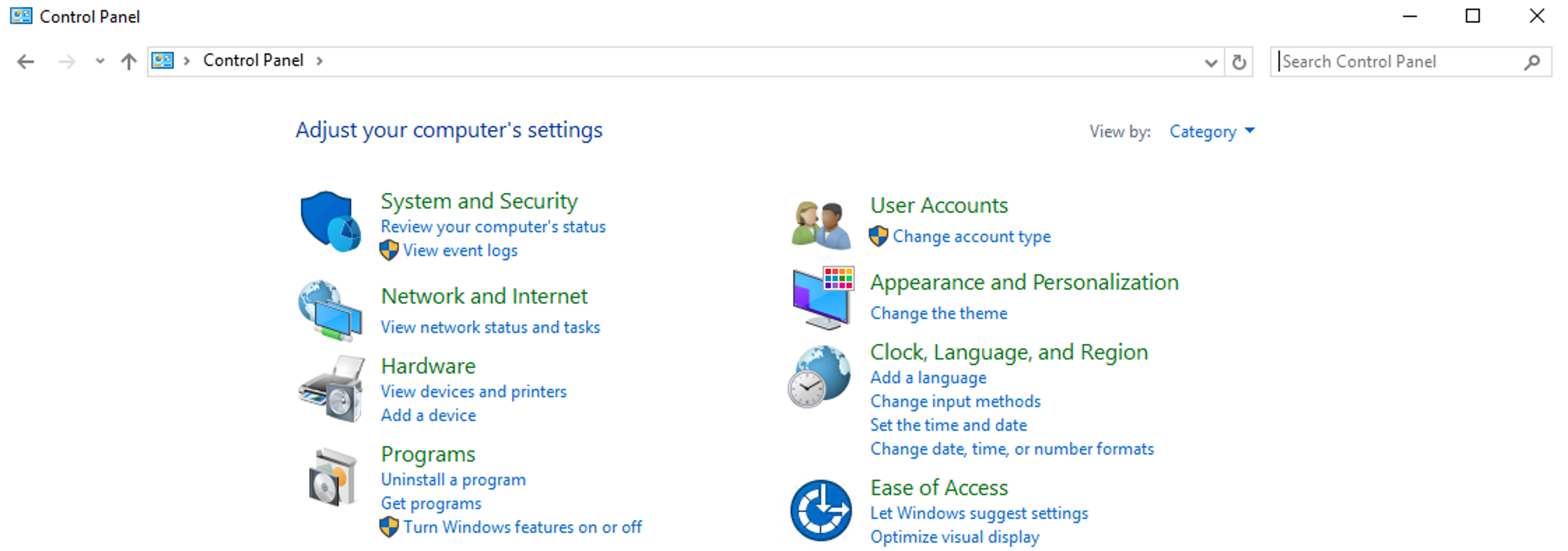
시간 언어 지역으로 이동 언어(Language) 선택

언어 메뉴로 진입 이미 설정해 놓아서 지금은 두개로 보이지만 이전에는 한국어만 있었다. 언어를 추가하려면 Add a language를 누르면 된다.
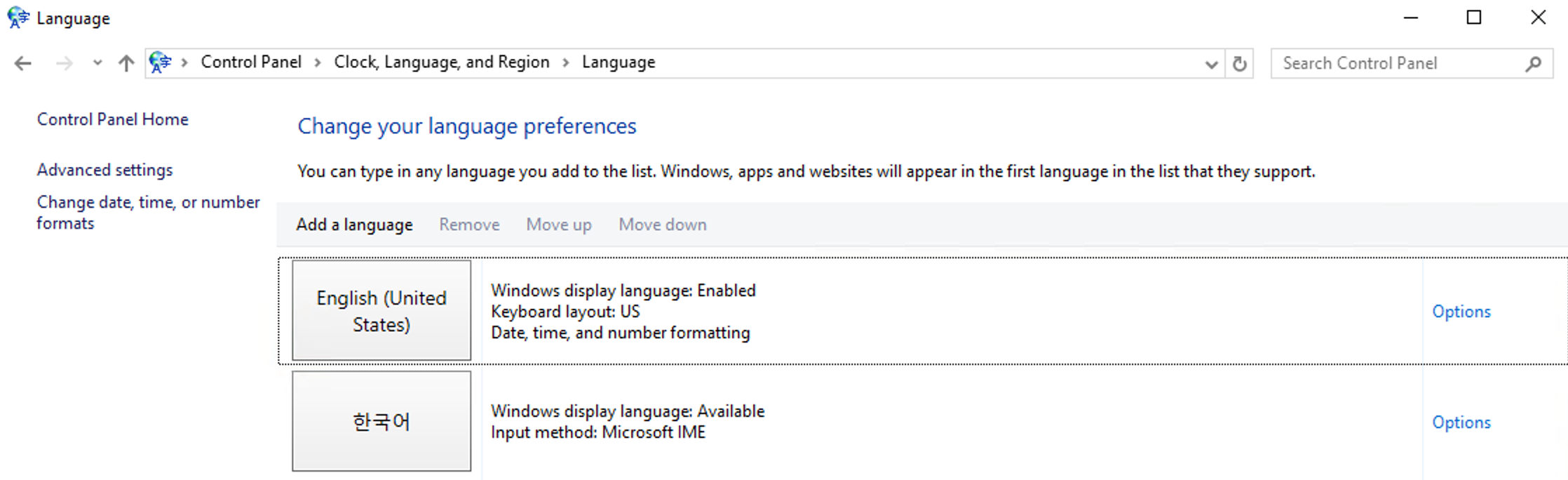
언어를 추가 Add a language를 눌렀을때 윈도우에서 지원하는 모든 언어가 표기될 것이다. 만약 여기에 언어가 표기되지 않는다면 설치되어 있는 윈도우가 단일 국가 지원 버전으로 설치된 것이다. 아쉽지만 이 경우에는 언어를 추가할 수 없다. 원하는 언어를 선택하고 "Add" 버튼을 누른다.
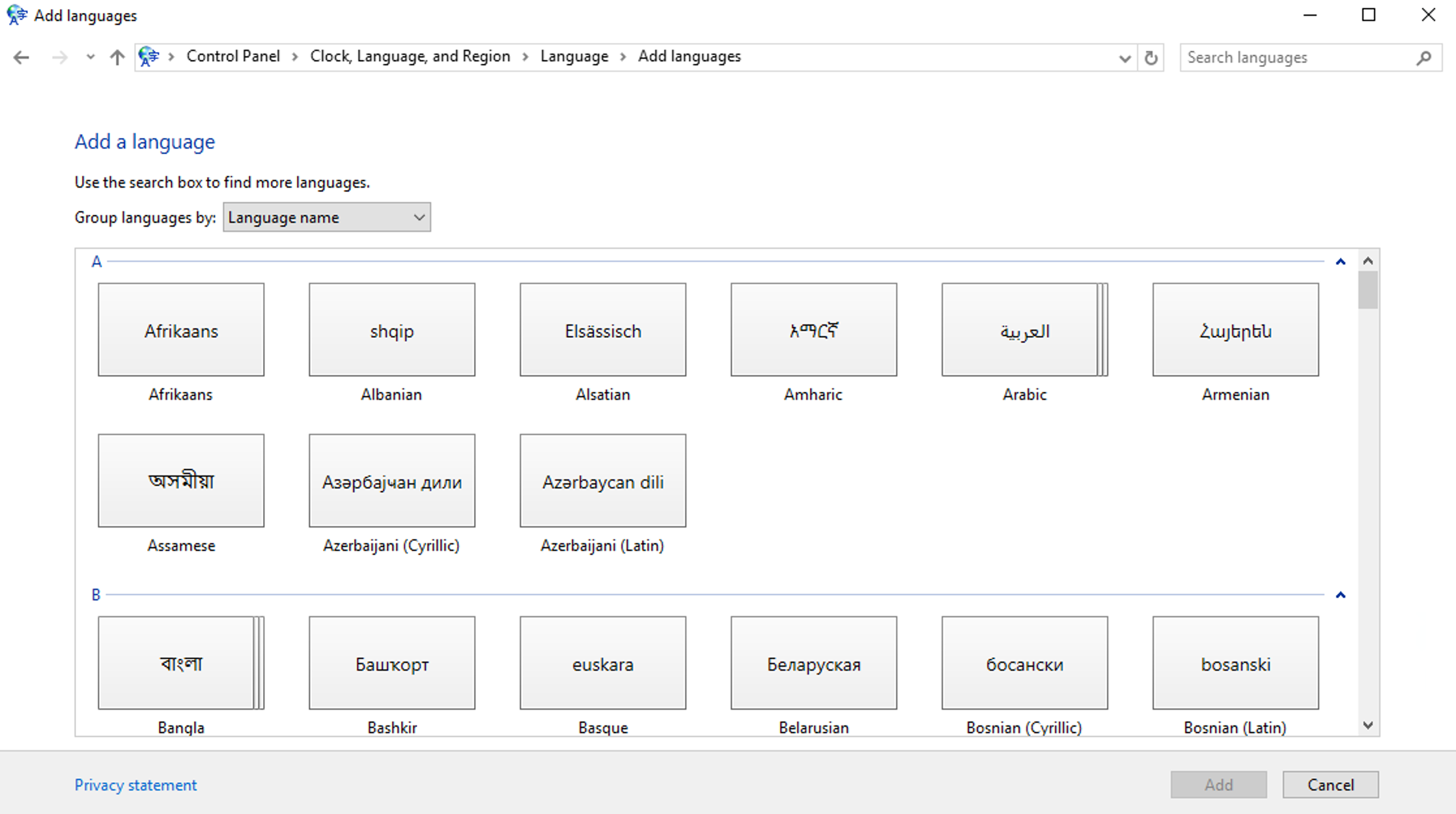
추가할 언어를 선택 후 Add 클릭 그다음은 지역(Region) 설정이다. Region을 클릭하여 진입

제어판 지역 설정 메뉴 안에 3개의 탭이 있다 (Formats / Location / Administrative). Administrative를 선택하고 "Copy Settings..." 메뉴로 진입한다.
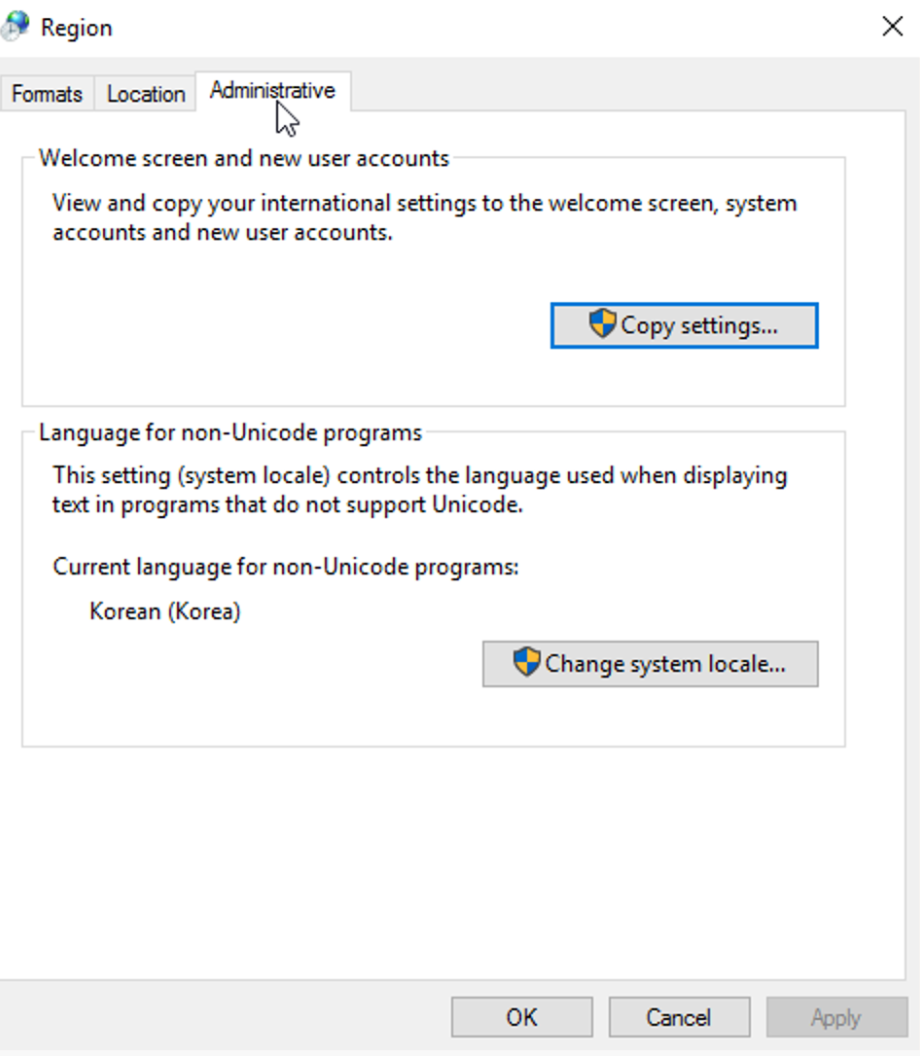
Copy Settings 로 진입 메뉴에 들어와보면 또다시 3가지 메뉴로 나눠진다(Current user / Welcome screen / New user accounts). 여기서 Welcome screen과 New user accounts를 영어로 변경하기 위해 하단의 체크박스 두 개를 체크해 준다. 그러면 Display language와 input language 등등 모든 게 영어로 변경됨을 확인할 수 있다. 그리고 "OK" 버튼을 클릭.
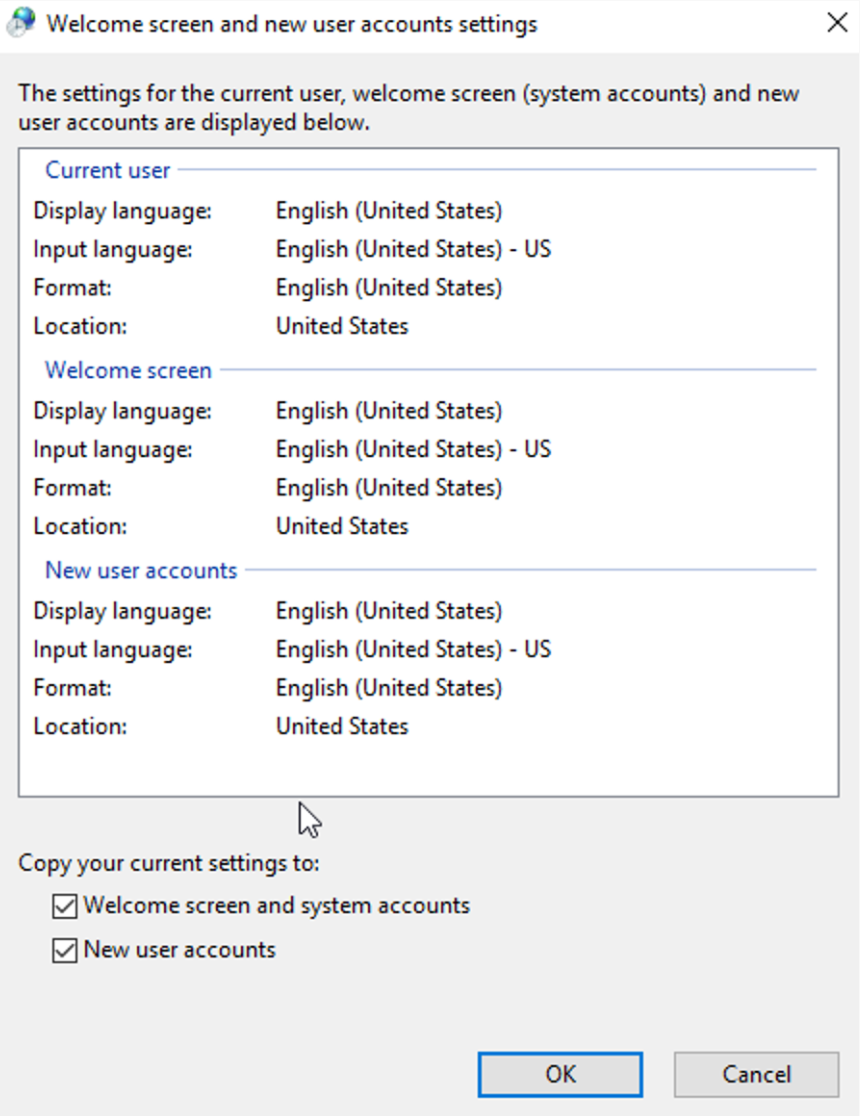
Welcome screen and system accounts에 체크 재부팅을 하면 변경된 언어가 적용 된다는 메시지가 나타난다. 재시작(Restart now)을 눌러 다시 로딩되는 화면을 확인해 본다.
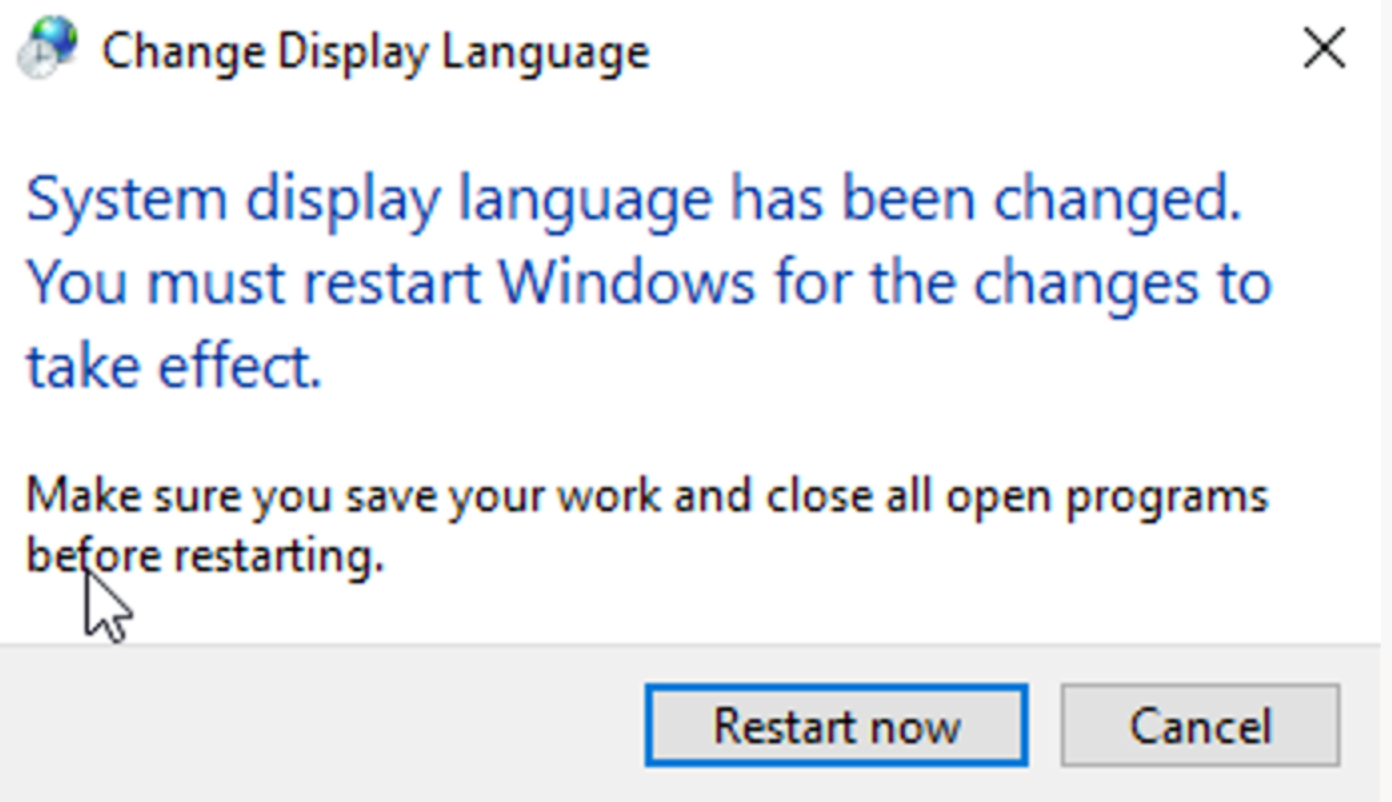
언어 변경 후에는 재부팅을 해야 설정이 적용된다. 재부팅 후에도 일부 부분에서 영문이 나오지 않는다면, System locale을 바꿔보는 것도 해보길 바란다. 여기서 Current system locale을 English(United States)로 변경하고 저장하면 된다. 다시 재부팅을 해야 할 것이고, 재부팅 후에 완벽하게 영문으로 변경되었을 것이다.
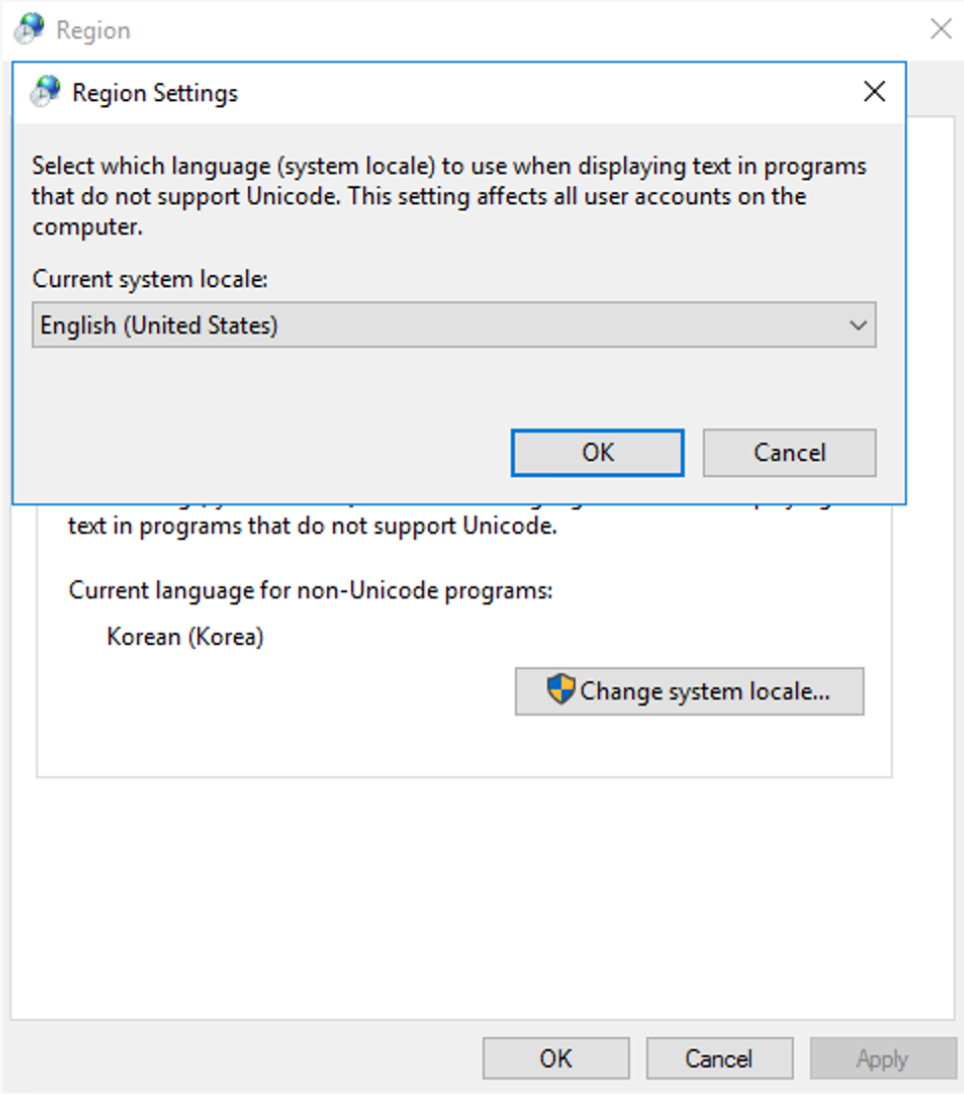
제어판 System locale 반응형'IT Operation' 카테고리의 다른 글
윈도우에서 앱이 삭제되지 않을 때 해결 방법 (0) 2021.03.29 SSL 인증서 갱신하기 (0) 2021.03.28 SSH 접속시 "Host key verification failed" 문제 발생시 해결 방법 (0) 2021.03.23 10G 네트워크 카드 재부팅 후 사라짐 문제 발생시 해결 방법 (0) 2021.03.20 Adobe Creative Cloud 죄송합니다 문제가 발생했습니다 오류 발생시 해결 방법 (0) 2021.03.16