-
SSL 인증서 갱신하기IT Operation 2021. 3. 28. 06:03반응형
윈도우 IIS 서버에 등록되어 있는 SSL 인증서가 만료기간이 다가왔다.
SSL 인증서란 서버와 클라이언트간의 통신에 대해 신뢰할 수 있는 제 3자가 보증을 해주는 문서라고 생각하면 된다. 우리가 웹사이트를 접근할 때 간혹 신뢰하지 않는 사이트 또는 안전하지 않은 사이트라고 나올때가 있는데 SSL 인증서가 적용되어 있지 않아도 이 메시지가 나타난다.

안전하지 않음 메시지가 나타나면 안된다. 일단, 인증서의 재계약을 마쳤고 간단한 발급 절차를 거치니 인증서 파일을 받을 수 있었다. 그렇다면 이제 IIS 서버에 적용되어 있던 인증서를 새것으로 교체해보자. 우선 Microsoft Management Console을 켠다. Windows + R(실행)을 눌러 mmc를 실행한다.
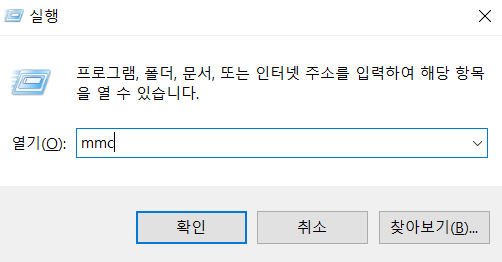
실행에서 mmc를 실행 File 메뉴에서 Add/Remove Snap-in... 진입
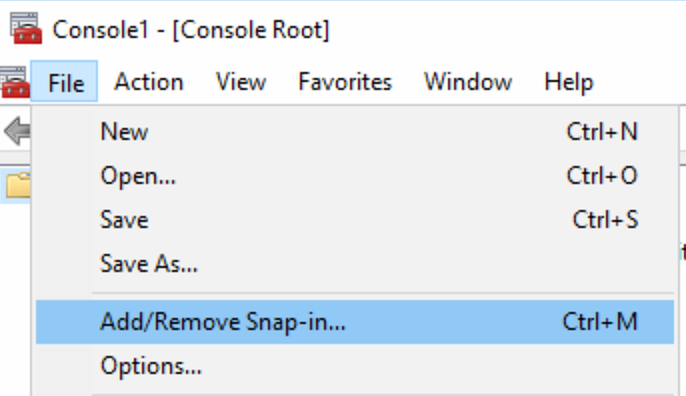
Add Remove Snap-in으로 진입 Certificates 선택 , Add를 클릭하여 추가한다.
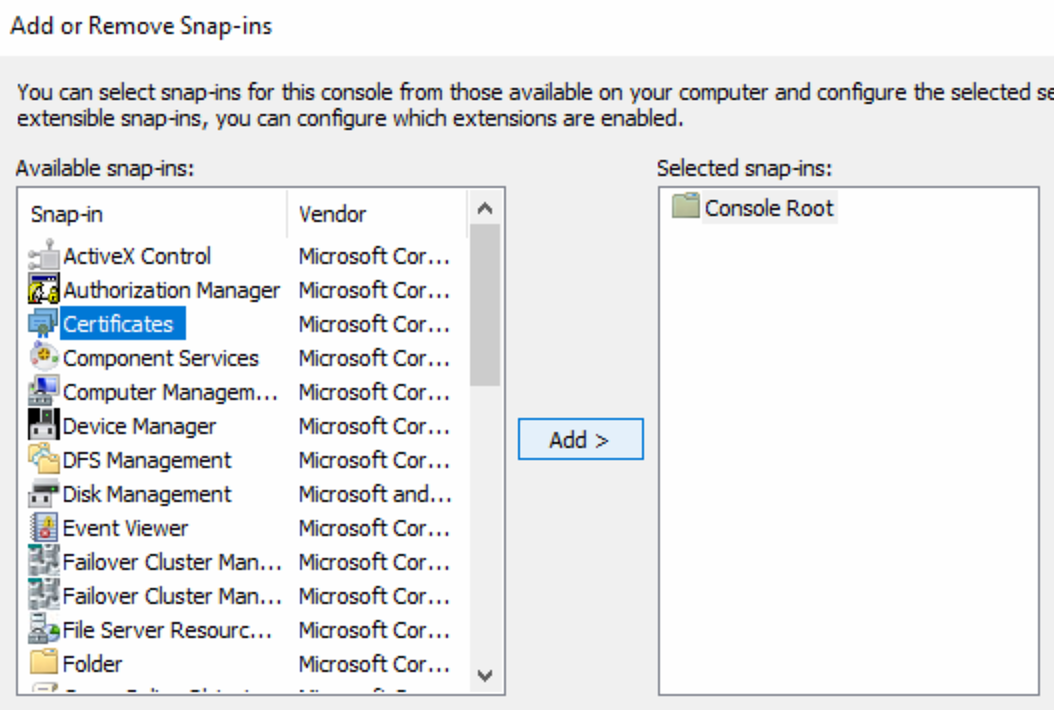
Certificates 선택 후 Add Computer account 선택 , Next 클릭
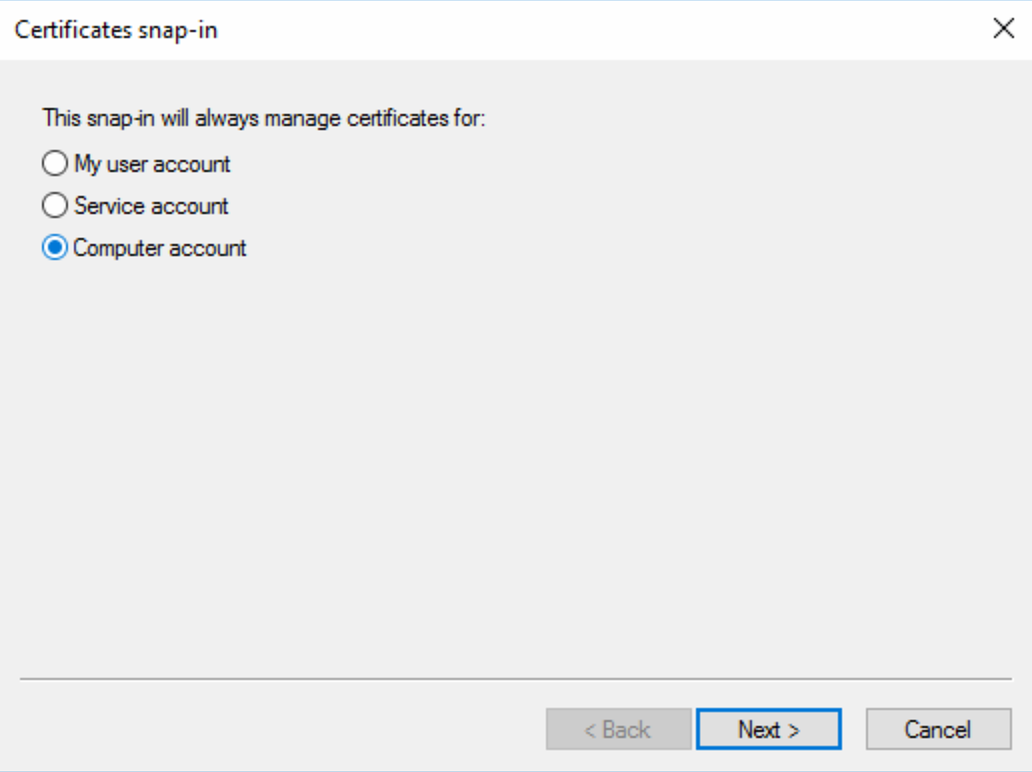
Certificates snap in Local computer 를 선택, Finish 클릭

Local computer를 선택하고 Finish Console Root 아래 Certificates를 확장 시켜 Personal(개인용) 우클릭 -> All Tasks(모든 작업) -> Import(가져오기) 클릭
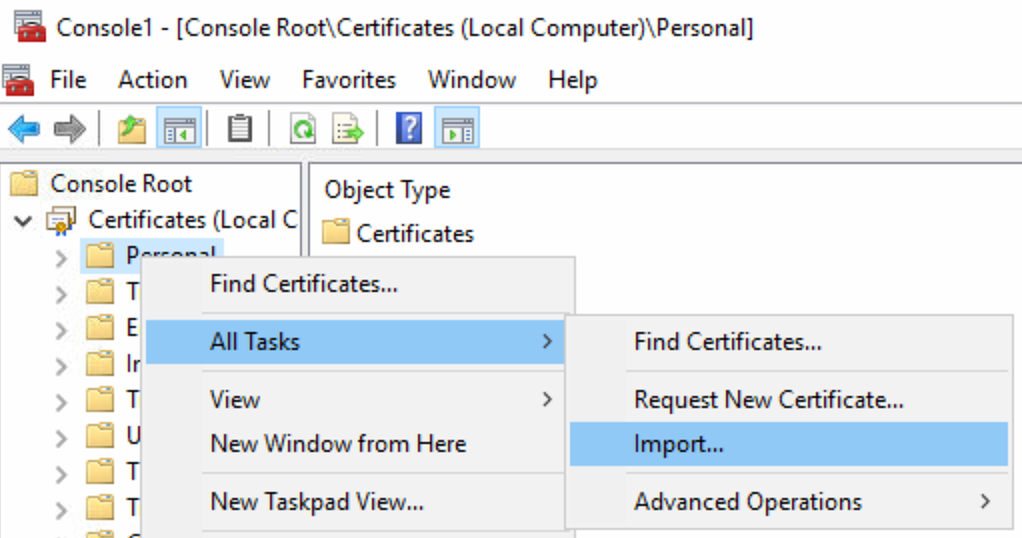
Certificates 항목을 확장시켜 가져오기 선택 Next 클릭
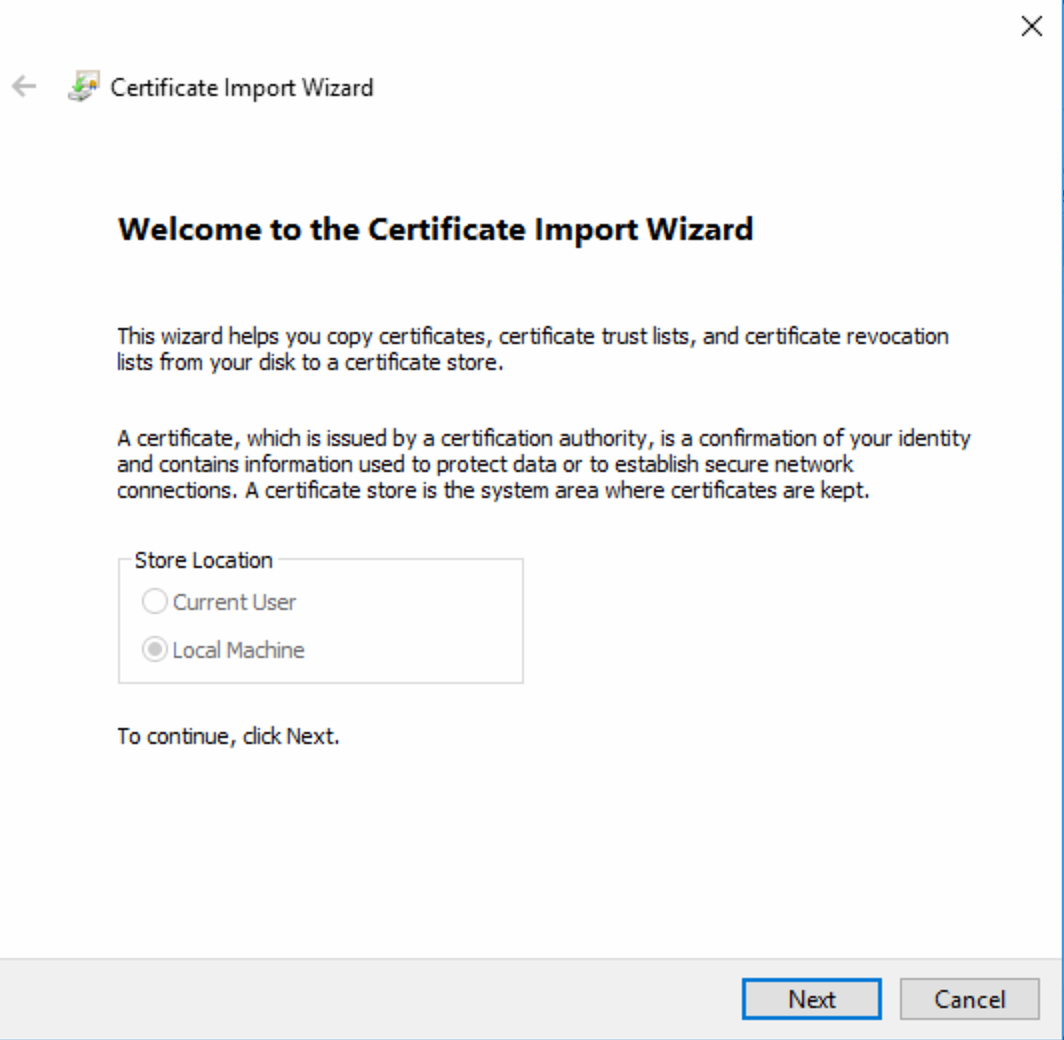
Certificate Import Wizard. Next 클릭 Browse...(찾아보기) 클릭

Browse 클릭 갱신하기 위해 발급받은 인증서가 저장된 위치로 이동 -> 파일 형식을 Personal Information Exchange 선택 -> 갱신할 인증서를 선택 후 Open
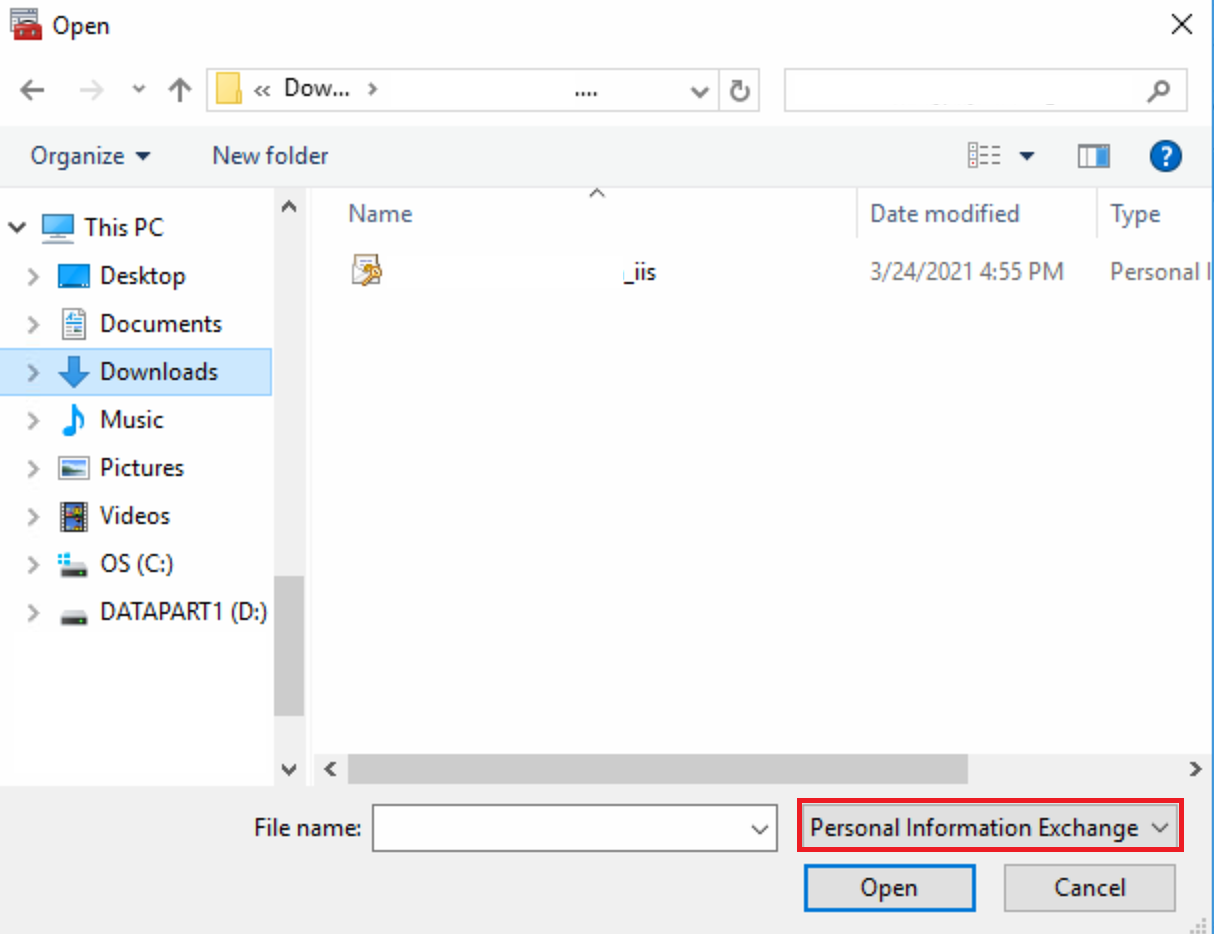
갱신할 인증서를 선택하고 Open 인증서 발급 했을때 발급해준 업체에서 주는 암호가 있다. 암호를 확인하고 입력, 가져오기 옵션에 있는 옵션을 모두 체크 -> Next 클릭
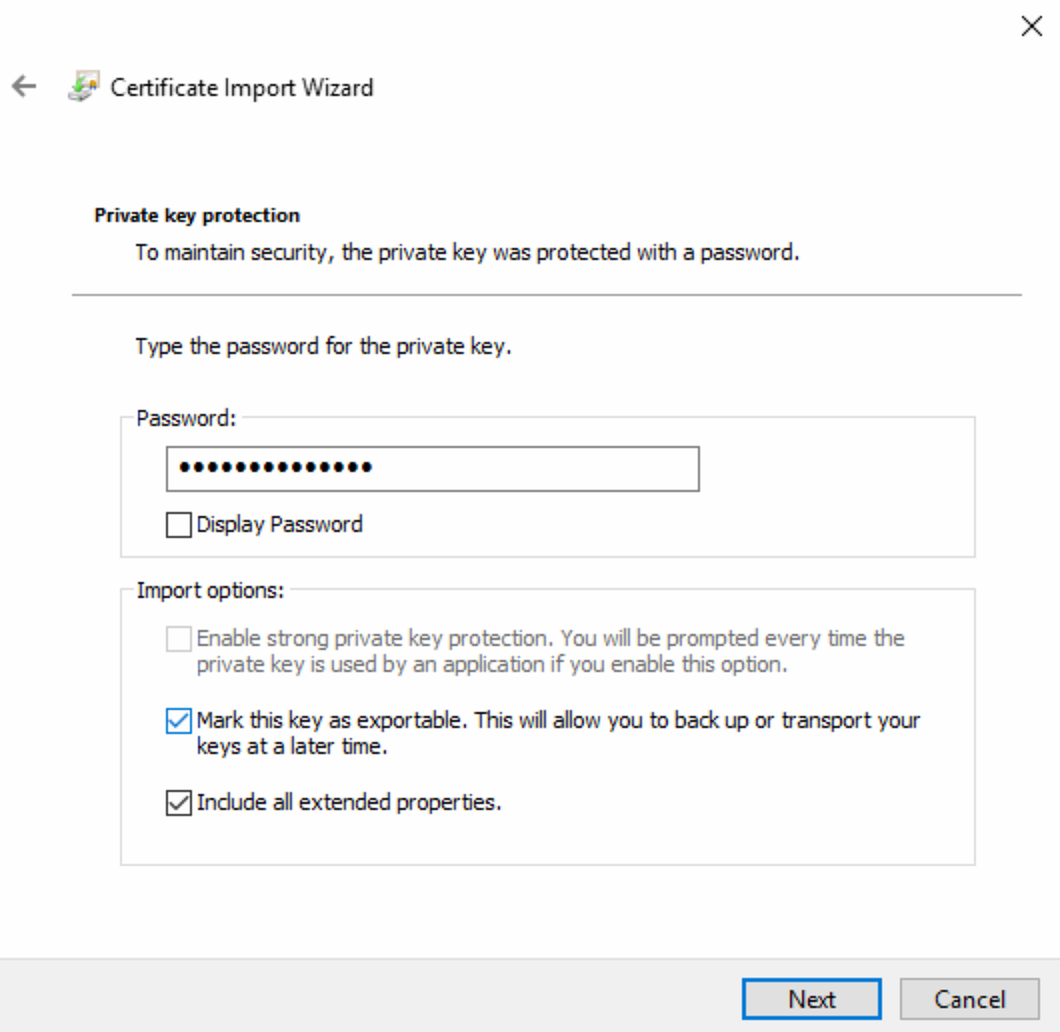
인증서 암호를 입력하고 Next Place all certificates in the following store 선택 후 Next 클릭
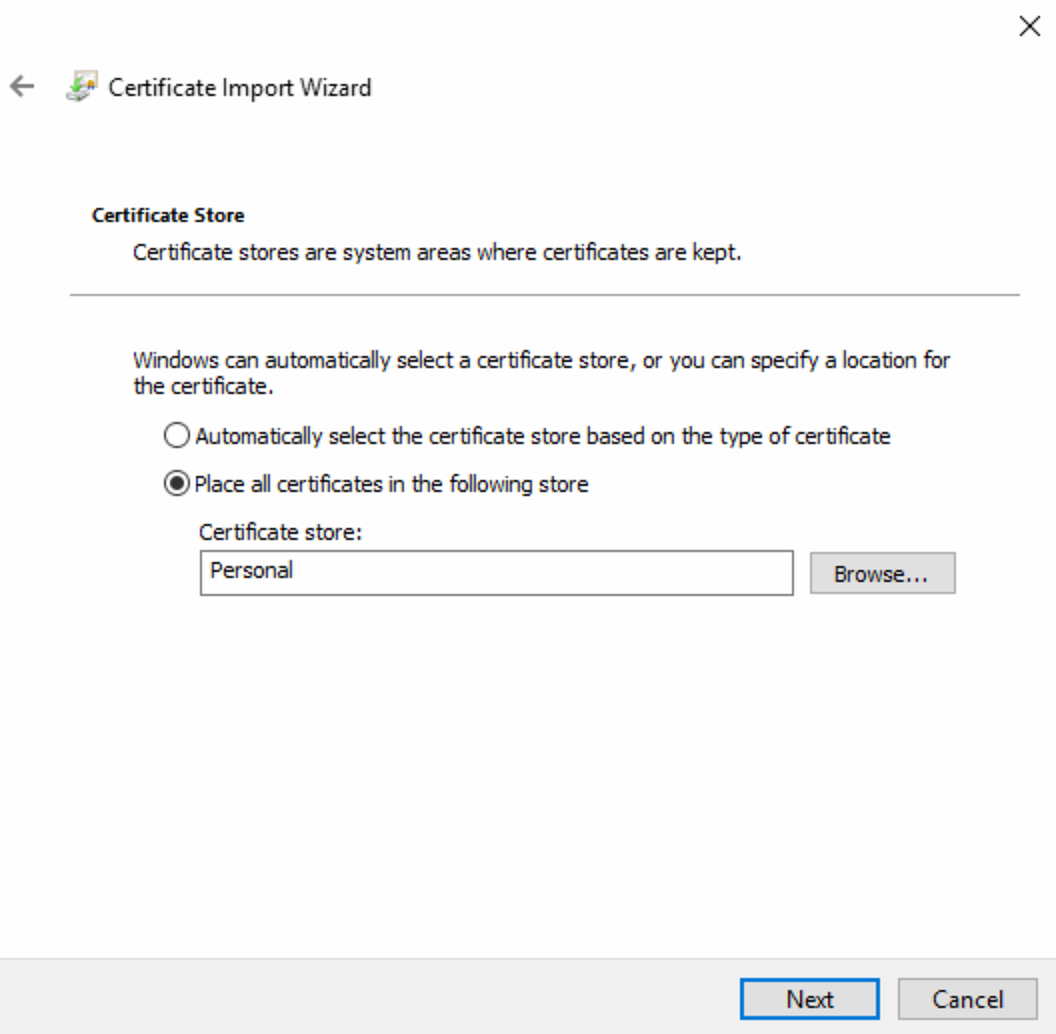
Place all certificates in the following store 선택 후 Next 인증서 가져오기 마법사 완료 화면이 나오면 Finish 클릭하여 가져오기를 완료한다.

인증서 내용 확인 후 Finish 클릭 Certificates -> Personal -> Certificates 에서 인증서가 존재하는지 확인한다. 여기 있는 인증서는 중간 인증기관의 인증서와 신뢰할 수 있는 루트 인증 기관의 인증서, 서버에 적용될 인증서가 존재한다. 아래의 이미지에는 만료가 다가오는 인증서와 새로 받은 인증서까지 포함하여 4개가 보이고 있는 것이다.
여기서 오른쪽에 인증서를 왼쪽에 있는 폴더에 분리하여 집어 넣어야 한다. 파일을 드래그하면 된다. 드래그해야 할 위치를 적어보면,
Issued To(발급대상)와 Issued by(발급자)의 이름이 Global Root CA 인 인증서를 Trusted Root Certification Authentication(신뢰할 수 있는 루트 인증 기관) 폴더로 드래그한다.
Issued by(발급자)만 Global Root CA인 인증서를 Intermediate Certification Authentication(중간 인증 기관) 폴더로 드래그 한다.

인증서 등록 유무 확인 IIS에 인증서를 적용시키기 위해 IIS Manager -> Sites -> Default Web Site -> Bindings...로 진입
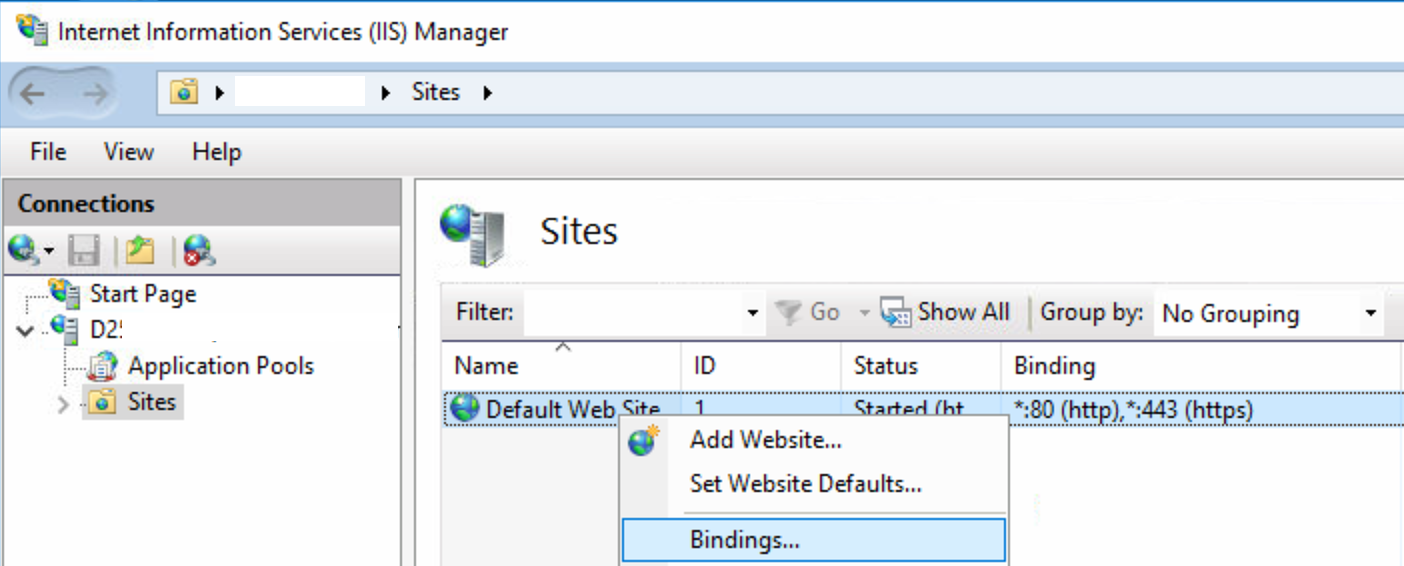
IIS 인증서 등록 https를 선택 , Edit을 클릭
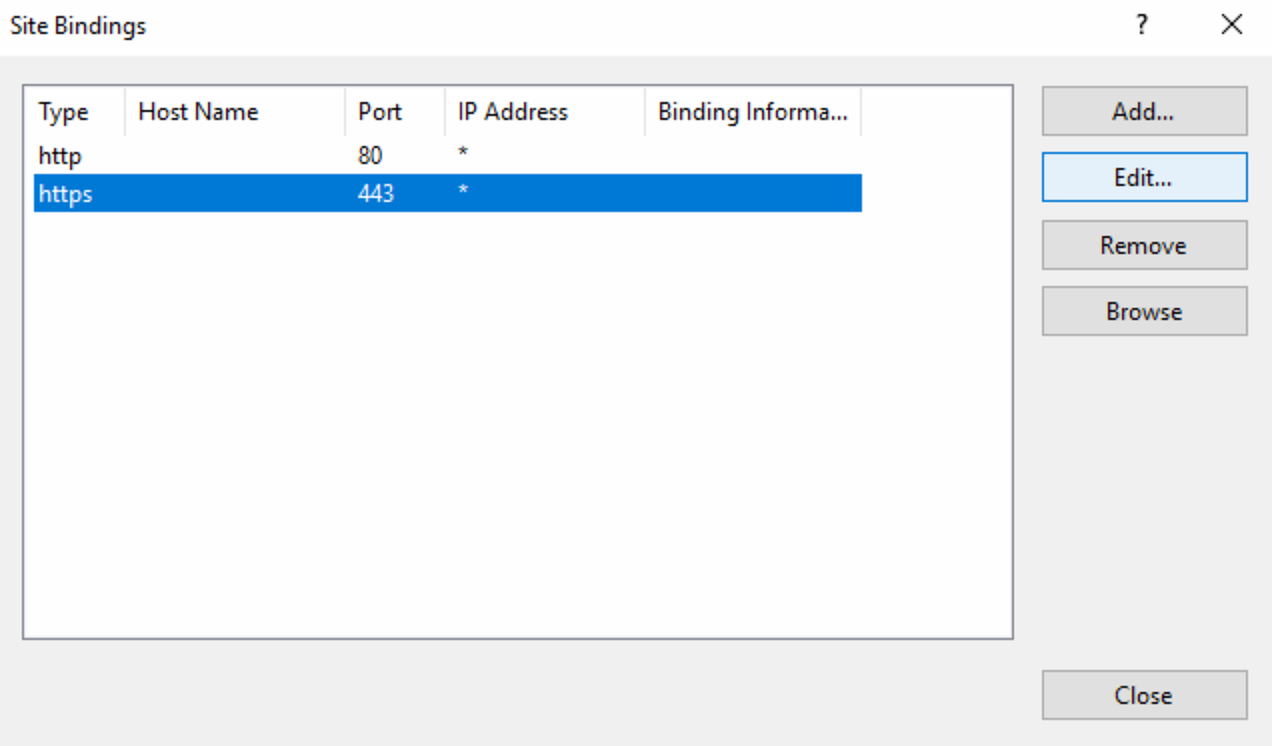
https 선택 후 Edit 클릭 인증서 리스트 중에 갱신하기 위해 발급받은 인증서를 선택한다.
선택 후 View... 를 누르면 인증서가 나타난다.
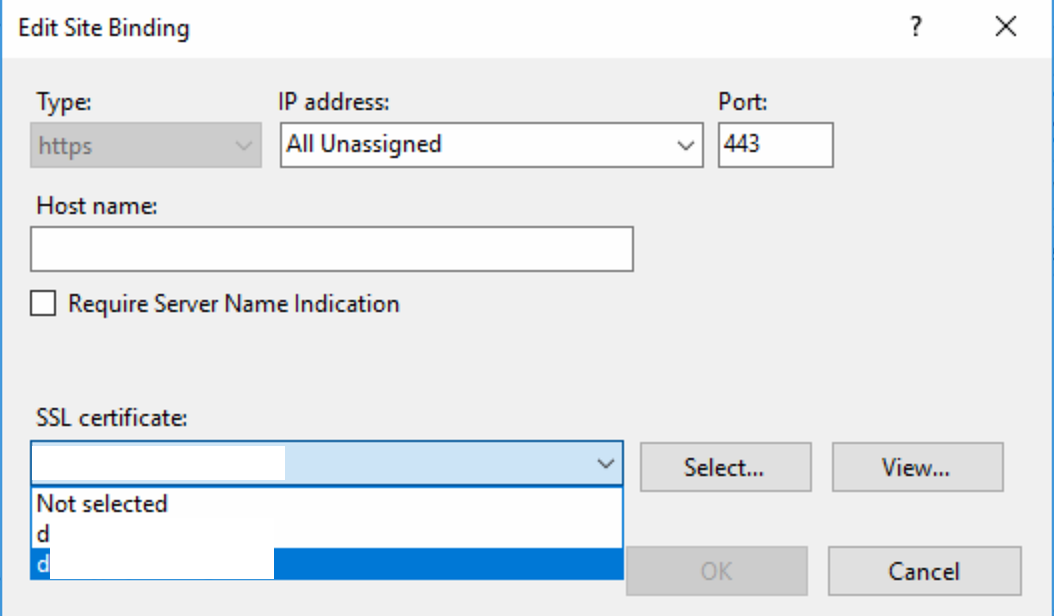
발급받은 인증서를 선택 인증서에 있는 정보가 정상적인지 확인하고 OK를 누른다. 나는 날짜가 갱신된 것과 기타 정보를 확인했고 정상이었다.
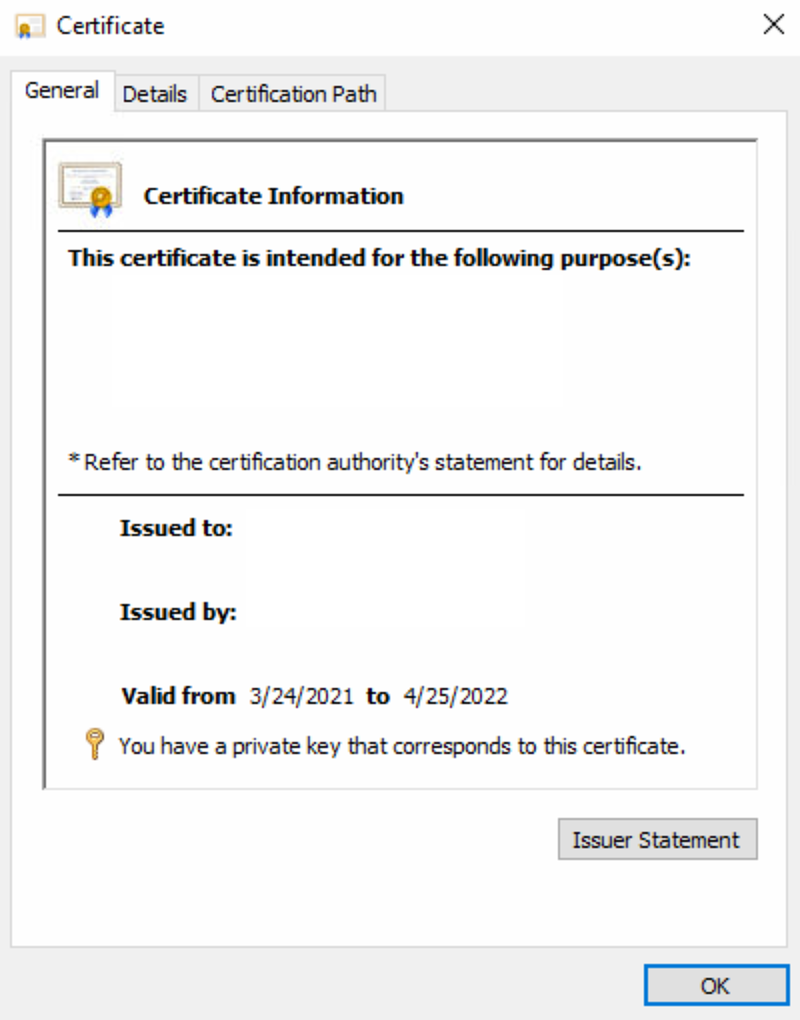
새로 등록한 인증서 정보 확인 새로운 인증서를 적용한 사이트에 웹으로 접속하여 인증서가 정상인지 확인한다.
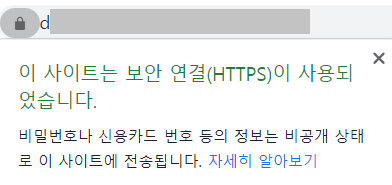
HTTPS 연결 확인 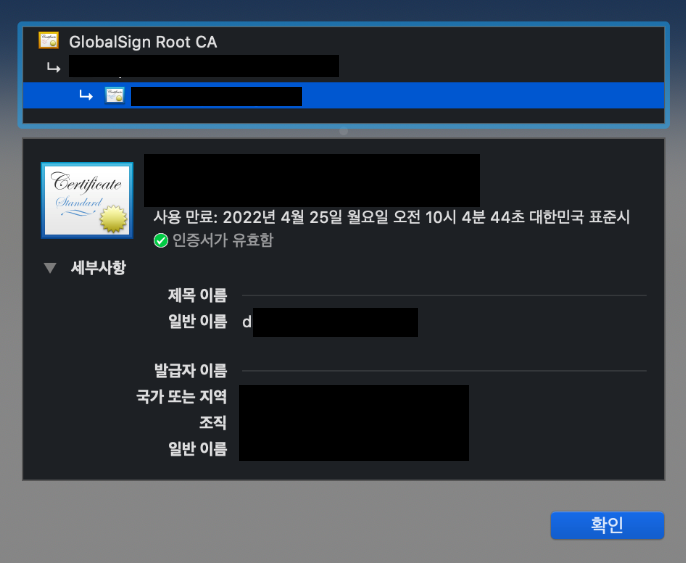
웹사이트 인증서 등록 확인 반응형'IT Operation' 카테고리의 다른 글
FileZilla "ENCONNREFUSED - Connection refused by server" 메시지 나타날 때 해결 방법 (0) 2021.03.30 윈도우에서 앱이 삭제되지 않을 때 해결 방법 (0) 2021.03.29 윈도우 언어 변경하기 (0) 2021.03.27 SSH 접속시 "Host key verification failed" 문제 발생시 해결 방법 (0) 2021.03.23 10G 네트워크 카드 재부팅 후 사라짐 문제 발생시 해결 방법 (0) 2021.03.20