-
HDCIone X.6 무료 디스크 복제 프로그램 사용 후기IT Operation 2025. 2. 25. 23:59반응형
하드디스크에 문제가 생긴 PC가 있다.
PC에서 반응이 매우 느리고 실행이 끊기는 문제가 있다.
그래서 이벤트 뷰어를 봤더니 Event ID 7 Disk Error가 나타난다.
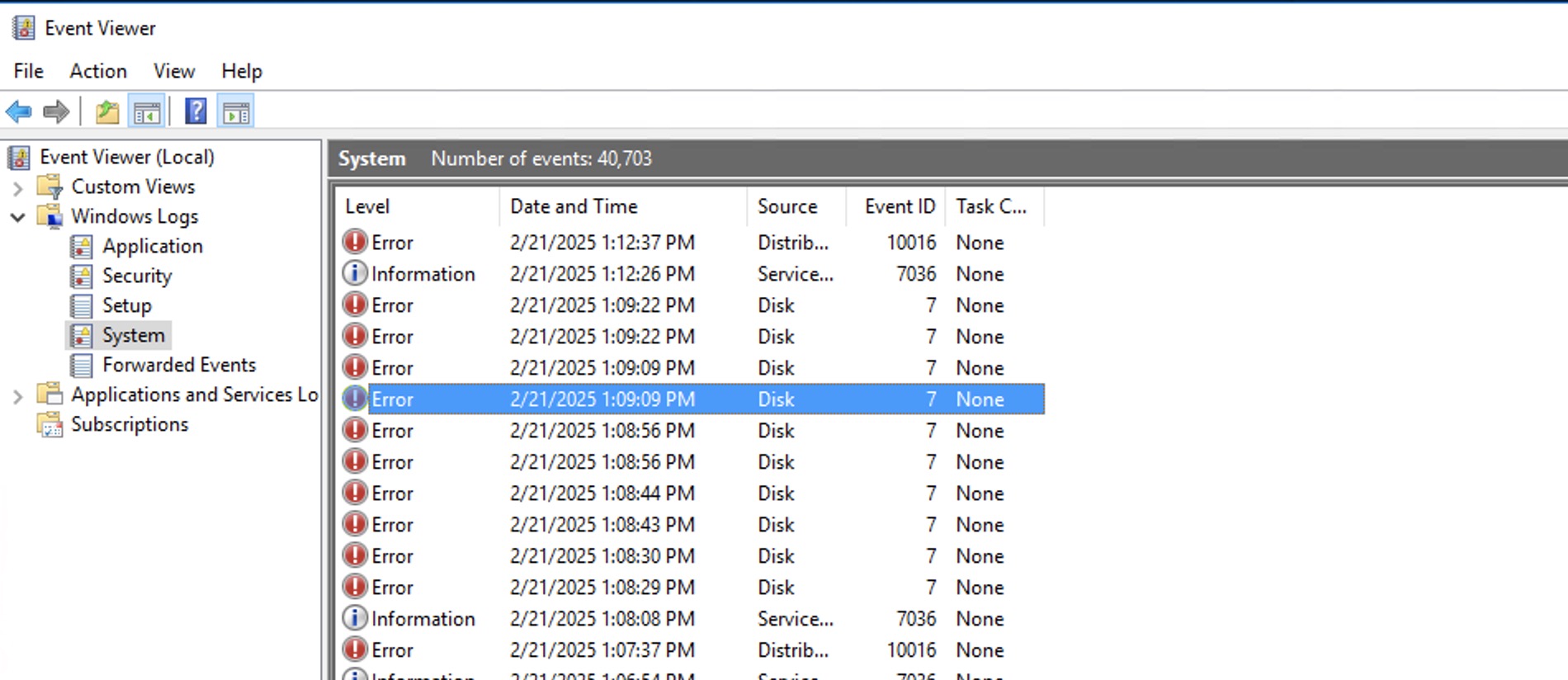
이벤트 뷰어 ID 7 Disk Error CrystalDiskInfo에서도 에러가 보인다.
이건 대체 무슨 디스크인지 알 수는 없지만..
재할당된 섹터수가 많은 편이다..
헬스 상태도 주의가 필요한 상태이다..
이대로 놔두면 시한폭탄이기 때문에 디스크 교체가 필요하다.
하지만 다시 모든 것을 설정하기는 어려운 상황이다.
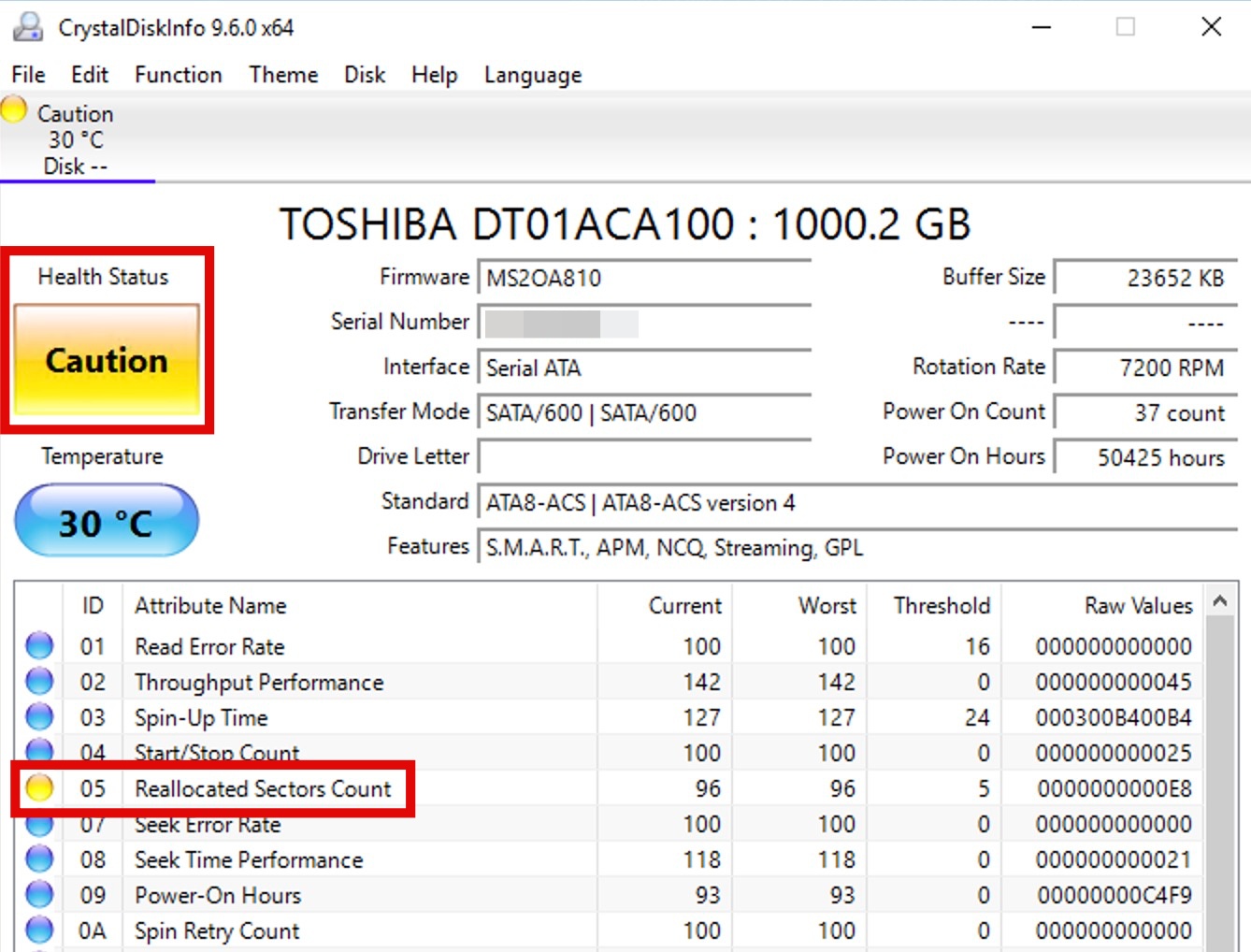
CrystalDiskInfo에서 재할당된 섹터 수가 많아지고 있음을 알 수 있다. 그래서 디스크 클론을 뜨기로 한다.
클론질라라는 프로그램을 사용해서 클론을 떠본 적이 있다.
하지만 그건 너무 사용하기 쉽지 않다.
일단은 1회성으로 써보고 괜찮으면 구입할 생각도 있었다.
여러 가지 프로그램을 설치했다가 지워버렸다.
무료 다운로드라고 적혀 있고 실제 사용을 하려고 하면 구입을 요구했다.
또는 실제 사용은 되지만 용량 제한을 걸어둔다던가..
OS별로 제한을 거는 경우도 있었다.
하지만 제대로 된 사용 기회를 겪지 못한다면 구매 의사를 갖기 힘들다.
계속 디스크 복제 툴을 알아보다가 HDClone이라는 프로그램을 써보기로 한다.
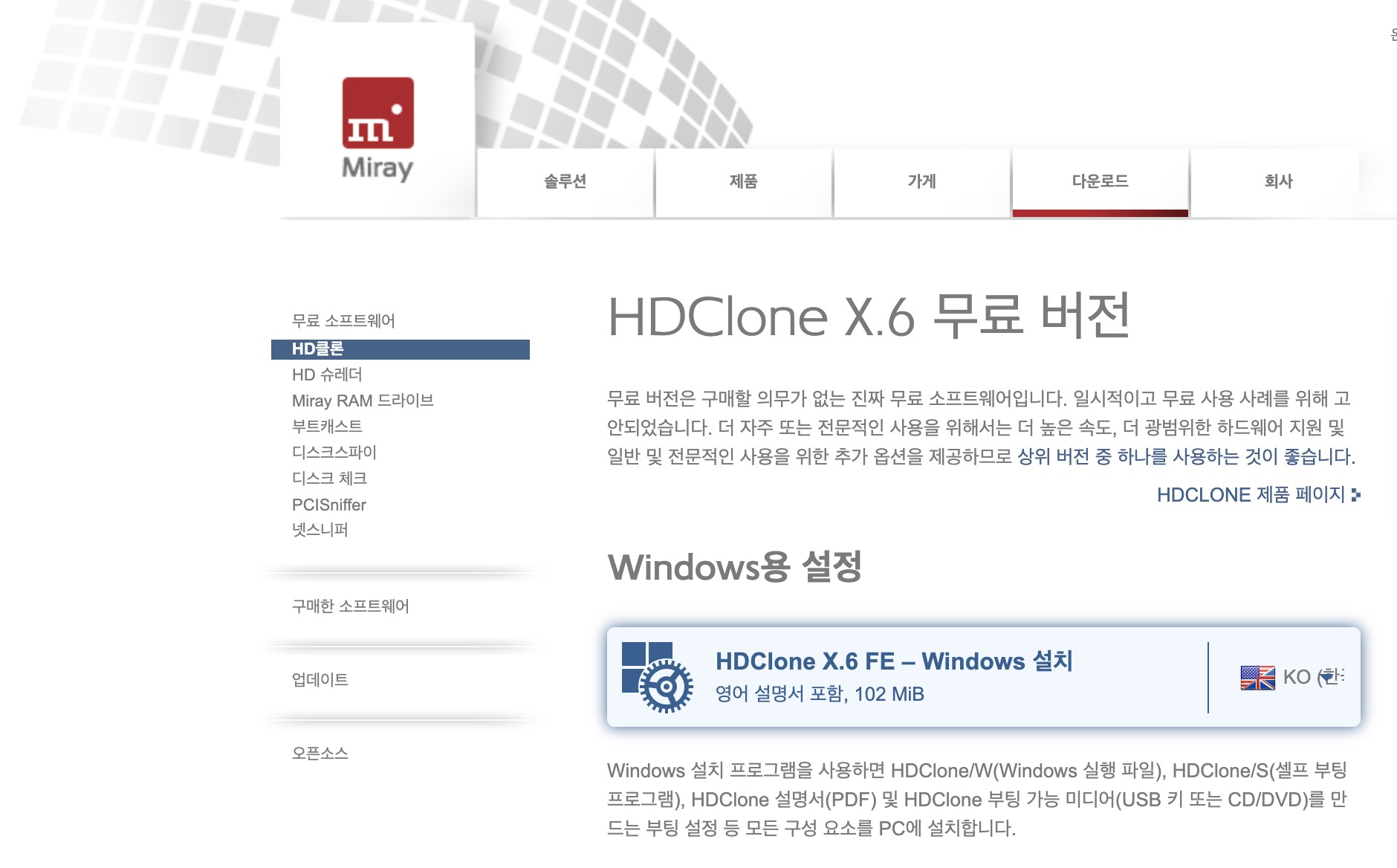
HDClone X.6 무료 버전을 사용해본다. 출처 : Miray 무료 버전이라 많은 제한이 있을 거라는 것을 안다.
하지만 용량 제한 없이 써볼 수 있었다.
다운로드하고 설치를 시작했다.

Quick Installation으로 설치를 진행한다. Run HDClone X.6 Free Edition을 체크하고 Finish 하면 프로그램이 실행된다.
복제할 디스크는 미리 PC에 연결해 두어야 한다.
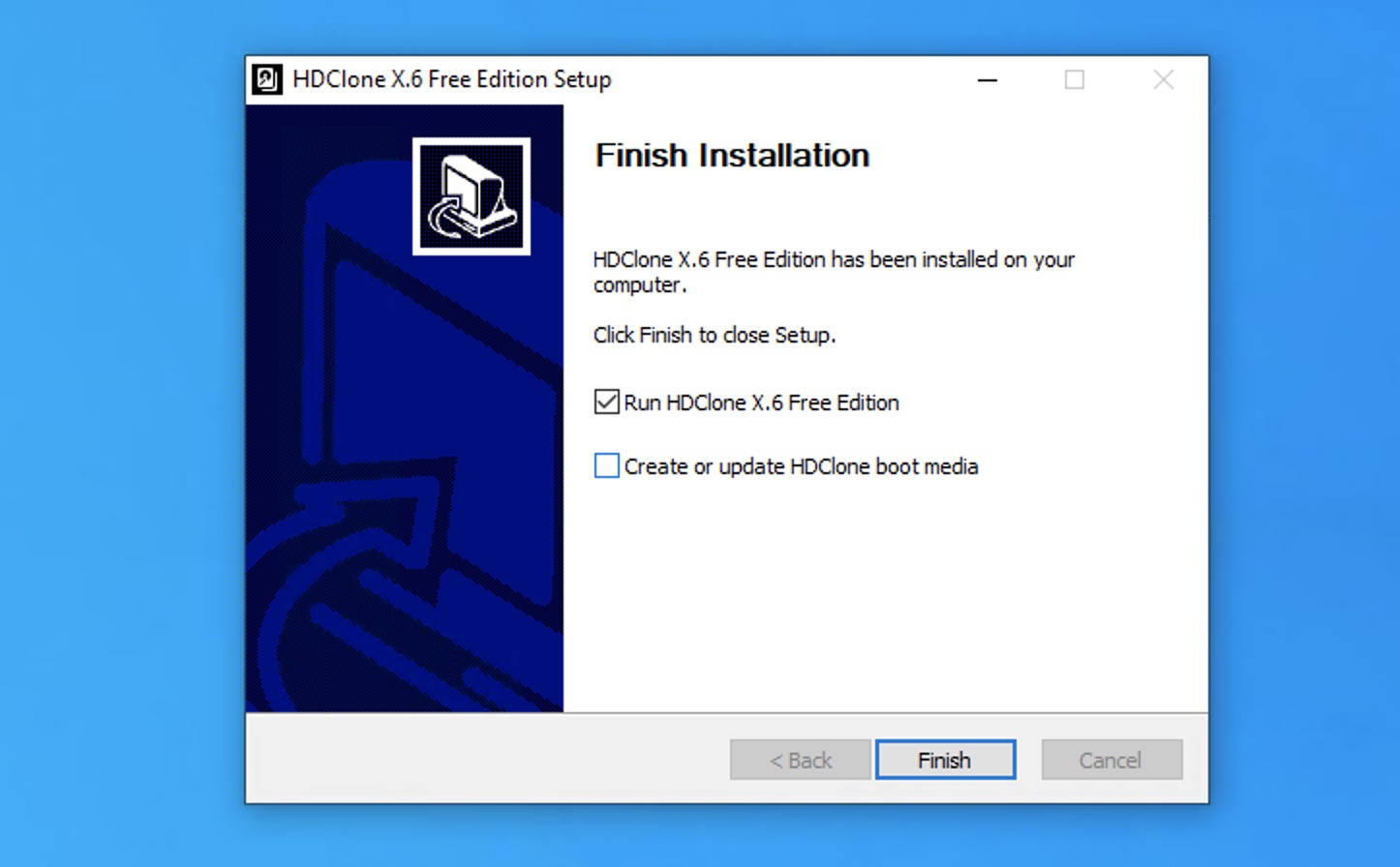
HDClone X.6 설치 완료 무료버전은 기본적인 복사를 제공한다고 되어 있다.
라이선스는 상업용으로 사용할 수 없음이 명시되어 있다.
더 빠른 복제와 많은 기능을 사용하려면 라이선스 구입을 통해 가능하다.
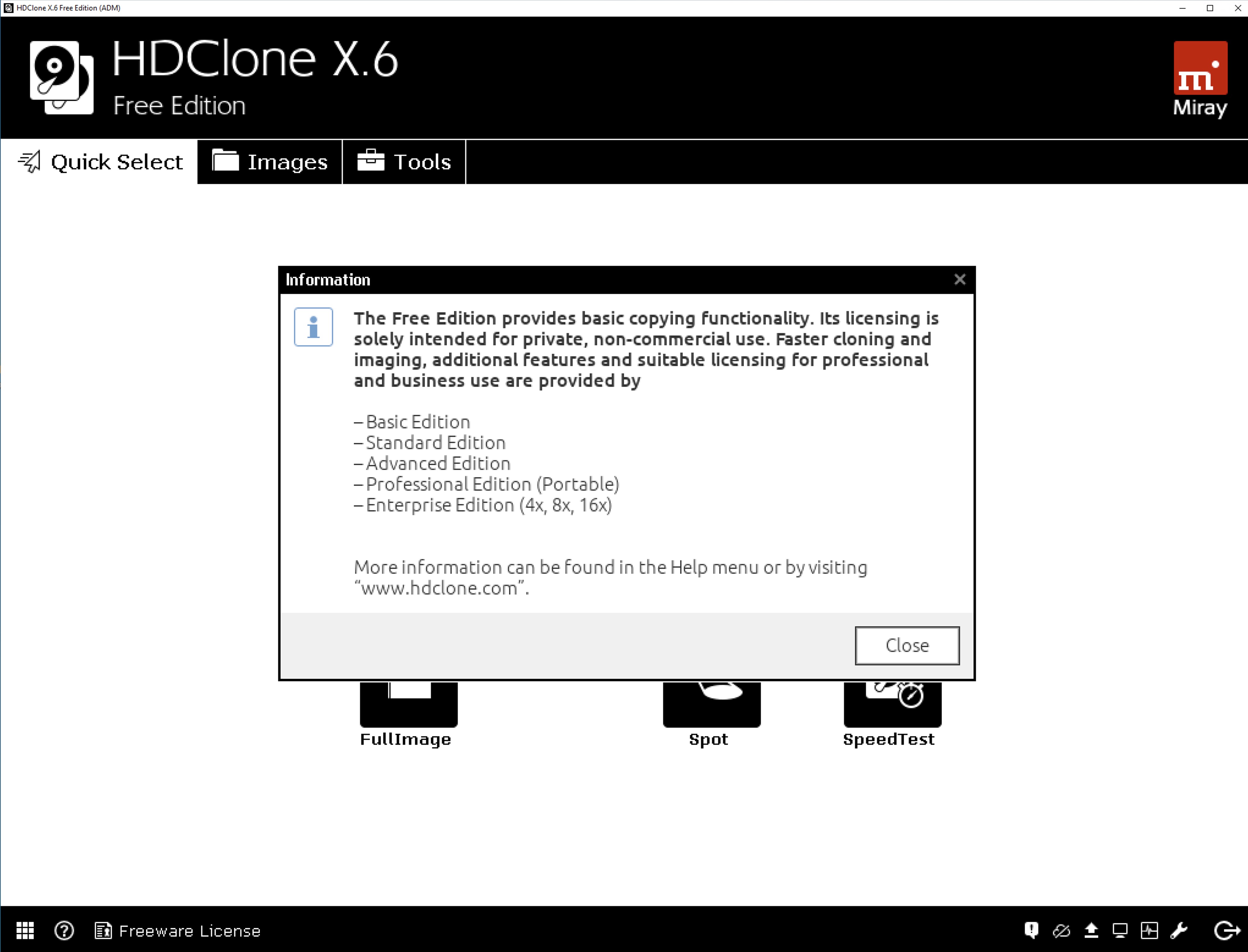
HDClone 첫 실행시 설명 부팅 디스크 생성 등등 설명이 나오면 No를 클릭한다.
나는 디스크 복제를 할 예정이기 때문이다.
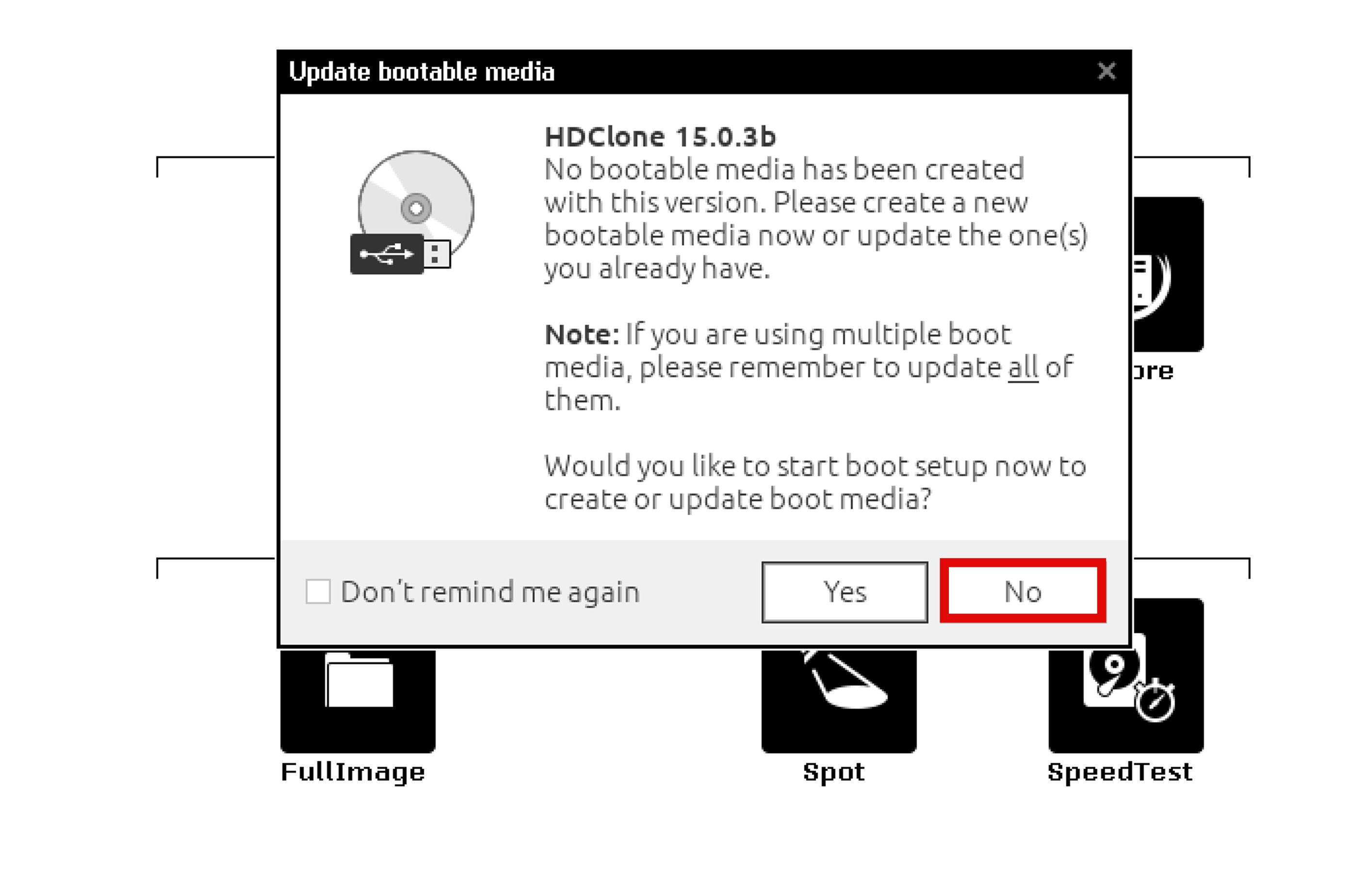
No를 클릭하여 본 메뉴로 넘어간다. 영어로 보이지만 그래도 다 알아들을 수 있는 수준이다.
클론, 백업, 이미지, 툴 4개의 메뉴가 있다.
나는 디스크 복제를 위해 클론을 선택한다.

디스크 복제를 위해 클론을 클릭 원본 디스크와 복제할 디스크를 선택하는 화면이 나온다.
Source를 클릭하여 원본 디스크를 선택한다.
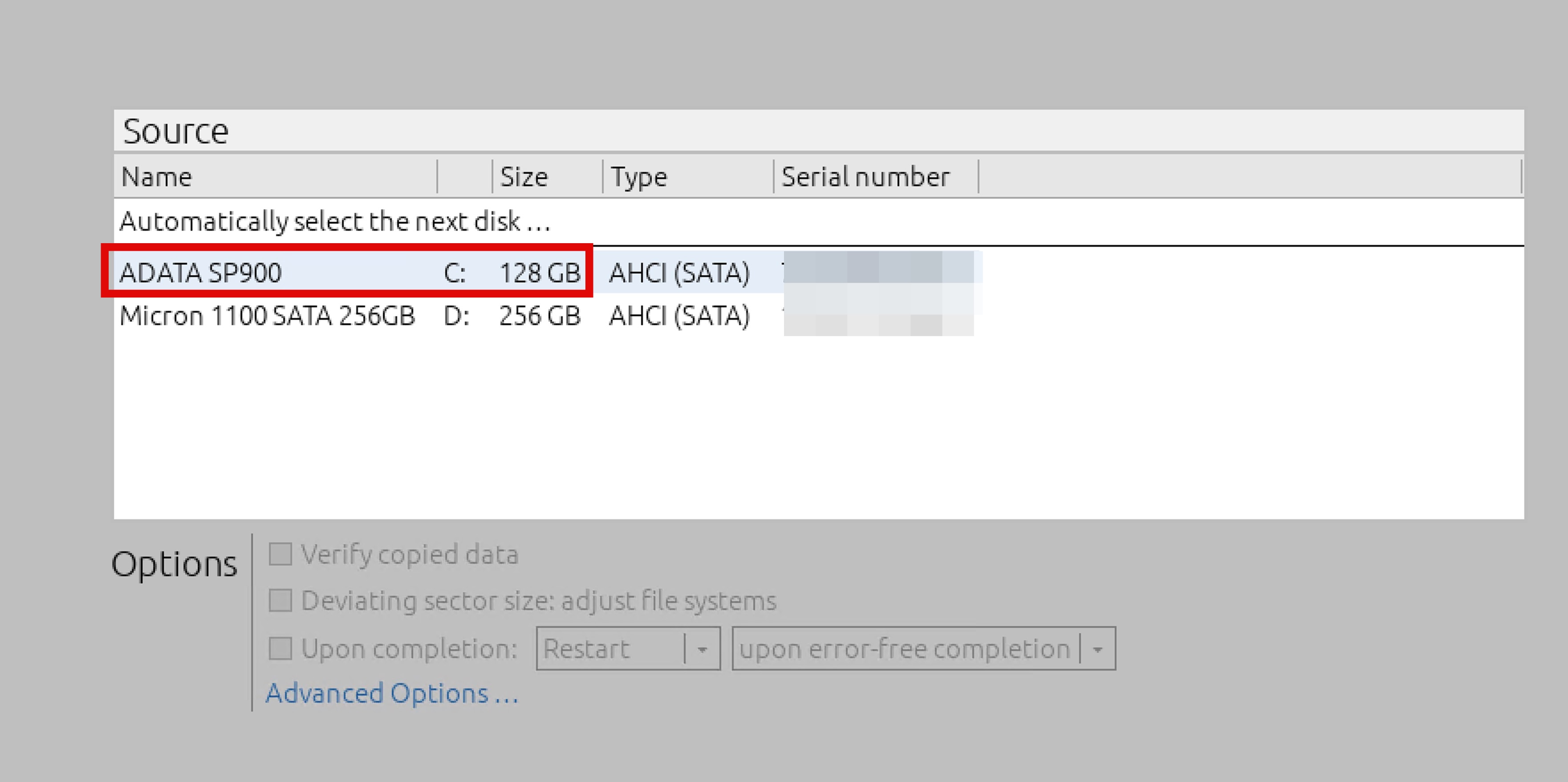
나의 원본 데이터는 C드라이브에 있다. 그리고 Target Disk를 선택한다.
원본 디스크가 128GB, 복제 디스크가 256GB이다.
원본 디스크와 복제 디스크의 용량이 다르면 문제가 있는 경우도 있다.
하지만 요즘 툴에서는 그런 문제는 잘 생기지 않는다.
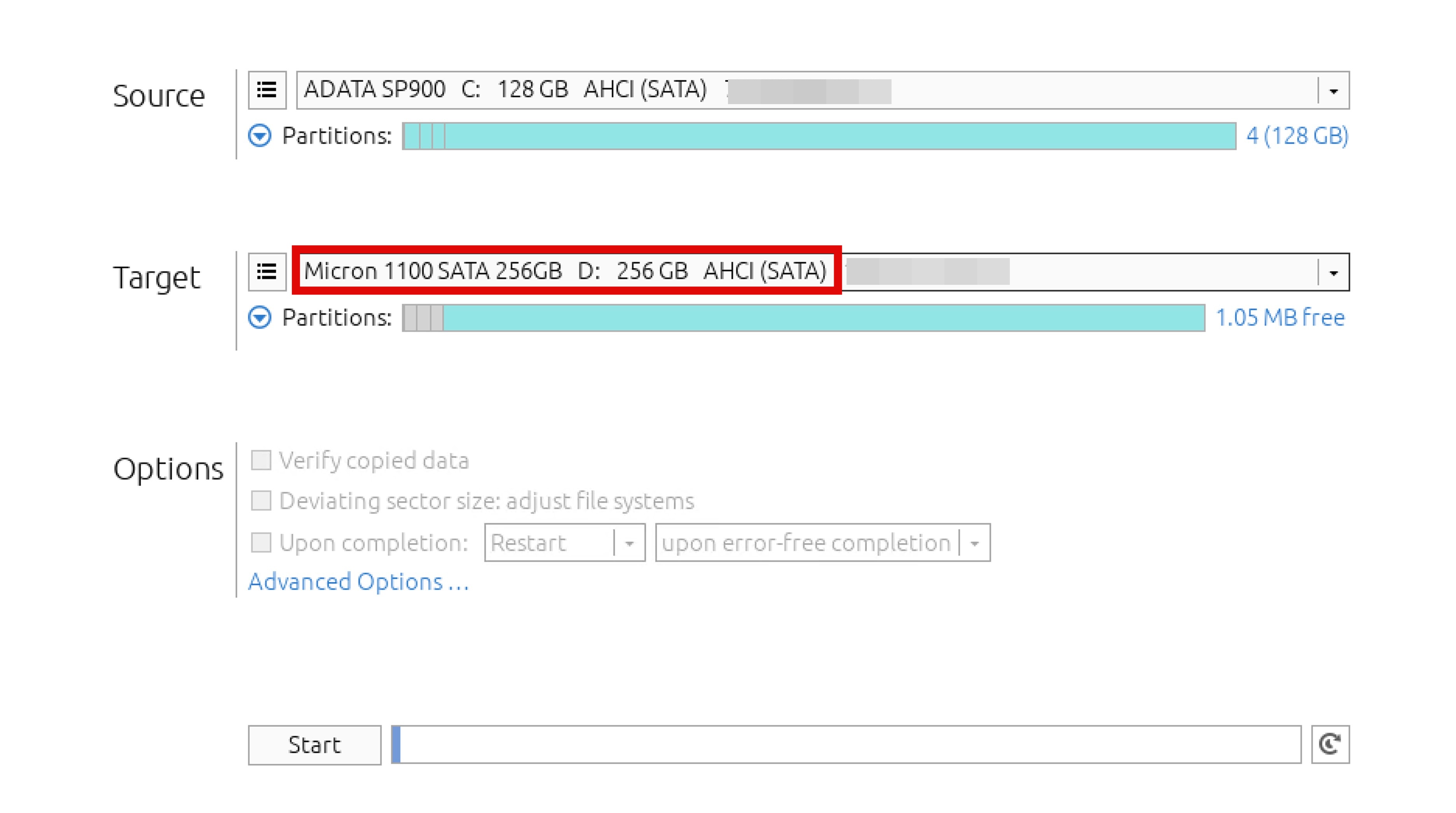
Source 디스크와 Target 디스크를 모두 선택했다. 그래도 Target 디스크의 Patitions 메뉴를 클릭하여 한번 확인해 본다.
로컬 디스크가 255GB로 설정된다는 것을 확인했다.
과연 문제가 있는지 없는지는 진행해 봐야 알 수 있다.
그리고 Start 버튼을 눌러 디스크 복제를 시작한다.
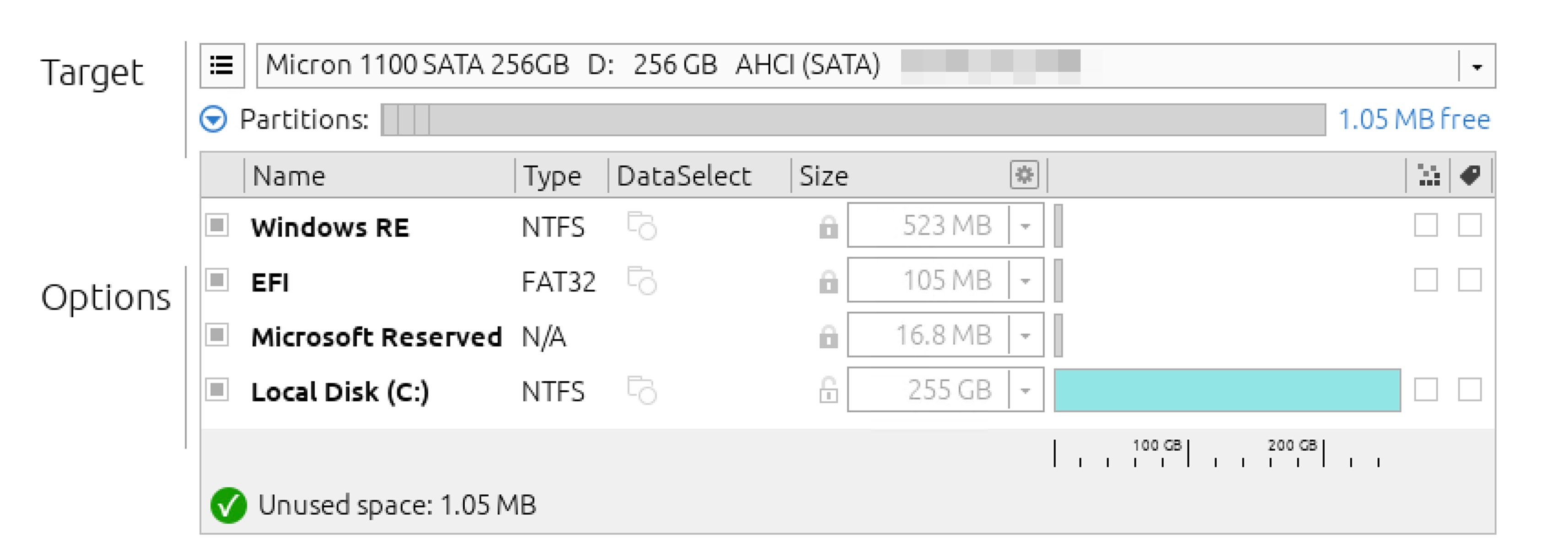
Target 디스크의 Partitions 메뉴를 확인하여 공간을 어떻게 사용하여 복제되는지 확인해봤다. 무료버전이라 그런지 속도는 빠르지 않다.
꽤 오래 기다려야 한다.
이제 그냥 완료될 때까지 기다리면 되는데..
Options > Advanced Options.. 을 클릭해서 무슨 옵션이 있나 확인해 본다.

Advanced Options를 클릭해본다. 체크할 수 있는 옵션은 무료 버전에서 4가지이다.
라이선스가 있다면 빠른 복제 옵션도 있다.
그밖에 WSUS client ID 리셋, Dell MediaDirect 제거, 비트라커 암호화 제거등 회사에서 쓸법한 옵션도 제법 많다.
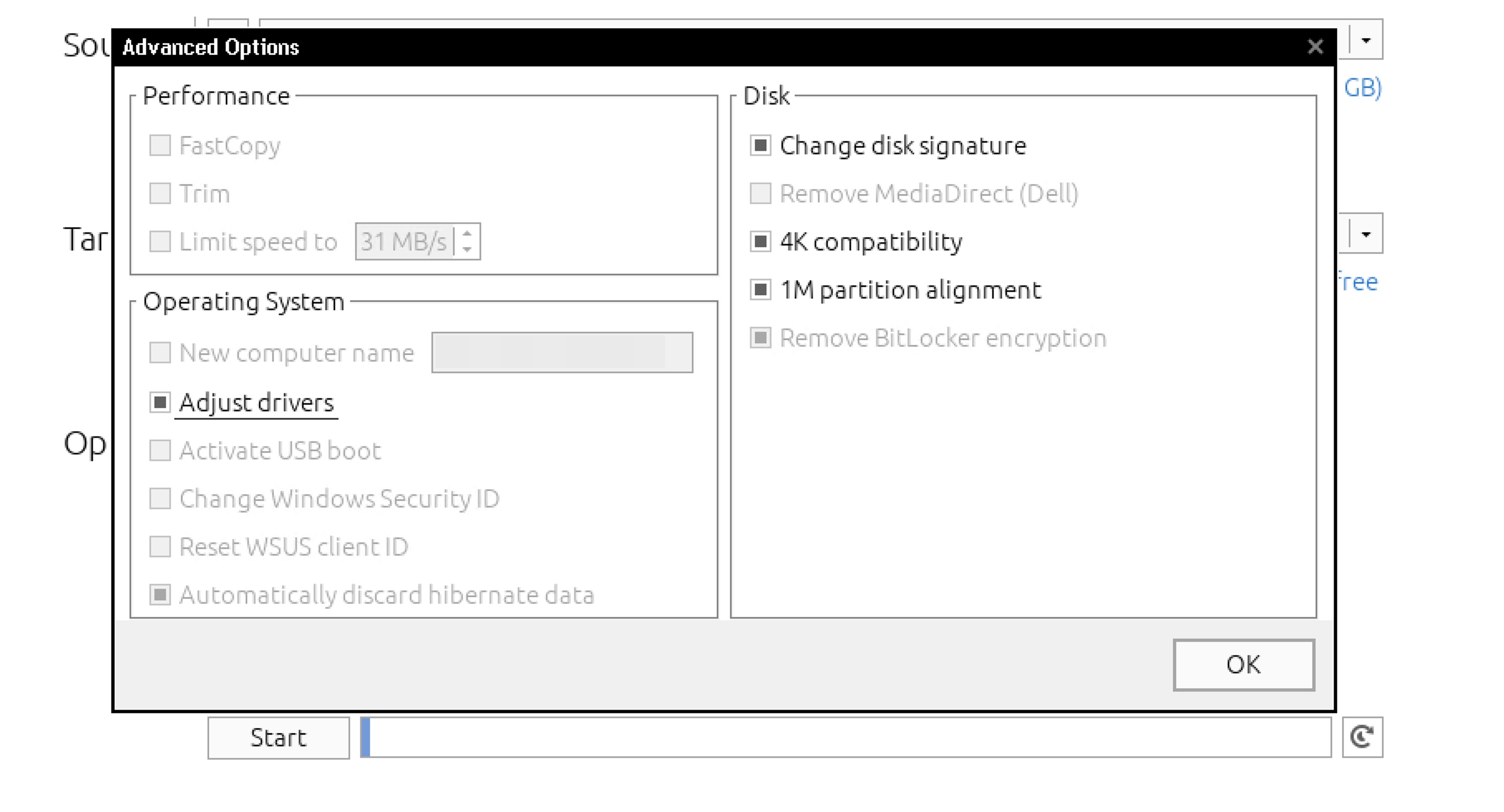
Advanced Options 확인 한참뒤에 디스크 복제가 완료되었음을 확인했다.
복제 정보에 대한 정보가 간략하게 나타나있다.
Finished를 클릭하여 마무리한다.
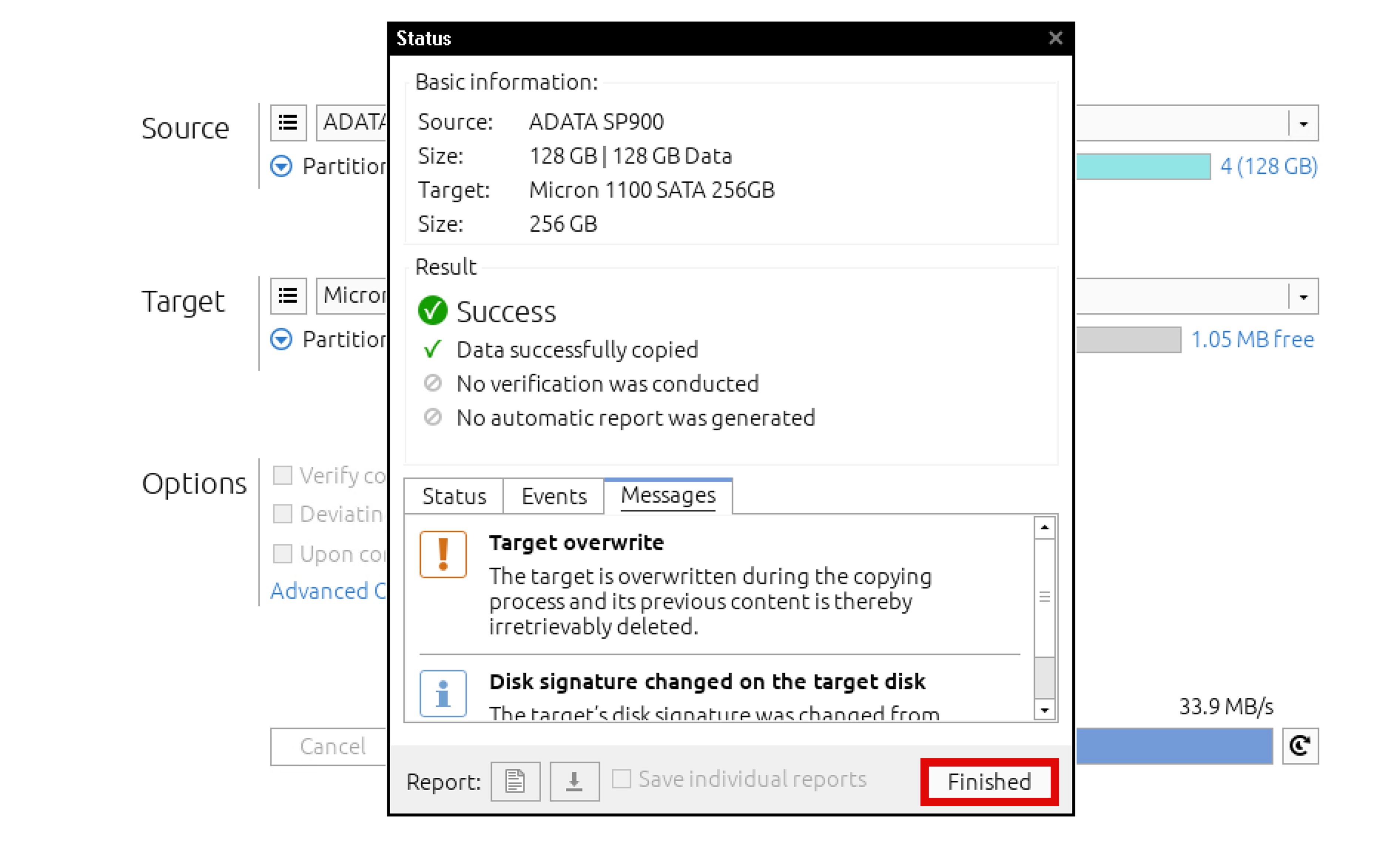
정상적으로 디스크 복제 완료 이제 PC를 끄고 기존 디스크를 제거하고 PC를 켜본다.
정상 복제되었다면 기존 디스크를 제거하면 복제된 디스크로 부팅이 될 것이다.
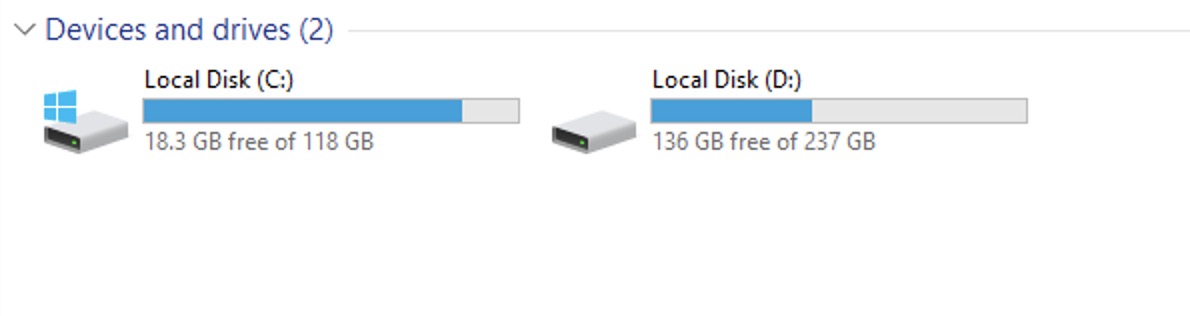
기존 C드라이브와 복제를 위해 연결한 디스크(D드라이브)가 있다. 부팅이 잘 되고 로그인도 잘된다.
용량도 128 GB에서 256GB로 잘 인식되었다.

문제없이 잘 백업되었다. 반응형'IT Operation' 카테고리의 다른 글
윈도우 서버 티밍(Teaming) 설정 방법 (0) 2025.03.02 컴퓨터를 시작할 때 페이징 파일 구성에 문제가 발생하여 Windows에서 컴퓨터에 임시 페이징 파일을 만들었습니다 해결 방법 (0) 2025.02.26 이 워크스테이션과 기본 도메인 간의 신뢰 관계가 실패했습니다 오류 해결 방법 (0) 2025.02.22 원격으로 로그인하려면 원격 데스크톱 서비스를 통해 로그인할 권한이 필요합니다 해결 방법 (0) 2025.02.21 Avid NEXIS Client 설치 및 연결 방법 (0) 2025.02.19