-
Outlook 범주 관리(범주 생성, 삭제, 목록, 규칙)MS Azure & O365 2023. 9. 5. 14:45반응형
Outlook에서 범주를 생성하여 규칙을 만들면 이메일을 관리하기 쉽다.
나 같은 경우 이메일을 분류할 폴더를 생성하고 특정 범주를 지정하여 관리하고 있다.
범주의 생성 제한 개수는 정확히 모르겠다.
범주가 15개 정도 있는데, 추가 생성해 보니 계속 생성되고는 있다.
하지만 범주를 너무 많이 만들면 그만큼 관리하기 어려울 수 있다.
범주를 생성, 삭제, 목록 확인 방법에 대해 알아보자.
Outlook 범주 관리(범주 생성, 삭제, 목록, 규칙)
1. 범주 메뉴에 진입하는 방법
설정 > 일반 > 범주 탭으로 진입한다.

설정 > 일반 > 범주 탭으로 진입 2. 범주 생성, 편집, 삭제, 즐겨찾기
범주 탭 안에 새 범주, 편집, 삭제, 즐겨찾기가 있다.
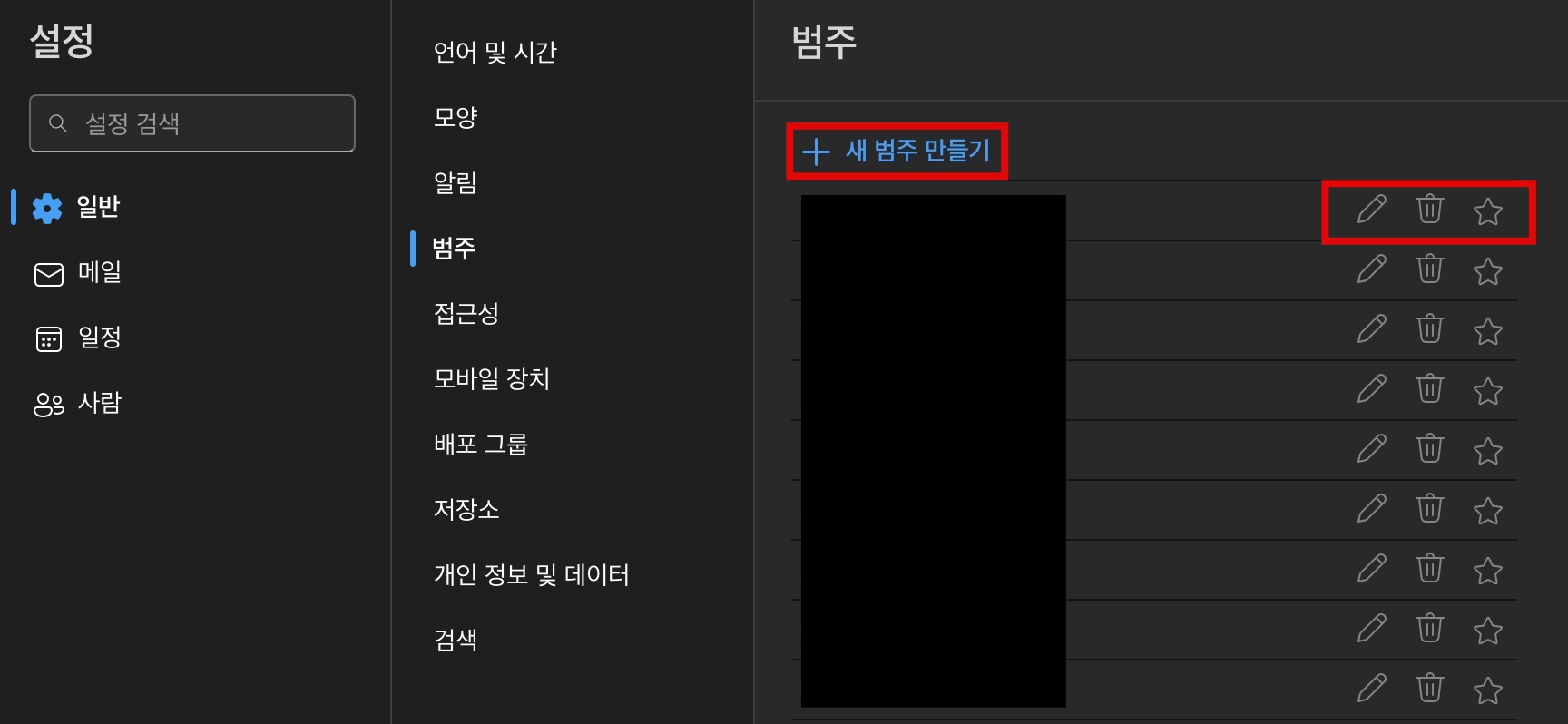
범주 생성, 편집, 삭제, 즐겨찾기 새범주를 만든다면 새 범주 만들기 클릭 후 이름을 입력하고 색을 선택한 뒤 저장하면 된다.
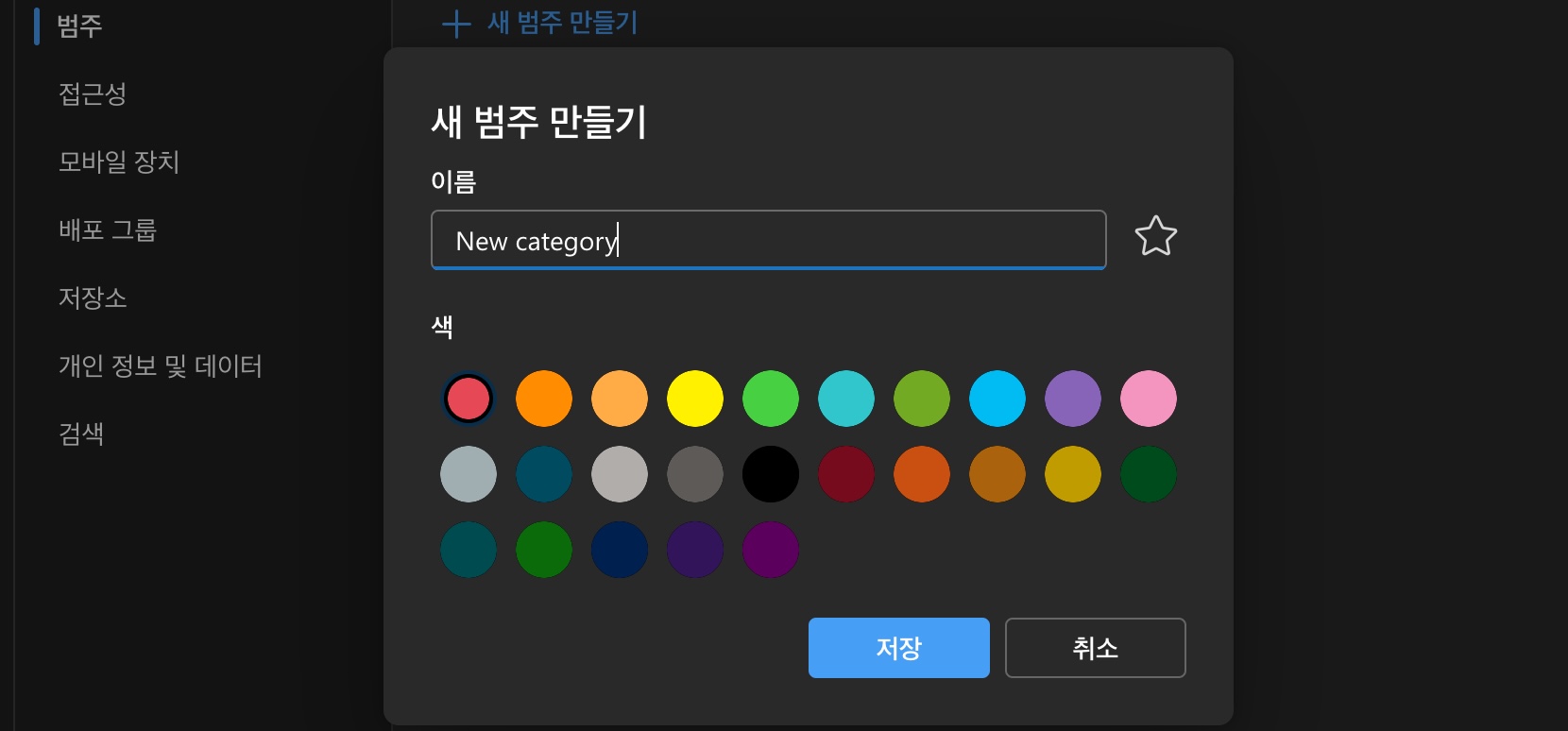
새 범주 만들기 범주 삭제의 경우 삭제하려는 범주 옆에 휴지통 아이콘을 클릭하면 된다.
사용 중인 범주의 경우, 범주를 삭제하면 범주가 설정된 메일에서 범주가 사라진다.
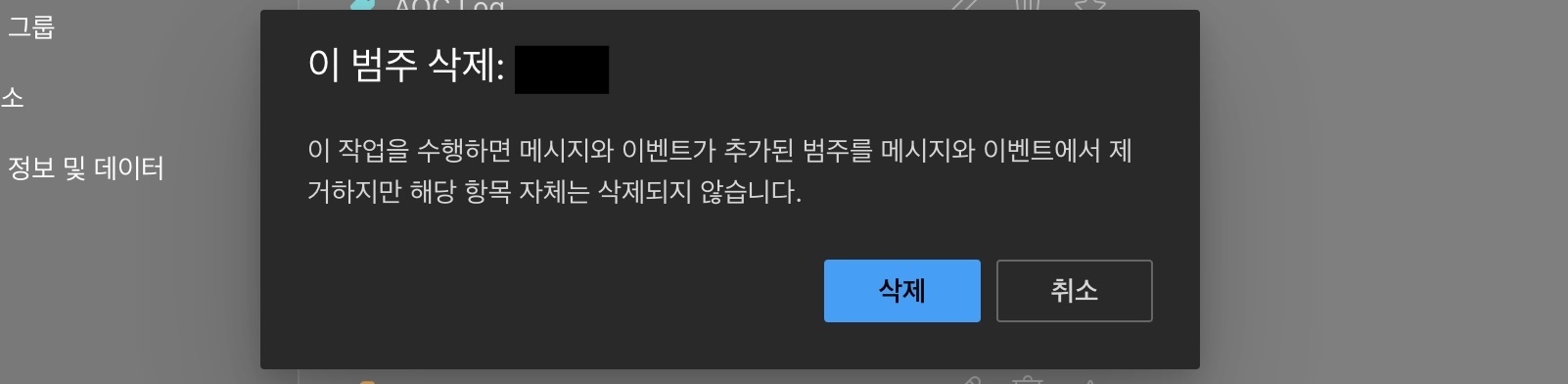
범주 삭제 범주 편집을 누르면 새 범주 만드는 것과 동일한 화면이 나온다.
다만, 편집의 경우 기존에 존재하는 범주를 수정하는 것이다.
범주를 수정했다면, 기존에 범주가 적용된 모든 메일에도 변경된 범주가 적용된다.
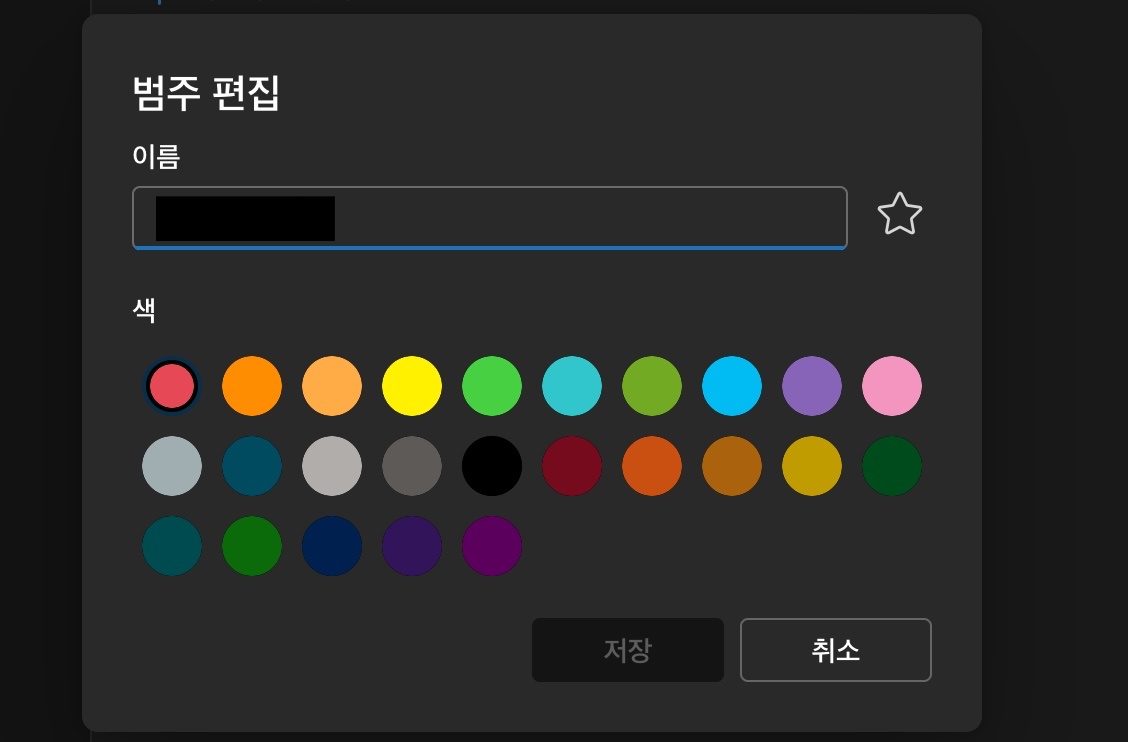
범주 편집 범주를 즐겨찾기 하려면 범주에 별모양 아이콘을 체크한다.
아웃룩에서 즐겨찾기 폴더에 추가한 범주의 이메일들이 보인다.

범주 즐겨찾기 즐겨찾기를 적용하면 다음과 같이 나타난다.

즐겨찾기가 적용된 모습 Outlook.com에서 범주 사용 - Microsoft 지원
범주의 이름을 바꿀 수는 없지만 새 이름을 사용하여 새 범주를 만들 수 있습니다. 팁: 메시지의 범주를 바꾸려면 이전 항목을 제거하기 전에 새 범주를 적용합니다.
support.microsoft.com
반응형'MS Azure & O365' 카테고리의 다른 글
Outlook 캘린더 예약시 You may not have permissions 에러 해결 방법 (0) 2023.09.08 Mac에서 Teams 로그인 시 Account Switch Detected 에러 해결 방법 (0) 2023.09.07 MS Teams 이 사용자의 이름이 올바르지 않을 수 있습니다 해결 방법 (0) 2023.09.03 Mac에서 Office365 Teams 화면 공유 방법 (0) 2023.09.02 Mac에서 MS Teams 이 사용자의 이름이 올바르지 않을 수 있습니다 해결 방법 (0) 2023.09.01